Verwenden von Hyper Draw im Arrangierbereich
Hyper Draw funktioniert prinzipiell wie die Spurautomation, es gibt jedoch einige grundlegende Unterschiede:
Hyper Draw-Daten sind beschränkt auf MIDI-Regionen.
Hyper Draw-Daten arbeiten mit MIDI-Controller-Werten (und nicht mit Meta-Events wie beim Spurautomationssystem), die durch Linien zwischen Knoten dargestellt sind.
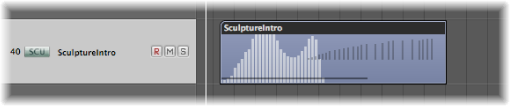
Sie können Knoten und Linien ähnlich wie die Spurautomationsdaten bearbeiten.
Sie können MIDI-Controller-Events in Echtzeit auf MIDI-Spuren aufzeichnen. Oder Sie verwenden Hyper Draw für das Erzeugen und Bearbeiten von Controller-Events im Arrangierbereich, der Pianorolle und dem Notations-Editor. Der Hyper-Editor ist speziell für die Bearbeitung mit MIDI-Controller konzipiert und bietet mehr Präzision und Flexibilität als die Hyper Draw-Optionen in anderen Fenstern.
Numerische MIDI-Controller-Werte werden automatisch als Hyper Draw-Knoten dargestellt. Diese Werte werden dem Parameter entsprechend angezeigt. Für die Mittelposition bei Panorama wird demnach also 0 (nicht 64) angezeigt und Volume wird in dB angegeben. Falls keine Events vorhanden sind, erzeugt Logic Pro automatisch eine horizontale Linie (des aktuellen Werts, falls verfügbar).
Sie können einen beliebigen der 127 MIDI-Controller-Werte für das Automatisieren von Parametern wie Volume oder Pitch verwenden.
Wählen Sie einen Event-Typ direkt aus dem Menü "Ansicht" > "Hyper Draw" aus.

Der ausgewählte Event-Typ wird angezeigt als Controller-Nummer oder mit dem entsprechenden Namen in der linken oberen Ecke im Hyper Draw-Bereich. Sie können verschiedene Hyper Draw-Parameter für jede MIDI-Region im Arrangierbereich auswählen, falls erforderlich. Sie können auch für jede einzelne Region unterschiedliche Typen von Hyper Draw-Daten verwenden.
Wenn Hyper Draw im Pianorollen- oder Notations-Editor aktiviert ist, wird ein grauer Hyper Draw-Bereich unterhalb des Bearbeitungsbereichs angezeigt.
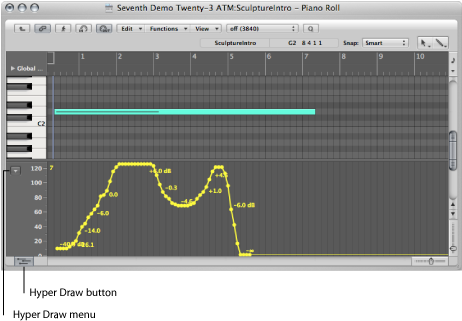
Im Pianorollen- und Notations-Editor steht eine Hyper Draw-Taste in der linken unteren Ecke zur Verfügung. Klicken Sie auf diese Taste, um den Hyper Draw-Bereich zu öffnen/schließen. Wenn der graue Hyper Draw-Bereich sichtbar ist, können Sie den Controller-Typ aus dem Menü (Abwärtspfeil) links neben der Hyper Draw-Skala auswählen.
Wählen Sie "Ansicht" > "Hyper Draw" > "Aus".
Wählen Sie eine Kanalnummer aus dem Untermenü "Ansicht" > "Hyper Draw" > "Kanal".
Die ausgewählte Kanalnummer wird auch neben dem Event-Typ angezeigt.
Wählen Sie "Ansicht" > "Hyper Draw" > "Andere" und dann im Hyper Draw-Fenster die Nummer des Controllers und des MIDI-Kanals.
Verwenden Sie diese Option, wenn Sie Hyper Draw zum Bearbeiten eines Controllers nutzen möchten, der nicht direkt im Hyper Draw-Menü verfügbar ist.
Verwenden von Autodefine
Der Modus "Automatisch definieren" (Autodefine) stellt die Hyper Draw-Parameter automatisch ein und zeigt das erste Event einer Region an.
Dieser Modus ist nicht auf den ersten vorkommenden Controller in der Hyper Draw-Ansicht beschränkt, sondern gilt auch für andere Event-Typen. Dabei wird nach folgender Reihenfolge vorgegangen:
Controller
Aftertouch
Pitch Bend
Programmwechsel-Befehle
Velocity
Aufzeichnen von MIDI-Automationsdaten
Sie können MIDI-Automation in derselben Weise aufzeichnen wie alle anderen MIDI-Events. Logic Pro muss sich im Aufnahme-Modus befinden, um diesen Automationstyp aufzuzeichnen.
Bewegen Sie einen beliebigen Environment-Fader, um die MIDI-Events des Faders auf der ausgewählten Spur aufzuzeichnen. Weitere Informationen finden Sie unter Aufnehmen und Wiedergeben der Reglerbewegungen.
Zeichnen Sie MIDI-Events mit einem externen MIDI-Controller auf, z. B. mit dem Modulationsrad oder dem Filter-Cutoff-Regler Ihres MIDI-Synthesizers.
Bearbeiten von MIDI-Automationsdaten
Da MIDI-Automationsdaten ausschließlich aus MIDI-Events bestehen, können Sie sie in derselben Weise wie alle anderen MIDI-Events bearbeiten mithilfe der Event-Liste, des Hyper-Editors oder des Transformer-Fensters.
Verwenden von Note Velocity
Hyper Draw bietet den Velocity-Modus (Note Velocity), der sich perfekt zum Erzeugen von Crescendos oder Diminuendos über mehrere Noten hinweg eignet. Sie können ihn an jeder beliebigen Stelle in einer Region einsetzen (z. B. auf eine Note im Pianorollen-Fenster).
Wählen Sie "Ansicht" > "Hyper Draw" > "Velocity".
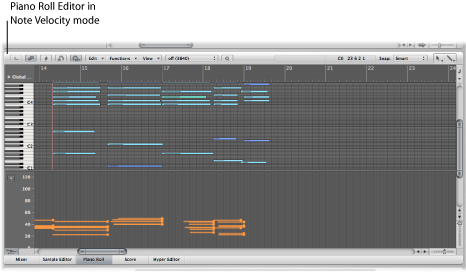
Klicken Sie auf den Hyper Draw-Bereich und halten Sie die Maustaste gedrückt, bis der Info-Text (Startlinie) angezeigt wird, und lassen Sie dann die Maustaste los. Der Info-Text (Endlinie) wird nun zusammen mit einer grünen Linie angezeigt, deren Position auf dem Bildschirm visuell geändert werden kann. Achten Sie auf den Info-Text, während Sie die Linie bewegen.
Klicken Sie auf einen Endpunkt (vertikal und horizontal), um alle Noten-Velocities automatisch der eingefügten Linie entsprechend zu skalieren.
Hinweis: Das Verwenden dieses Modus ist nur sinnvoll, wenn die Region tatsächlich Noten enthält.
Das Velocity-Linien-Werkzeug arbeitet in verschiedenen Modi:
- Absolut: Wenn keine Sondertasten gedrückt sind, wird die Velocity der Noten an die Werte der Linie angepasst.
- Relativ: Klicken bei gedrückter Befehlstaste analysiert die Original-Velocity und den neuen Velocity-Wert. Die resultierende Velocity ist das Mittel aus beiden Werten.
- Nur ausgewählte Noten: Bei gedrückter Wahltaste werden nur die ausgewählten Noten angepasst.
Die Modi "Relativ" und "Nur ausgewählte Noten" können kombiniert werden.
Verwenden der Hyper Draw-Tastaturkurzbefehle
Die folgenden Tastaturkurzbefehle für das Arrangierfenster beschleunigen die Arbeit mit Hyper Draw:
Hyper Draw: Ausschalten
Hyper Draw: Volume
Hyper Draw: Panorama
Hyper Draw: Modulation
Hyper Draw: Pitch Bend
Hyper Draw: Velocity
Hyper Draw: Andere
Hyper Draw: Automatisch definieren