了解基本配乐阶段
本部分将概述在 Logic Pro 中创建乐谱的方法。
第 1 阶段:将音符导入乐谱
有三种基本方法,可以让您达到此目的:
从 MIDI 键盘实时录制。(请参阅使用实时录制输入音符和符号。)
使用 MIDI 键盘或 Caps Lock 键盘进行步进录制。(请参阅使用逐个输入来输入音符和符号。)
使用电脑键盘或鼠标手动输入。(请参阅使用鼠标输入以输入音符和符号。)
乐谱编辑器显示 MIDI 片段的内容,它相当于音符(和其他)事件的容器。如果您想要在乐谱编辑器中工作,则需要在编配区域创建和选择一个 MIDI 片段。
备注: 如果您想要以五线谱的形式查看所有 MIDI 轨道(包括软件和外部 MIDI)的片段,(请用指针工具)连按乐谱编辑器背景。
第 2 阶段:使用显示设置创建可读的乐谱
Logic Pro 使用多种用户定义的方法为乐谱显示解释 MIDI 片段。
音符事件用四分音符、八分音符等表示。音符之间的空格代表休止符。延音踏板数据也可以在乐谱中表示出来。
您的目标应该是保持实时录制的感觉(如果这是您将音符数据添加到 Logic Pro 的方法),同时提供一个其他音乐家可读的乐谱。
如果您喜欢回放的声音,但不喜欢乐谱的外观,您通常可以更改“显示参数”框中的一些设置以及整个“乐谱”项目设置,以获得想要的结果。(请参阅改编 MIDI 录音。)
- “显示参数”框: “显示参数”框中的参数主要影响所选 MIDI 片段的节奏显示。它们仅适用于乐谱显示,而不会影响 MIDI 片段回放。各个片段的参数可以不同。使用音符属性,可以覆盖各个音符的某些参数(基于片段)。
- 项目设置: 您可以在乐谱项目设置窗口中设定影响整个项目的通用显示选项。(请参阅乐谱设置。)这些选项包括音符间隔、页面页边距、线条粗细、乐器名称显示、小节号和页码等参数。
重要事项: 乐谱显示参数对 MIDI 回放完全没有影响,只是对 MIDI 数据在乐谱编辑器中的显示方式有影响。此单独的乐谱显示系统允许您在不改变原始 MIDI 片段数据(即演奏效果)的情况下,调整乐谱的外观。
您可以选定或创建最适合您的音乐的五线谱风格、文本风格以及乐谱设置,以进一步控制乐谱显示。
大多数普通的单五线谱和多五线谱类型都有五线谱风格,可以从“显示参数”框的“风格”菜单中选取。包括“钢琴”、“吉他”、“Eb 调圆号”、“风琴”,甚至“鼓”风格。选取最能以乐谱的形式表现乐器声部的风格。如果现有风格都不合适,您可以轻松地创建您自己的风格。(请参阅处理五线谱风格。)
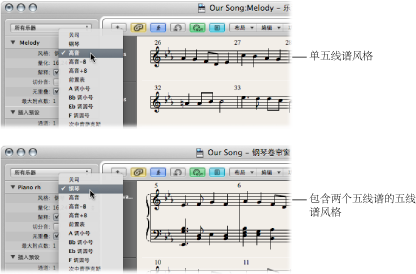
乐谱设置允许您确定在乐谱中显示和打印的乐器。您可以根据需要使乐谱设置包含任意多(或少)的现有轨道乐器。(请参阅使用乐谱设置创建乐谱和声部。)这为小提琴或法国号等演奏者创建散页乐谱提供了方便。
文本风格用于控制各种不同的乐谱文本元素,例如字幕、歌词、版权信息、乐器名称等等。可以在整体“文本风格”中,为每个文本元素分配一种字体风格、大小等。(请参阅处理标准文本。)
第 3 阶段:编辑音符事件
即使使用乐谱编辑器时所有显示选项都可用,您可能还需要调整一些音符的外观。您可以使用“音符属性”菜单中的功能执行此操作。这些命令可以让您调整各个音符事件,允许等音移动、临时记号、延音线、加符杠等。
该功能还可以用在多个选定的音符上,这对于显示设置不能获得可接受的结果时(极少见)很有帮助。
第 4 阶段:输入事件、符号和文本
很少乐谱仅仅是由音符(和休止符)事件组成。
部件箱包含很多符号(踏板标志、圆滑线等),可以用鼠标拖移这些符号,将它们插入到乐谱。部件箱还包括所有类型的音符事件、谱号、小节线记号等。同样,您可以通过拖放轻松地添加这些符号。(请参阅使用部件箱。)
在 Logic Pro 中,休止符通常自动显示,不需要手动插入,但如果需要,可以从部件箱中插入休止符。(请参阅在乐谱编辑器中创建和插入休止符。)
也可以通过部件箱或使用文字工具输入歌词、标题以及其他文本要素。(请参阅处理标准文本。)
第 5 阶段:编辑整个乐谱
一旦您已将所有的(或大多数)音符和符号录制或插入到乐谱中,并已编辑好各个元素,那么下一步就该是完善乐谱的布局。
此过程通常会包括使用工具重新放置五线谱,改变乐谱项目设置,从而调整每条线谱上的小节数量,设定页面页边距等等。所有项目布局选项都在乐谱设置中讨论。
在页面乐谱视图中完成布局工作,该视图显示尽可能多的外层页面(这取决于乐谱编辑器窗口的大小以及当前的缩放比例)。
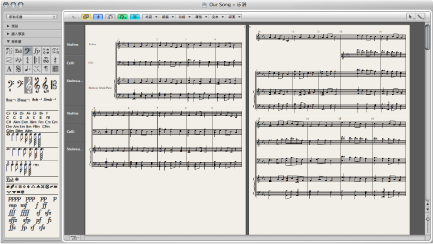
点按“布局”菜单按钮左侧的“页面视图”按钮。
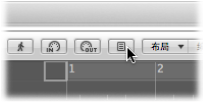
提示: 您应该使用线性乐谱视图进行编辑,因为屏幕刷新速度会更快,尤其是在速度较慢的电脑上。页面乐谱视图应该仅用于布局工作,以备打印。有关页面乐谱视图的进一步详细信息,您可以在自定乐谱编辑器外观中找到。
第 6 阶段:打印乐谱
最后一步是打印乐谱。打印结果始终与您在乐谱编辑器窗口所看到的内容相一致。(必须打开页面乐谱视图。)
选取“文件”>“打印”(或使用相应的键盘命令,默认分配: Command-P)。
此时将打开“打印”对话框。
选取打印选项(包括打印成 PDF 文件),并点按“打印”按钮。
在打印之前,您不妨打开“打印”视图,会在屏幕上显示页面页边距。
选取“视图”>“页面显示选项”>“打印视图”(只有页面乐谱视图活跃时才能访问此视图)。
有关更多信息,您可以在打印乐谱中找到。