在乐谱编辑器中输入音符和符号
您可以使用下列方法添加音符和符号:
实时 MIDI 录制(只能添加音符和延音踏板记号)
MIDI 逐个输入(只能添加音符)。可以使用电脑或 MIDI 键盘完成该操作。
将音符或符号从部件箱拖到五线谱要在样本编辑器中拷贝或转换音频文件选取“音频文件”>“存储拷贝为”。 选取“存储拷贝为”对话框中的设置。
使用键盘命令分配所选的音符,以快速输入符号。键盘命令仅对音符(重音、爵士符号等)和圆滑线或渐强的一些附加符号可用。
“超级画笔”允许您插入和编辑不能在乐谱编辑器中正常显示的 MIDI 事件,如连续控制器数据(音量、弯音等)。有关更多信息,请参阅使用超级画笔创建和编辑控制器事件。
输入音符(和符号)的显示取决于乐谱编辑器的显示设置(尤其是“显示参数”框中的设置),以及音符属性。(请参阅改编 MIDI 录音和使用音符属性修改单个音符。)
“片段参数”框和“轨道参数”框中的设置也会影响 MIDI 回放。如果“环境”中的设置如此配置,也会影响 MIDI 回放。
使用实时录制输入音符和符号
虽然通常会在编配区域完成实时 MIDI 录制,但您也可以直接从乐谱编辑器中开始录制。您必须先在编配区域的轨道列表中选定目标轨道。您可以直接在乐谱编辑器中点按与轨道关联的五线谱来执行此操作。如果轨道上不存在 MIDI 片段,您需要切换到编配区域进行录制,因为乐谱中不会显示轨道。(乐谱编辑器仅显示片段和折叠夹。)有关 MIDI 录制的更多信息,请参阅了解 MIDI 录制。
使用逐个输入来输入音符和符号
在乐谱编辑器中,逐个输入的方法与其他编辑器窗口的操作方法相同。(请参阅MIDI 逐个输入录音。)
但是,乐谱编辑器(和钢琴卷帘窗编辑器)允许同时显示和编辑多个片段的内容。此功能导致在逐个输入时有些不同:
您必须选择想要在其中插入音符的 MIDI 片段。(点按五线谱。)如果没有可见的五线谱,您必须先在编配区域创建一个空的 MIDI 片段。
不能同时逐个输入多个片段。如果您选择了多个 MIDI 片段,系统只能将音符插入其中的一个片段。
如果同一个编配轨道上多个 MIDI 片段各自相连(即使片段中间有间隙),您可以将音符从一个 MIDI 片段逐个输入到下一个片段。当播放头到达下一个 MIDI 片段的开头时,Logic Pro 会自动将音符插入到该 MIDI 片段。
使用鼠标输入以输入音符和符号
在插入音符、符号和文本元素(在后文中称为对象)之前,必须存在一个五线谱。每个五线谱(包括空的五线谱)代表一个或多个片段。
在部件箱中选择一个对象。(请参阅选定部件箱对象。)
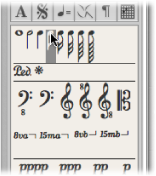
请执行以下一项操作:
将该对象拖到五线谱上,然后释放鼠标按键。
在“工具”菜单中选择铅笔工具,然后点按五线谱位置。
当您按住鼠标按键时,会出现一个帮助标记,帮助您定位。拖移鼠标按键,直到帮助标记中显示正确的位置,再释放鼠标按键。帮助标记对于在较低缩放水平中的定位,尤其重要。
当在完整乐谱视图中工作(显示多个 MIDI 片段时)并在各个五线谱之间插入对象(例如动态符号)时,您应该确定这些符号被插入到相应的 MIDI 片段中。一旦插入对象后,会自动选择目标 MIDI 片段(绿色五线谱线)。您还可以在“显示参数”框的顶行看到选定片段的名称。
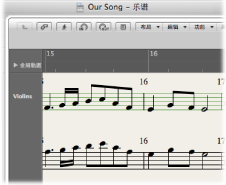
提示: 通常情况下,在插入位于五线谱之间的对象(尤其是歌词)时,您最好将其改为单个五线谱显示(线性乐谱视图)。
尽管一个对象属于完整乐谱视图中的哪个 MIDI 片段(五线谱)无关紧要(在它们位于原有位置上),但是当以后显示和打印单个乐器声部时,系统可能会用错误的乐器显示这些对象。
连按 MIDI 片段(五线谱)。
连按乐谱上面或下面的空白位置。
这会显示完整乐谱,包括项目中的所有 MIDI 片段。
有关所有部件箱对象和功能的完整详细信息,请参阅使用部件箱。
MIDI 通过和插入对象的力度
MIDI 通道和用鼠标插入的对象的力度由“事件参数”框中“插入默认”设置确定。在没有选定对象时,这些 MIDI 通道和插入的对象的力度可见(并可以编辑)。
点按工作区域背景的任意位置。
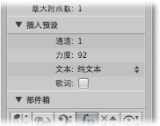
将事件插入到使用复音五线谱风格的五线谱中时,只能使用对应于那些声部的 MIDI 通道。(请参阅将五线谱添加到五线谱风格。)
许多符号在“事件列表”中显示 MIDI 通道。对于多数对象来说,MIDI 通道确定复音五线谱风格中,该符号所属的五线谱(理论上说,最多可以达到 16 个)。
备注: 如果该参数值超过该五线谱风格的五线谱数量,此符号会消失。
插入量化
若要使音符和符号的定位更容易,只能将对象插入到确定的小节位置:
有一个无形的音符定位网格。假设整小节(从第一个节拍开始)中的音符都采用选取的值。例如,在一个空的四四拍小节中,二分音符只能插到第一拍和第三拍,八分音符三连音只能插到每个节拍的第一、第二或第三个八分音符三连音。
所有的二进制和附点值都可以插入到自动显示的休止符的任何位置。这就意味着如果一个休止符上有一个八分音符,您可以将一个四分音符或附点四分音符插入到第二个八分音符的位置。在这种情况下,您应该关闭“显示参数”框中的解释,以便在第一拍的“和”上显示八分音符休止符。(请参阅解释。)在这个例子中,“切分音”设置确定插入音符的显示方式。
符号(音符直接附带的符号除外)可以插入到任意“量化”参数“网格”位置。对于混合量化值(如 8、12),插入量化由二进制值确定(在此例中是 1/8)。
使用超级画笔创建和编辑控制器事件
您可以直接在乐谱编辑器中创建和编辑 MIDI 控制器信息。当您可以看到将会受影响的音符时,这些类型的编辑更容易。
执行以下一项操作,以在乐谱编辑器中打开“超级画笔”显示:
选取相应的“视图”>“超级画笔”命令。
点按乐谱编辑器左下角的“超级画笔”按钮,然后通过点按左侧的箭头按钮选取所需的 MIDI 控制器。
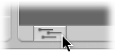
所选的控制器类型(例如音量)显示在乐谱编辑器区域下面的灰色栏中。如果激活“视图”>“乐器名称”,会在乐器名称栏中显示事件数值比例。
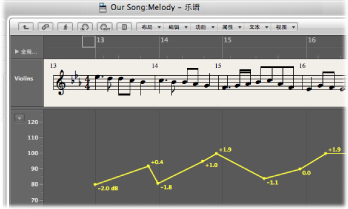
点按灰色区域的不同点,以创建“超级画笔”节点。
系统自动在节点之间创建一条连接线。
抓取并垂直移动超级画笔区域与乐谱编辑器区域的分隔线。
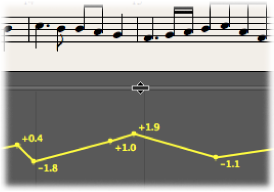
有关更多信息,请参阅在编配区域中使用超级画笔。
备注: 只有在显示一个 MIDI 片段时,才能在线性乐谱视图中使用“超级画笔”。如果您切换到另一种视图(页面乐谱视图或完整乐谱视图),“超级画笔”区域会消失。但是,系统会储存视图设置,因此当您返回到单个 MIDI 片段和线性乐谱视图时,会重新调用先前的“超级画笔”设置。