准备乐谱布局进行打印
本部分列出了多种您可以对整体乐谱布局进行的修改。这主要包括“乐谱”项目设置或偏好设置的显示自定义和使用。有关完整的详细信息,请参阅乐谱设置和Logic Pro 中的乐谱偏好设置。
了解页面显示选项
准备打印时,您应该使用页面乐谱视图进行布局操作。在“页面乐谱”视图中,Logic Pro 自动显示尽可能多的双页(这取决于乐谱编辑器窗口的大小以及当前的缩放水平)。
在乐谱编辑器中选取“视图”>“页面视图”(或使用相应的键盘命令)。
点按乐谱编辑器左上角的“页面视图”按钮。
您应该使用线性乐谱视图进行编辑,因为屏幕刷新速度会更快,尤其是在速度较慢的电脑上。
在“页面乐谱”视图中操作时,您可以使用“视图”>“转到页面”菜单项(或相应的键盘命令)直接跳至任何页面。播放头会自动设定到选定页面的开头,除非您选取此命令时正在运行音序器。这种情况下,将关闭“跟随”模式。
“视图”>“页面显示选项”菜单项提供了多个附加的设置,可用于打印或布局任务。
- 打印视图: 打印视图显示即将打印的乐谱。只有激活“页面乐谱”视图时才可以打开“打印”视图。
- 显示页边距: 在屏幕上显示页面页边距。这不会打印出来。
- 成对显示页面: 显示双页。此设置依赖于缩放设置和乐谱缩放。
- 显示页面标尺: 显示水平和垂直标尺(单位为厘米或英寸),使精确布局任务更加简单。
备注: 屏幕上的黄色区域代表可打印区域(也取决于正在使用的打印机),而不是确切的纸张。页面(在打印视图中)周围的浅黄色区域显示实际打印页面的情况。
设定换行符
您可以给每个乐谱设置单独设定换行符,也可以给每个提取的声部设定。Logic Pro 将分页符与项目文件一同存储。
自动换行符计算基于“全局乐谱”项目设置中的“间距”和“最多小节数/行”设置。“最多小节数/行”项目设置确定 Logic Pro 在一个五线谱或五线谱系统中允许的最多小节数。您可以用布局工具(在页面乐谱视图中时)覆盖此自动换行符。还可以使用标准插入方法在任何视图模式中插入换行符来创建换行。
例如,您可以将“最多小节数/行”设定为 6,并用布局工具将附加的小节移到行中。任何后续的行不会包含超出六个的小节。只有间隔设置足够低,可以正确显示该数量的小节时,才会显示此处设定的完整小节数。
备注: 使用自动换行符功能时,如果您拖到行中的小节数大于显示的数量,会导致产生重叠的音符和符号。
在页面乐谱视图中,用布局工具抓取小节,向下拖移(指针变成带向下大拇指的手形),然后释放鼠标键。
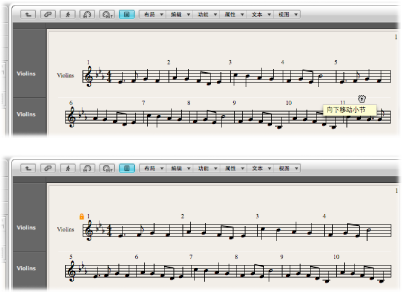
小节移到下一个五线谱系统,行中剩余的小节将在页面的整体宽度中均衡分布。
您也可以通过用布局工具向上拖移,将五线谱的第一个小节向上移到前面的五线谱中。
当您用布局工具移动小节时,后续行中的所有手动编辑换行符会被删除,而且(自动)换行符将从下方的行开始重新计算。如果您想阻止此操作,可能是因为您只想改变一个细节并保留其他五线谱原样,请在使用布局工具移动小节时按住 Option 键。用这种方式编辑的换行符将仅影响两个(直接相关的)五线谱系统。所有其他的五线谱系统不会改变。
设定分页符
您可以给每个乐谱设置单独设定分页符,也可以给每个提取的声部设定。Logic Pro 将分页符与项目文件一同存储。
您可以使用分页符插入分页。此技术会将分页插入点后面的所有小节移到下一页。前后所有的小节都会根据“乐谱”项目设置自动调整(已在设定换行符部分中讨论)。乐谱中的所有五线谱都会受到影响。
编辑本地页边距
您可以用布局工具移动每个单个五线谱系统的左和右页边距,使它们不和页面页边距水平对齐。跟手动换行符很像,这些本地页边距也会存储为当前乐谱设置的一部分,允许每个乐谱设置的设置不同。
打开乐谱编辑器“视图”菜单中的以下设置:
页面视图
页面显示选项>打印视图
页面显示选项>显示页边距
(用布局工具)点按住五线谱开头或结尾稍微里边的地方,然后向左或右拖移。
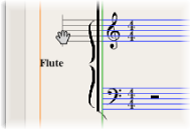
在此过程中,“五线谱左页边”/“五线谱右页边”将出现在帮助标记中。
备注: 改变页边距时,Logic Pro 自动调整每行的小节数(除非您已提前手动调整了换行符)。如果行缩短了,小节可能会移到下一行,这取决于“乐谱”项目设置“全局”面板中的“间距”参数。(请参阅全局乐谱设置。)
用布局工具连按其结尾(或开头)。
选取“布局”>“还原行布局”。
更改页边距和标题值(页面打印视图)
您可以直接在“页面打印”视图中更改“页边距”和“标题空间”项目设置。
在乐谱编辑器的“视图”菜单中选取以下设置:
页面视图
页面显示选项>打印视图
页面显示选项>显示页边距
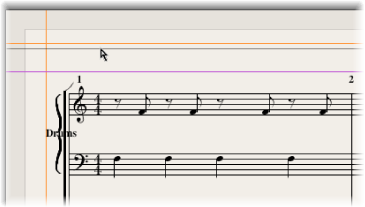
通过拖移橙色线设定页边距值。
通过拖移紫色线设定标题空间值。
这仅影响当前显示的设置(乐谱或声部)。
使用外部符号字体显示和打印
您可以使用 Adobe、Jazzfont 和 Swingfont 的“Sonata”字体(不包括在 Logic Pro 中),替换内部 Logic Pro 乐谱字体来显示和打印音符和符号。必须在您的系统上正确安装外部字体。选取“Logic Pro”>“偏好设置”>“乐谱”>“使用外部符号字体(如有)”,然后从相应的弹出式菜单中选取您想要使用的字体。
打印乐谱
Logic Pro 中创建的乐谱的打印和乐谱编辑器的“页面乐谱”视图显示相同。以下项不会打印出来,但在屏幕上可见:
代表页面和标题页边距的虚线,以及五线谱系统之间的边界
鼠标指针和播放头
颜色(页面页边距和所选 MIDI 片段的五线谱线)
隐藏的拍号改变
隐藏的音符头(在屏幕上显示为灰色)及其延音线
隐藏的小节线(在屏幕上显示为变灰的线)
隐藏的 N-连音数字
在“文件”>“页面设置”窗口中选取合适的纸张大小和格式。
确定乐谱编辑器(包含想要的打印视图)是活跃窗口。
通过选取“文件”>“打印”开始打印(或使用相应的键盘命令,默认分配: Command-P)。
此时将显示一个对话框,具体可能随打印机不同而略有变化。从可用的选项中进行选取,如您想打印的页码、份数,或点按 PDF 按钮以“打印成”(存储为)PDF 文件。
进行选择,然后点按“打印”按钮。
执行需要精确度的布局工作,如定位符号和文本元素时,您应该使用高缩放水平。
通过使用缩放工具,可以很简单地在显示的正常和加大视图之间向后和向前切换(快捷方式: 按住 Control 键时拖移选择,以扩大选定的区域)。