Cómo añadir archivos multimedia de origen a un lote para crear tareas
Es necesario importar los archivos multimedia de origen en el lote de la ventana Lote para poder añadir cualquier ajuste de transcodificación a los mismos. Una vez importados en el lote, los archivos multimedia de origen crean una tarea, que es el primer paso que hay que dar para obtener los archivos transcodificados. Existe una serie de métodos especiales para importar archivos multimedia de origen de sonido surround.
Cómo añadir archivos multimedia de origen estándar a los lotes
A continuación, se explica cómo añadir archivos multimedia de origen estándar (sonido no surround o secuencia de imágenes) a un lote.
Abra Compressor.
La ventana Lote se abrirá con una pestaña de lote vacía denominada “Sin título”.
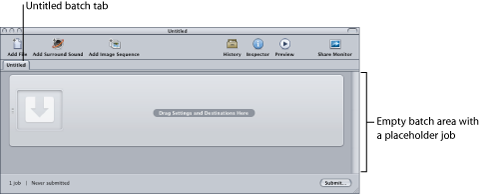
Nota: Si el selector de plantillas de lote se abre automáticamente, haga clic en Cancelar para cerrarlo. Para que no aparezca el selector de plantillas de lote cada vez que abra Compressor, seleccione la opción “No volver a mostrar este mensaje” o vaya a las preferencias de Compressor y seleccione “Para nuevos lotes: Usar plantilla En blanco”.
Realice una de las siguientes operaciones:
Seleccione Tarea > “Nueva tarea con el archivo” (o pulse Comando + I), vaya a la carpeta de archivos multimedia correspondiente, seleccione uno o varios archivos multimedia de origen y, a continuación, haga clic en Abrir.
Haga clic en el botón “Añadir archivo” (en la barra de herramientas de la ventana Lote, si está visible), vaya a la carpeta de archivos multimedia correspondiente, seleccione uno o varios archivos multimedia de origen y, a continuación, haga clic en Abrir.
Con la tecla Control pulsada, haga clic en una tarea y seleccione Origen > Archivo en el menú de función rápida.
Con la tecla Control pulsada, haga clic en un área vacía del lote y seleccione “Nueva tarea con el archivo” en el menú de función rápida. A continuación puede ir a la carpeta de archivos multimedia correspondiente, seleccionar uno o varios archivos multimedia de origen y hacer clic en Abrir.
Abra la carpeta de archivos multimedia de origen y arrastre uno o varios archivos al lote.
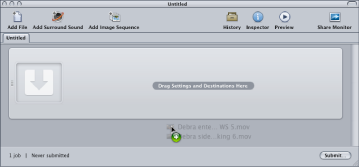
Nota: Puede combinar los pasos anteriores seleccionando todos los archivos multimedia de origen que desee transcodificar antes de abrir Compressor y arrastrándolos después al icono de aplicación de Compressor. De este modo se abrirá Compressor y los archivos multimedia se añadirán al mismo tiempo al lote sin título por omisión.
Guarde el lote desde Archivo > “Guardar como” (o pulsando Comando + Mayúsculas + S).
Introduzca un nombre para el lote y seleccione la ubicación donde desee guardarlo en el cuadro de diálogo que aparecerá.
Haga clic en Guardar cuando haya terminado.
La pestaña de la ventana Lote cambiará para adoptar el nombre del archivo.
Nota: Si las preferencias del Finder están ajustadas de modo que se muestren las extensiones, la extensión .Compressor aparecerá en la pestaña junto con el nombre.
No es preciso que asigne un nombre a sus lotes y los guarde, y para tareas rápidas es posible que decida no hacerlo. No obstante, si asigna un nombre a un lote y lo guarda, será más fácil regresar atrás y volver a enviarlo más adelante si descubre que los archivos de salida no quedan como esperaba o si necesita realizar algún cambio. Además, le resultará más fácil hacerse una idea de lo que hay en la ventana Historial y en Share Monitor si envía varios lotes en un corto período de tiempo.
Ahora el lote incluye los archivos multimedia seleccionados, cada uno de ellos en su propia tarea. Los archivos multimedia de origen con contenido de vídeo también incluyen una imagen en miniatura y una barra de desplazamiento que puede utilizar para desplazarse por el vídeo.
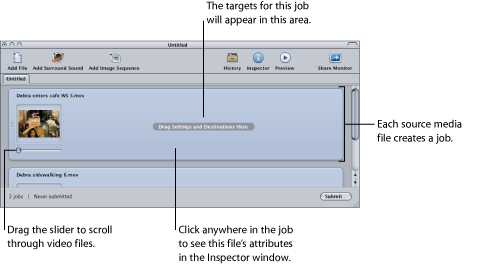
Puede cambiar el archivo multimedia de origen asignado a una tarea.
Seleccione la tarea para la que desee cambiar el archivo multimedia de origen.
Realice una de las siguientes operaciones:
Seleccione Tarea > Origen > Archivo, vaya a la carpeta de archivos multimedia correspondiente, seleccione uno o varios archivos multimedia de origen y, a continuación, haga clic en Abrir.
Con la tecla Control pulsada, haga clic en la tarea y seleccione Origen en el menú de función rápida. A continuación puede ir a la carpeta de archivos multimedia correspondiente, seleccionar uno o varios archivos multimedia de origen y hacer clic en Abrir.
Arrastre un nuevo archivo multimedia de origen a la tarea.
Se conservará cualquier objetivo que ya haya configurado y se aplicará ahora al nuevo archivo multimedia de origen. También puede eliminar un archivo multimedia de origen de una tarea si es necesario.
con la tecla Control pulsada, haga clic en la tarea y seleccione “Borrar la fuente” en el menú de función rápida.
seleccione una tarea y pulse Suprimir;
con la tecla Control pulsada, haga clic en una parte vacía del lote y seleccione “Eliminar todas las tareas” en el menú de función rápida.
Estas tareas ya están listas para que se añada un objetivo a las mismas.
Cómo añadir archivos multimedia de origen de sonido surround a los lotes
Puede utilizar dos métodos para añadir archivos de audio a un lote para crear una tarea de sonido surround: un método automático que se basa en los nombres de archivo para asignar los archivos de audio a los canales correctos y un método manual que le permite asignar manualmente los archivos de audio a los canales.
Cada método da lugar a una tarea a la que puede añadir un ajuste y que admite salidas de audio de sonido surround como Dolby Digital Professional, AIFF y varios códecs de audio en el formato de salida de película QuickTime.
Importante: Algunos de los formatos de salida tienen varias configuraciones para los canales de audio de sonido surround. Asegúrese de saber qué configuración necesita su dispositivo de reproducción. Por ejemplo, el formato de salida AIFF proporciona cuatro configuraciones distintas para las salidas de audio 5.1 (seis canales), cuya diferencia radica en el orden de los canales.
Cómo asignar archivos a canales de sonido surround (método automático)
Compressor ofrece algunas técnicas racionalizadas de asignación de canales que pueden ahorrarle tiempo.
Añada el código identificador del canal surround objetivo al nombre de cada archivo de audio de origen. (Consulte en la tabla siguiente los códigos identificadores de canal.)
- -L: canal frontal izquierdo
- -R: canal frontal derecho
- -C: canal frontal central
- -Ls: canal surround izquierdo
- -Rs: canal surround derecho
- -S: canal surround central
- -LFE: canal de baja frecuencia (Subwoofer, LFE)
Por ejemplo, para asignar un archivo AIFF al canal surround izquierdo, modifique el nombre del archivo y escriba nombre_de_archivo-Ls.aiff (donde nombre_de_archivo se refiere al nombre de su archivo). (Los códigos identificadores del canal deben incluir un guión, tal y como se muestra en los ejemplos.)
Nota: Mac OS X puede añadir una extensión de archivo como .aiff. Esta extensión no interferirá con el método de asignación de canales.
Este procedimiento solo funciona cuando se arrastran y sueltan archivos en la ventana Lote. Si arrastra los archivos hasta el icono de aplicación de Compressor, se mostrarán como archivos de origen independientes, cada uno de ellos en su propia tarea.
Nota: Si está creando secuencias de sonido surround Dolby Digital Professional (AC-3), no utilizará a la vez todos los canales que aparecen en la tabla. Consulte Ajustes de la pestaña Audio para ver un esquema con los modos de codificación de audio de Dolby.
Arrastre los archivos de audio de origen renombrados a la ventana Lote.
Si se cumplen las siguientes condiciones, Compressor contrae automáticamente el grupo completo de archivos en lo que aparece como un único archivo multimedia de origen surround en la ventana Lote.
Los archivos del grupo deben tener nombres correctos. (Consulte la lista del paso anterior.)
El número total de archivos del grupo debe ser inferior a siete.
Cómo asignar archivos a canales de sonido surround (método manual)
Siga estos pasos para utilizar el método manual de asignación de archivos de audio individuales a canales de sonido surround. Además, puede añadir un archivo de vídeo a una tarea con sonido surround.
Realice una de las siguientes operaciones para importar los archivos de audio de origen:
Seleccione Tarea > Nueva tarea con el grupo de sonido surround (o pulse Comando + Control + I).
Haga clic en el botón “Añadir sonido surround” en la ventana Lote.
Con la tecla Control pulsada, haga clic en el lote y seleccione “Nueva tarea con el grupo de sonido surround” en el menú de función rápida.
Se abre la interfaz de asignación de canal.
Realice una de las siguientes operaciones para asignar un archivo de audio de origen a un canal en particular:
arrastre el archivo de audio de origen desde el Finder hasta el icono de un canal específico (por ejemplo, “L”);
Haga clic en el icono de un canal específico (por ejemplo, “L”) y utilice el cuadro de diálogo Abrir para localizar el archivo de audio de origen destinado a ese canal.
El archivo se asigna al canal “L” (frontal izquierdo).
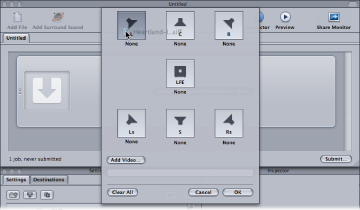
Repita el paso 2 para cada uno de los archivos de audio de origen que desee incluir en la secuencia surround.
Nota: Si está creando secuencias de sonido surround Dolby Digital Professional (AC-3), no utilizará a la vez todos los canales que aparecen en la tabla. Consulte Ajustes de la pestaña Audio para ver un esquema con los modos de codificación de audio de Dolby.
Otra opción es hacer clic en el botón “Añadir vídeo” para seleccionar el archivo de vídeo que desee incluir en la tarea con sonido surround.
Cuando haya acabado de añadir archivos de audio y vídeo de origen a la interfaz de asignación de canales, haga clic en Aceptar.
El grupo de archivos surround aparece como una única tarea de archivo multimedia de origen surround en la ventana Lote.
Acerca de las tareas de sonido surround
Una vez que haya creado una tarea de sonido surround, la ventana Lote mostrará el icono de sonido surround en la miniatura del archivo multimedia de origen (a menos que haya añadido un archivo de vídeo a la tarea), y la ventana del Inspector mostrará los canales y sus archivos asignados.
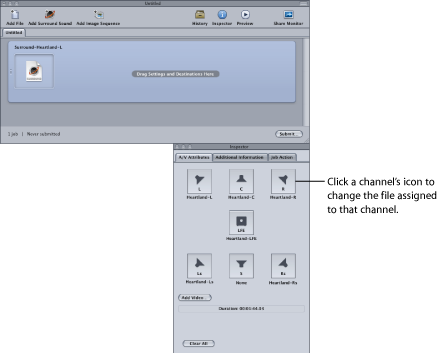
Puede cambiar cualquier de las asignaciones de archivo en la ventana del Inspector.
Haga clic en el icono de altavoz del canal que desee cambiar.
Se abrirá un cuadro de diálogo de selección de archivos.
Localice el archivo que desee asignar a dicho canal y haga clic en Abrir.
Otra opción es hacer clic en “Añadir vídeo” para añadir un archivo de vídeo a la tarea o eliminar el archivo de vídeo asignado y, después, hacer clic en “Añadir vídeo” para seleccionar un archivo de vídeo diferente.
Consulte Cómo crear archivos de audio Dolby Digital Professional para obtener información acerca de la creación de archivos de salida Dolby Digital Professional.
Cómo añadir secuencias de imagen a los lotes
Si trabaja con una secuencia de imágenes estáticas, puede importarla a Compressor como una única tarea de secuencias de imagen y luego aplicar una frecuencia de fotogramas de salida y un archivo de audio a la tarea. A partir de allí, puede tratar la tarea como cualquier otro archivo multimedia de origen de Compressor, añadiendo ajustes, destinos, filtros y acciones de postranscodificación para crear un archivo multimedia de salida con las características y los formatos de vídeo y audio deseados.
Abra Compressor.
La ventana Lote se abrirá con una pestaña de lote vacía denominada “Sin título”.
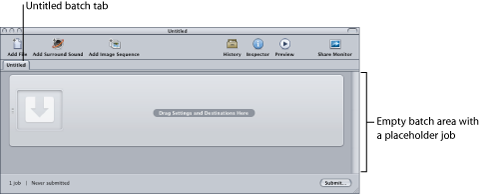
Nota: Si el selector de plantillas de lote se abre automáticamente, haga clic en Cancelar para cerrarlo. Para que no aparezca el selector de plantillas de lote cada vez que abra Compressor, seleccione la opción “No volver a mostrar este mensaje” o vaya a las preferencias de Compressor y seleccione “Para nuevos lotes: Usar plantilla En blanco”.
Realice una de las siguientes operaciones:
Haga clic en el botón “Añadir secuencia de imágenes” y navegue hasta la carpeta donde están guardados los archivos de la secuencia de imágenes que desea importar.
Seleccione Tarea > “Nueva tarea con secuencia de imágenes” (o pulse Comando + Opción + I) y navegue hasta la carpeta donde están guardados los archivos de la secuencia de imágenes que desea importar.
Seleccione la carpeta donde están guardados los archivos de la secuencia de imágenes que desea importar.
Haga clic en Abrir.
La nueva tarea aparecerá en la ventana Lote.
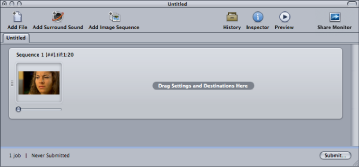
Seleccione la tarea en la ventana Lote.
En la ventana del Inspector aparecerá la pestaña “Atributos de A/V” con información y controles para trabajar con la nueva tarea de secuencia de imágenes.
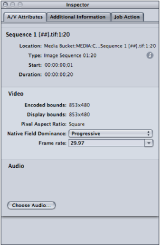
Realice una de las siguientes operaciones:
Confirme la selección de los archivos de secuencia de imágenes. (Haga clic en el botón Información (i) para consultar la lista entera de archivos.)
Valide la información sobre el formato de vídeo en el apartado Vídeo.
Utilice el menú local “Dominancia campo nativa” para ajustar la dominancia de campo de los archivos de origen. (Puede elegir entre estas opciones: Progresivo, Superior primero e Inferior primero.)
Utilice el menú local “Frecuencia de fotogramas” para ajustar la frecuencia de fotogramas de los archivos de origen. Para ello, elija una de las frecuencias estándar de la lista.
Haga clic en “Seleccionar audio” para encontrar, seleccionar y añadir un archivo de audio a la tarea de secuencia de imágenes.
Nota: Compressor admite los tipos de archivos de audio siguientes para las secuencias de imágenes: AIFF, MP3, MPEG-4 de solo audio (.m4a) y películas QuickTime (.mov).
Nota: Asimismo, tiene la opción de utilizar Compressor para crear archivos de salida con una secuencia de imágenes. Para obtener más información, consulte Cómo crear archivos de salida de secuencias de imágenes.