关于 QuickTime 影片编码器面板
从“文件格式”弹出式菜单中选取“QuickTime 影片”时,将显示以下选项:
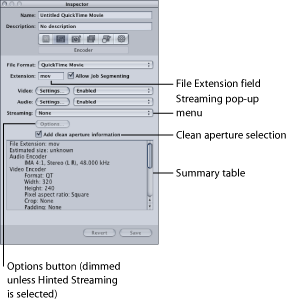
QuickTime 影片编码器面板基本设置
使用这些基本选项来控制更详细的 QuickTime 影片设置,如下所示。
- 允许作业分段: 此复选框可让您关闭作业分段。仅当将 Compressor 用于分布式处理和多次通过编码时,它才有意义。有关更多信息,请参阅作业分段和两次通过或多次通过编码。
- 视频设置和音频设置: 这些按钮会打开 QuickTime 的“压缩设置”和“声音设置”对话框。使用这些对话框来选择适当的编解码器,并更改其他视频或音频压缩设置。有关这些对话框的更多信息,请参阅关于“声音设置”对话框和关于压缩设置对话框。
- 启用/停用/直通: 使用这些弹出式菜单启用或停用视频和音频设置。启用表示该视频或音频轨道将被包含在输出影片。停用则表示该视频或音频轨道不包含在输出影片中。直通(仅音频)表示 Compressor 在不修改音频的情况下将其拷贝到输出影片。符合此情况的一个示例是具有多轨道音频的 HD(高清晰度)文件,您可能想要将它转换为 SD(标准清晰度)文件但不干扰音频轨道。
备注: 如果您从 Final Cut Pro 导出一个序列到 Compressor(“文件”>“导出”>“使用 Compressor”)并应用选择了“直通”设置,则该设置的音频部分将更改为带序列设置和通道计数(但只带有一个在输出上创建的轨道)的 PCM 设置。如果您需要直通 Final Cut Pro 序列的音频,则导出 QuickTime 影片(“文件”>“导出”>“QuickTime 影片),然后将其导入 Compressor。
重要事项: 如果某项设置选择了“直通”,则“过滤器”面板的滤音器不可用。另外,“帧控制”面板的重新定时控制将不会纠正音频,可能导致与视频发生同步错误。
QuickTime 视频和音频设置
如果您选择了“QuickTime 影片”作为输出文件格式,“编码器”面板中将会显示 QuickTime“视频设置”和“音频设置”按钮。(如果从“文件格式”弹出式菜单中选取了“AIFF”,则“音频设置”按钮也会显示。)您可以使用这些按钮来打开“压缩设置”和“声音设置”对话框,在其中您可以修改任何要添加到“设置”标签中所选设置的视频或音频编解码器。
默认情况下,“视频设置”和“音频设置”按钮都已被启用,但是您可以通过取消选择这些复选框来停用相应的编码器。
视频编解码器设置
通过“QuickTime 视频设置”按钮可访问当前已安装的 QuickTime 视频编解码器。
有关如何自定视频编解码器设置的信息,请参阅第 2 阶段:添加 QuickTime 视频编解码器。
所有的编解码器都与 QuickTime 兼容,但是如果要使用 QuickTime Player 回放输出文件,则建议使用以下交付编解码器:
H.264
Photo-JPEG
音频编解码器设置
通过“QuickTime 音频设置”按钮可访问当前已安装的 QuickTime 音频编解码器。
有关如何自定音频编解码器设置的信息,请参阅第 3 阶段:添加 QuickTime 音频编解码器。
所有的编解码器都与 QuickTime 兼容,但是如果要使用 QuickTime Player 回放输出媒体文件,则建议使用以下交付编解码器:
AAC
IMA 4:1
有关音频编解码器的更多信息,请参阅QuickTime 音频编解码器。
QuickTime 输出的章节标记和 Podcast 标记
在 Final Cut Pro 中创建的章节标记会传输到可被 QuickTime Player、iTunes(.m4v 文件)和 Final Cut Pro 识别的其他输出文件。有关添加章节标记和 Podcast 标记的信息,请参阅处理标记和标记帧。
关于压缩设置对话框
您可以使用“压缩设置”对话框更改 QuickTime 输出格式的视频编解码器设置。若要打开“压缩设置”对话框,请点按 QuickTime“编码器”面板中的“视频设置”按钮。
如果不能更改某项设置,则该设置会保持灰色。某些视频编解码器(如 Photo-JPEG)可以进行附加设置。如果是这种情况,则“选项”按钮将变为可用。点按它可以进行附加设置。
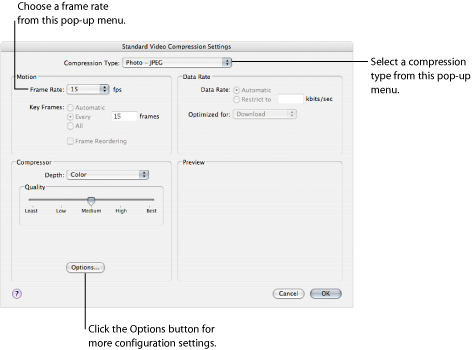
根据您在“压缩类型”弹出式菜单中选取的编解码器,“压缩设置”对话框中包含下列各项。
关于“声音设置”对话框
您可以使用“声音设置”对话框来更改 QuickTime 或 AIFF 输出格式的音频压缩设置。若要打开此对话框,请点按“QuickTime 影片”或 AIFF“编码器”面板中的“音频设置”按钮。
不能更改的音频设置会保持灰色。大多数音频编解码器可让您进行附加设置。如果是这种情况,各种按钮和控制将变为可用。点按它们可以进行附加设置。
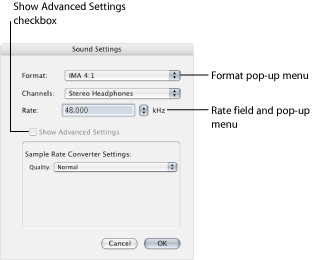
根据您在“格式”弹出式菜单中选取的音频编解码器,“声音设置”对话框中包含以下项,每项有各种选择。
QuickTime 音频样本大小和采样速率
如果有充足的磁盘空间和带宽,最好不要压缩音频。未压缩的音频一般使用 8 位(电话音质)或 16 位(CD 音质)的样本。Compressor 最多支持每个采样浮点 64 位,最高采样速率为 192 kHz。
选取音频编解码器
AAC 是一个较好的通用音频交付编解码器,并且与许多回放设备兼容。对于在较慢的电脑上播放的 QuickTime 影片而言,IMA 4:1 是较好的选择,因为 IMA 4:1 使用较少的电脑资源,这样可让电脑关注要求更高的视频流。有关音频编解码器的更多信息,请参阅QuickTime 音频编解码器。