QuickTime 转码工作流程
以下部分概述了创建 QuickTime 输出媒体文件所需的转码过程。
第 1 阶段:打开 QuickTime“编码器”面板
在 Compressor 中,您可以选取多种 QuickTime 视频和音频编解码器。可以通过“压缩设置”和“声音设置”对话框访问所有的编解码器,这些对话框可通过点按“视频设置”和“音频设置”按钮从 QuickTime“编码器”面板中打开。
在“设置”标签中,执行以下一项操作:
确定选择了正确的设置。
从“创建新设置”(+) 弹出式菜单中选取“QuickTime 影片”,创建新设置。
在“检查器”窗口中打开“编码器”面板。
此时会出现默认的 QuickTime“编码器”面板,其中包含“视频设置”和“音频设置”按钮、“启用”弹出式菜单、“流”弹出式菜单、“选项”按钮(灰色的)和“摘要”表。有关更多信息,请参阅关于 QuickTime 影片编码器面板。
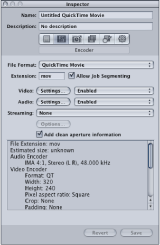
备注: 如果要在转码中包含那些设置,请确定在“设置”按钮旁边的“启用”弹出式菜单已经设定为“已启用”。
第 2 阶段:添加 QuickTime 视频编解码器
若要将 QuickTime 视频编解码器添加到您的设置,请打开“压缩设置”对话框,然后从“压缩类型”弹出式菜单中选取一个视频编解码器。
备注: 如果不打算使用任何视频设置,请从弹出式菜单中选取“已停用”。
在 QuickTime“编码器”面板中点按“视频设置”按钮。
打开“压缩设置”对话框。
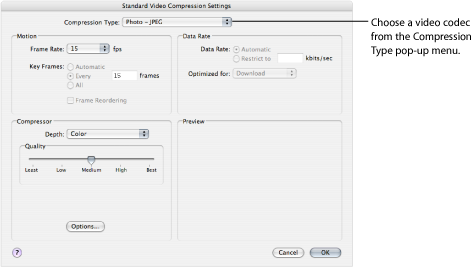
从“压缩类型”弹出式菜单中选取一个视频编解码器,并接受其默认设置或自定其他设置(在 Motion 中,为“数据速率”和“压缩程序”区域)。有关视频编解码器的更多信息,请参阅以下内容:
备注: 您可以在“摘要”表中查看设置的当前内容。
点按“好”来存储更改并关闭此对话框。
第 3 阶段:添加 QuickTime 音频编解码器
如果要将音频编解码器添加到您的设置,则需要打开“声音设置”对话框并从中选取音频编解码器设置。
备注: 如果不打算使用任何音频设置,请从弹出式菜单中选取“已停用”。
在 QuickTime“编码器”面板中点按“音频设置”按钮。
打开“声音设置”对话框。
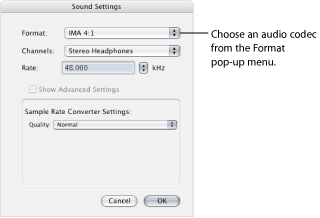
从“格式”弹出式菜单中选取一个音频编解码器,并接受其默认设置或自定其他音频编解码器设置(“格式”、“通道”、“速率”和可用的“选项”)。
有关音频编解码器的更多信息,请参阅以下内容:
备注: 您可以在“摘要”表中查看设置的当前内容的完整详细信息。
点按“好”来存储您的设置并关闭此对话框。