音频 Podcast 发布工作流
Compressor 使创建基于 MPEG-4 输出格式的增强型音频 Podcast 变得更加容易。增强的音频 Podcast 包括 Podcast 发布信息,如带有插图和 URL 的章节标记和 Podcast 标记,以及各种文本批注。按照以下说明创建音频 Podcast。
第 1 阶段:为仅音频输出配置 MPEG-4 输出
按照以下步骤为仅音频输出(如 Podcast)配置 MPEG-4 设置。
在“检查器”窗口,点按“编码器”面板,然后从“文件格式”弹出式菜单中选取 MPEG-4。
点按“视频”按钮以打开“视频”面板。
取消选择“启用视频”复选框。
点按“音频”按钮以打开“音频”面板。
选择“启用音频”复选框。
这将配置 MPEG-4 输出仅用于音频 (.m4a) 文件。您也可以按照需要在“音频”面板中配置其他设置。
第 2 阶段:包括 Podcast 发布信息
按照以下步骤包括 Podcast 发布信息。
选择“检查器”窗口底部附近的“增强型 Podcast(m4a 文件)”复选框。
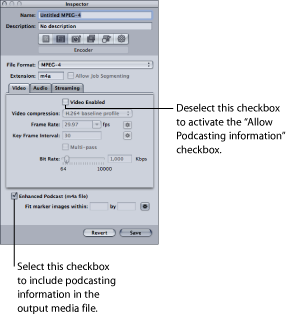
只有已取消选择“视频”面板中的“启用视频”时,此复选框才可用。选择此复选框以确保您添加的任何批注以及带有其插图和 URL 的所有章节标记和 Podcast 标记都嵌入至输出媒体文件。
存储此设置以便您可以将其应用到源媒体文件的目标。
第 4 阶段:为输出媒体文件输入批注
您可以选择添加批注(如摄制人员名单、关键词和版权信息)。
点按由源媒体文件创建的作业的非目标区域。
“检查器”窗口显示“A/V 属性”、“附加信息”和“作业操作”标签。
点按“附加信息”标签。
您可以在“附加信息”标签上将批注(如标题和艺术家)添加到输出媒体文件。
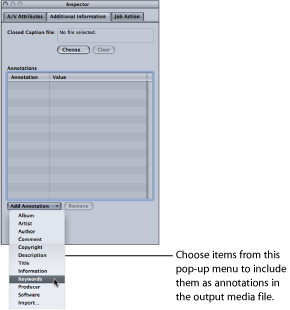
从“添加批注”弹出式菜单中选取一项,将其添加到输出媒体文件。
此项显示在“批注”列中。
连按此项的“值”列以键入下一个批注。
对要添加输出媒体文件的每个批注项重复此操作。
有关更多信息,请参阅使用检查器查看源媒体文件。
选定作业后,您可以选择使用“作业操作”标签,以便使输出媒体文件自动添加到 iTunes 资料库中的播放列表。有关更多信息,请参阅添加操作和关于作业操作。
第 5 阶段:为输出媒体文件创建并配置标记
您可以使用“预览”窗口为输出媒体文件添加和配置章节标记和 Podcast 标记。您可以手动添加标记或导入章节标记列表。可以命名每个章节标记和 Podcast 标记,向它们添加 URL,还可以添加静止图像作为其插图。
若要控制标记图像的大小,您也可以在“MPEG-4 检查器”窗口底部附近的“将标记图像适合至”设置中输入值。
播放时,会显示插图以及 URL(检视器可以点按此URL,以打开 Web 浏览器进行显示)。
有关在“预览”窗口中添加和配置标记的详细信息,请参阅处理标记和标记帧。