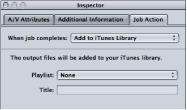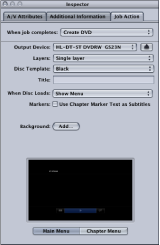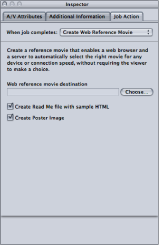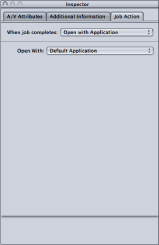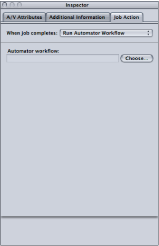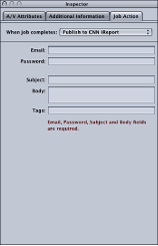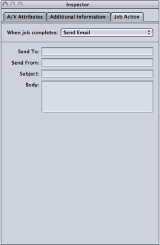添加作业操作
您可以使用作业操作来实现转码工作流程的自动化。例如,您可以将输出媒体文件自动上传到 Web 流站点(如 YouTube),刻录 DVD 和 Blu-ray 光盘,触发 Automator 工作流程,将输出媒体文件传输到 iTunes,在其他应用程序中打开输出媒体文件,以及创建 Web 参考影片。批处理模板要发挥作用,作业操作不可或缺。
有关批处理模板的更多信息,请参阅快捷的 Compressor 工作流程:批处理模板方法。
关于“作业操作”标签
您可以使用“检查器”窗口的“作业操作”标签来应用和调整作业操作。若要使用“作业操作”标签,您必须首先在批处理窗口中选择一个作业。
将源媒体文件添加到批处理窗口,使批处理窗口中至少有一个作业。
在批处理窗口中选择作业。
此时会打开“检查器”窗口,并且已选定“A/V 属性”标签。如果“检查器”窗口没有打开,请点按“检查器”按钮或选取“窗口”>“显示检查器”以打开它。
点按“作业操作”标签以打开它。
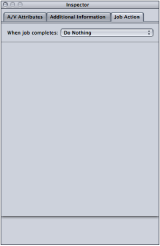
“作业操作”标签包括一个“作业完成时”弹出式菜单。下面的列表详细描述了此弹出式菜单中每个选项的作用。有关每个选项的用户界面的详细说明,请参阅关于作业操作。
- “作业完成时”弹出式菜单: 使用此弹出式菜单,为在批处理窗口中选择的作业选择和应用转码后操作。
- 什么都不做: 选取此选项以停用“作业操作”标签。
- 添加到 iTunes 资料库: Compressor 会将输出媒体文件添加到 iTunes 播放列表。
- 制作 DVD: Compressor 将使用 MPEG-2 (.m2v) 视频和 Dolby Digital Professional (.ac3) 音频制作标准清晰度的 DVD,并将其自动刻录到光盘。
- 制作 Blu-ray 光盘: Compressor 将使用与 Blu-ray 兼容的视频和音频来制作并自动刻录 Blu-ray 光盘或 AVCHD 光盘。
- 创建 Web 参考影片: Compressor 将创建 Web 参考影片,该影片可启用 Web 浏览器和服务器,为任何设备或连接速度自动选择正确的影片,而不需要观众进行选择。
- 使用此应用程序打开: Compressor 将使用特定的应用程序来打开输出媒体文件。
- 准备 HTTP 实时流化: Compressor 将创建一组适合在 HTTP 实时流化服务器上使用的视频文件。
- 运行 Automator 工作流程: 此选项打开一个对话框,以查找和选择 Compressor 自动完成转码作业的 Automator 脚本。
- 发布到 YouTube: Compressor 将创建适合在 YouTube 上观看的视频文件,并将其上传到 YouTube 帐户。
- 发布到 Facebook: Compressor 将创建适合在 Facebook 上观看的视频文件,并将其上传到 Facebook 帐户。
- 发布到 Vimeo: Compressor 将创建适合在 Vimeo 上观看的视频文件,并将其上传到 Vimeo 帐户。
- 发布到 CNN iReport: Compressor 将创建适合在 CNN iReport 上观看的视频文件,并将其上传到 CNN iReport 帐户。
- 发送电子邮件: Compressor 将使用您所输入的信息来发送电子邮件。
关于作业操作
本部分描述每个作业操作的用户界面。
使用此表单来输入您想要刻录的 Blu-ray 光盘的信息和设置。此外,您还可以根据此表单中的设置来刻录 AVCHD 光盘。
AVCHD 光盘可被看做是刻录成红激光媒体的较简单的 HD 光盘。刻录的光盘在与 AVCHD 格式兼容的 Blu-ray 光盘播放器中播放。这意味着您可以使用标准的 DVD 刻录机来刻录包含 HD 视频内容和某些基本菜单功能的光盘,并在兼容的 Blu-ray 光盘播放器中播放。有关创建适用于 Blu-ray 光盘和 AVCHD 光盘的 H.264 流的信息,请参阅关于用于 Blu-ray 光盘的 H.264 编码器面板。
重要事项: 不能在 Mac 电脑上播放包含 Blu-ray 内容的任何光盘。
您可以在“输出设备”弹出式菜单中选取是刻录 Blu-ray 光盘还是刻录 AVCHD 光盘。下面的设置描述说明哪些项不能应用到 AVCHD 光盘。
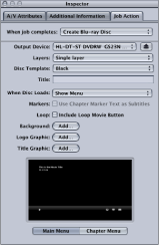
- “输出设备”弹出式菜单: 使用此弹出式菜单以选取要格式化的设备。此弹出式菜单显示系统中适当的输出设备的列表,包括光盘驱动器和电脑的硬盘。每个设备还包括 Blu-ray 或 AVCHD 一词,以表明其创建的光盘的类型。选取“硬盘驱动器”以创建磁盘映像 (.img) 文件,您可以在稍后使用“磁盘工具”应用程序(可从“实用工具”文件夹访问它)将此文件刻录为 Blu-ray 光盘媒体。取决于您选取的设备,其他设置可能有所更改。
重要事项: 如果所选输出设备旁边显示进度指示器,请稍等片刻,让可用设备列表完成更新。推出或插入光盘时,或者开启或关闭光盘驱动器时,可能会发生这种情况。
备注: 如果您选取标准的 DVD 刻录机,则光盘被格式化为 AVCHD 光盘。所有其他设备将光盘格式化为 Blu-ray 光盘。
使用此表单来创建一组文件,以通过一般的 Web 服务器将音频和视频流化到 iPad、iPhone、iPod touch 和 Mac。专为移动性而设计,HTTP 实时流化可以动态地调整影片回放质量,以匹配有线网络或无线网络的可用速度。在将流媒体传送到基于 iOS 的应用程序或基于 HTML5 的网站方面,HTTP 实时流化是完美选择。有关实现 HTTP 实时流化的详细信息,请参阅 Apple Developer HTTP 实时流化网站。
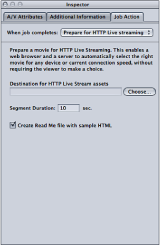
使用此表单来输入您想要发布到 Web 上 YouTube 帐户的影片的信息。
备注: 若要在一个批处理中上传多个 YouTube 输出媒体文件,请为每个输出媒体文件创建一个单独的作业。
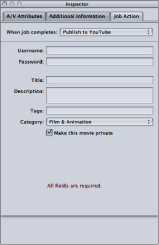
重要事项: 必须填写所有栏才能成功上传。
使用此表单来输入您想要发布到 Web 上 Facebook 帐户的影片的信息。
备注: 若要在一个批处理中上传多个 Facebook 输出媒体文件,请为每个输出媒体文件创建一个单独的作业。
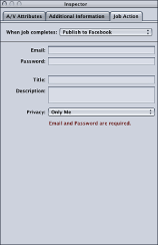
重要事项: 必须填写所有栏才能成功上传。
使用此表单来输入您想要发布到 Web 上 Vimeo 帐户的影片的信息。
备注: 若要在一个批处理中上传多个 Vimeo 输出媒体文件,请为每个输出媒体文件创建一个单独的作业。
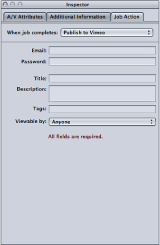
重要事项: 必须填写所有栏才能成功上传。