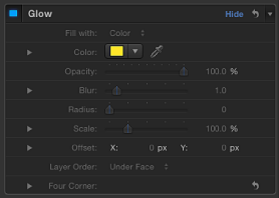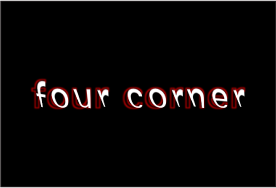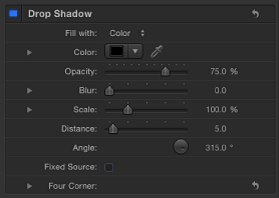「スタイル」パネルのテキストコントロール
このセクションでは、「テキスト」インスペクタの「スタイル」パネルにあるパラメータ、具体的には「フェース」、「アウトライン」、「グロー」、「ドロップシャドウ」グループのパラメータについて説明します。いくつかのパラメータグループは、コントロールを表示するために、グループヘッダの右側にある「隠す/表示」アイコンをクリックして展開する必要があります。
グループのヘッダ行の右側にある「隠す/表示」アイコンをクリックします。(この場所にポインタを置くとアイコンが表示されます。)
グループのヘッダ行の右側にあるリセットボタンをクリックします。
メモ: パラメータグループをリセットしても、そのグループのアクティブ化チェックボックスは影響を受けません。
「スタイル」パネルの「フェース」テキストコントロール
「フェース」パラメータコントロールを使って、テキストに単色、カラーグラデーション、またはテクスチャを指定できます。ほとんどの「フェース」パラメータをアニメートできます。
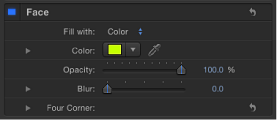
メモ: テキストの塗りつぶしは、ほかのスタイルパラメータに関係なく歪めることができます。詳細については、「グリフの属性を調整する」を参照してください。
- プリセット: 「フェース」コントロールの上部にあるこのポップアップメニューを使って、テキストのフォーマット、スタイル、またはその両方を「ライブラリ」に保存するか、「ライブラリ」内のプリセット・テキスト・スタイルをテキストに適用します。デフォルトのメニュー項目は「標準」です。
テキストスタイルの適用および保存方法について詳しくは、「プリセットのテキストスタイルを使う/作成する」を参照してください。
- カラー/グラデーション/テクスチャ: これらのカラーコントロールを使って、テキストの塗りつぶしのカラー、グラデーション、またはテクスチャを設定します。「塗りつぶし」ポップアップメニューで選択した項目に応じて内容が切り替わります。開閉用三角ボタンをクリックすると、追加の調整パラメータが表示されます。
テキストの色の編集方法については「テキストの色を変更する」を参照してください。テキストにグラデーションを適用する方法について詳しくは、「テキストにグラデーションを適用する」を参照してください。テクスチャの使いかたについて詳しくは、「テキストのテクスチャ関連の作業」を参照してください。
- 不透明度: このスライダを使って、塗りつぶしのオプション(「カラー」、「グラデーション」、または「テクスチャ」)に関係なく、テキストの不透明度を設定します。
テキストの不透明度を変更する方法について詳しくは、「テキストの不透明度を変更する」を参照してください。
「スタイル」パネルの「テクスチャ」サブパラメータ
「塗りつぶし」ポップアップメニューから「テクスチャ」を選択した場合は、「フェース」グループに追加のパラメータが表示されます。これらのコントロールを使って、テクスチャ(イメージ、ムービー、シェイプ、オブジェクト、またはグループ)をテキストに塗りつぶしとして適用します。
「テクスチャ」コントロールの使用方法については、「テキストのテクスチャ関連の作業」を参照してください。

「テクスチャ」パラメータには、ソースイメージに適用されたフィルタは反映されますが、イメージに適用された変形は反映されません。たとえば、ソーステクスチャとして使うイメージにグローフィルタが適用されている場合は、テキストのテクスチャにもグローが表示されます。しかし、ソーステクスチャとして使うイメージが縮小/拡大または移動されている場合、あるいはイメージにビヘイビアが適用されている場合は、適用されるテクスチャにこれらの変形は反映されません。
「テクスチャ」コントロールでは、サブパラメータを調整できます。テキストのテクスチャソースとしてイメージシーケンスまたはムービーを使用する場合は、テクスチャの先頭フレームを指定するか、テクスチャの 1 つのフレームをホールドすることができます。テキストに適用するテクスチャの位置も調整できるため、プロジェクトでテクスチャの位置を再設定しなくても、テキスト内でテクスチャをオフセットできます。テクスチャとして使うイメージが切れている場合は、テクスチャのエッジビヘイビアを指定できます。
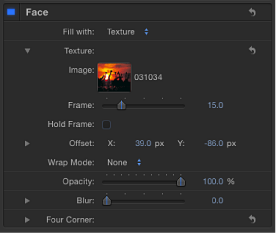
「塗りつぶし」を「テクスチャ」に設定すると、以下のテクスチャパラメータが使用できるようになります(開閉用三角ボタンを開くとパラメータが表示されます):
「スタイル」パネルの「アウトライン」テキストコントロール
「アウトライン」グループのコントロールを使って、テキストのアウトラインを作成します。アウトラインの塗りつぶし、不透明度、柔らかさ、幅、およびレイヤーの順番を変更することができます。「レイヤーの順番」以外の「アウトライン」パラメータをアニメートできます。
メモ: テキストのアウトラインは、ほかのスタイルパラメータに関係なく歪めることができます。詳細については、「グリフの属性を調整する」を参照してください。
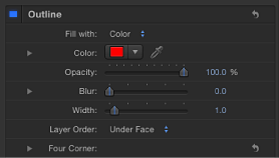
「スタイル」パネルの「グロー」テキストコントロール
「グロー」コントロールグループを使って、テキストの前面または背面にグローを作成できます。「レイヤーの順番」以外の「グロー」パラメータをアニメートできます。
「グロー」アクティブ化チェックボックスを選択すると、テキストがラスタライズされます。詳しくは、「ラスタライズについて」を参照してください。
メモ: テキストのグローは、ほかのスタイルパラメータに関係なく歪めることができます。詳細については、「グリフの属性を調整する」を参照してください。