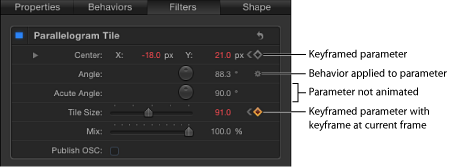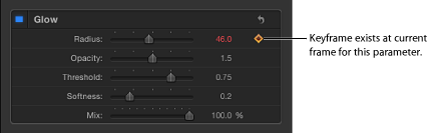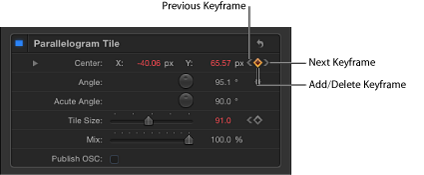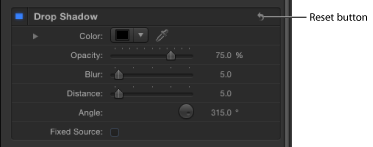インスペクタを使用してアニメーションする
HUD を使用して多数の属性をアニメートできますが、「インスペクタ」からのみ表示できるパラメータも多数あります。「インスペクタ」の各セクションには、キーフレーム可能なパラメータが含まれています。マスクの位置や形状のほか、テキストオブジェクトの色やスタイル、オプションを、ジェネレータ内でアニメートできます。キーフレームで設定可能なパラメータは、選択されているオブジェクトおよびそのオブジェクトに適用されているエフェクトによって決まります。
キャンバスで、キーフレームするオブジェクトを選択します。
記録ボタンをクリックして(または、A キーを押して)、キーフレームの記録をオンにします。
再生ヘッドをエフェクトを開始するフレームに移動します。
変更したいパラメータに対応する「インスペクタ」パネルを開きます(この例では、「フィルタ」)。
メモ: 記録ボタンがオンの間は、アニメーション表示可能なパラメータ値は赤で表示されます。記録ボタンがオフの間は、キーフレームのないパラメータ値は薄いグレイになります。
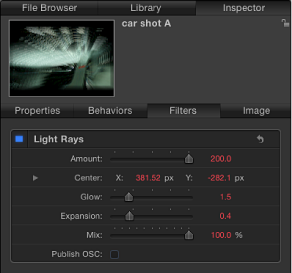
パラメータに開始値を設定します。
再生ヘッドを新しい位置に移動します。
「インスペクタ」で、パラメータを新しい値に変更します。
記録ボタンをもう一度クリックして(または A キーを押す)、記録を無効にします。
これでこのパラメータは、時間の経過に伴って変化します。
キャンバスで、キーフレームするオブジェクトを選択します。
再生ヘッドをエフェクトを開始するフレームに移動します。
変更したいパラメータに対応する「インスペクタ」パネルを開きます。
パラメータを開始値に設定してから、以下のいずれかの操作を行います:
Control + K キーを押します。
「情報」インスペクタで、パラメータのアニメーションメニューをクリックして、「キーフレームを追加」を選択します。
「情報」インスペクタで、Control キーを押しながらパラメータ名をクリックして、ショートカットメニューから「キーフレームを追加」を選択します。
「情報」インスペクタで、パラメータの「キーフレームを追加/削除」ボタンをクリックします。
現在のフレームにキーフレームが追加され、パラメータが「インスペクタ」に赤で表示されます。
再生ヘッドを新しい位置に移動します。
「インスペクタ」で、パラメータを新しい値に変更します。
これでこのパラメータは、時間の経過に伴って変化します。
アニメーションメニュー
「インスペクタ」のアニメーションメニューには、パラメータにキーフレームを追加したり、キーフレーム情報を削除またはリセットしたり、キーフレームの間を移動したり、「キーフレームエディタ」を開いたり、パラメータビヘイビアを追加したり、リグにパラメータを追加したり、パラメータを公開したりなどのオプションもあります。
キーフレーム可能なすべてのパラメータにアニメーションメニューがあります。アニメーションメニューは、Control キーを押しながらパラメータの名前をクリックしてショートカットメニューを表示するか、ポインタをインスペクタのパラメータ行の右側に動かして、表示される下向きの矢印をクリックすることで、表示されます。
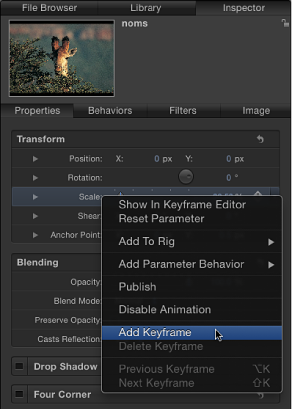
メモ: アニメーションメニューが対応しているパラメータがアニメートできないものである場合は、「アニメーションを有効にする」およびキーフレームメニュー項目は淡色で表示されます。
アニメーションメニューには、以下のオプションがあります:
- キーフレームエディタで表示: 「キーフレームエディタ」を開き、パラメータのキーフレームとカーブを表示します。詳しくは、「キーフレームエディタでアニメーションする」を参照してください。
- パラメータをリセット: このパラメータのキーフレームと設定を削除します。パラメータ値は、デフォルト値にリセットされます。
- リグに追加: 既存のリグや作成する新規リグにパラメータを追加して、1 つのチェックボックス、スライダ、またはポップアップメニューで複数のパラメータを制御できます。リグは、「Final Cut Pro X」用のテンプレートを作成する際に便利です。詳しくは、「リグを使用する」および「Final Cut Pro X 用のテンプレートを作成する」を参照してください。
- パラメータビヘイビアを追加: 使用できるすべてのパラメータビヘイビアのリストを示すサブメニューを開きます。このサブメニューは、パラメータをアニメートするために使用できます。詳しくは、「ビヘイビアに「パラメータ」ビヘイビアを適用する」を参照してください。
- 公開: 「Final Cut Pro X」用のテンプレートを作成して保存するときは、パラメータコントロールを「Final Cut Pro X」に送信します。「公開」コマンドでは、「Final Cut Pro」にリグコントロール(ウィジェット)を送信することもできます。「公開」コマンドについて詳しくは、「Motion から Final Cut Pro X にパラメータコントロールを公開する」を参照してください。リグについて詳しくは、「リグを使用する」を参照してください。
- アニメーションを有効にする/アニメーションを無効にする: キーフレーム値をアクティブまたは非アクティブにします。「アニメーションを無効にする」を選択すると、すでに設定済みのキーフレームが表示されなくなり、パラメータはデフォルト値に戻ります。ただし、キーフレームは削除されるわけではありません。(パラメータ行に、アニメーションが無効になっていることを示すハイフンが表示されます。)「アニメーションを有効にする」をもう一度選択すると、パラメータは最後にキーフレームが設定された状態に戻ります。
- キーフレームを追加: プロジェクトの現在のフレームにキーフレームを追加します。キーフレームが追加されているフレームに再生ヘッドがある場合、このメニューコマンドは淡色で表示されます。「インスペクタ」のアニメーションメニューを使わず、キーフレームを追加するには、Control + K キーを押します。記録ボタンの状況に関係なく、オブジェクトの最後に修正されたパラメータに、キーフレームが現在のフレーム位置で追加されます。
- キーフレームを削除: キーフレームを削除します。「キーフレームを削除」オプションは、キーフレームがあるフレームに再生ヘッドがある場合のみ使用できます。
- 前のキーフレーム: このパラメータの前のキーフレームに再生ヘッドを移動します。「前のキーフレーム」コマンドは、プロジェクト内で前にキーフレームがある場合のみ使用できます。
- 次のキーフレーム: このパラメータの次のキーフレームに再生ヘッドを移動します。「次のキーフレーム」コマンドは、プロジェクト内で後ろにキーフレームがある場合のみ使用できます。
メモ: また、「マーク」>「移動」>「前のキーフレーム」(または Option + K キーを押す)または「マーク」>「移動」>「次のキーフレーム」(または Shift + K キーを押す)と選択しても、キーフレーム間を移動できます。
キーフレームするパラメータの値を変更します。
アニメーションメニューをクリックし、「キーフレームを追加」を選択します。
キーフレームがフレームに追加され、影響を受けるパラメータが「インスペクタ」に赤で表示されます。これは、別の再生ヘッド位置でさらに編集を行うとキーフレームが追加されることを示します。
同じパラメータに別のキーフレームを設定するには、再生ヘッドを次の位置に移動して、パラメータの値を変更します。
現在キーフレームが設定されているフレームに再生ヘッドを移動します。
変更するパラメータのアニメーションメニューをクリックし、「キーフレームを削除」を選択します。
メモ: パラメータのキーフレームをすべて削除するには、アニメーションメニューから「パラメータをリセット」を選択します。
リセットするパラメータのアニメーションメニューをクリックし、「パラメータをリセット」を選択します。
そのパラメータのすべてのキーフレームが削除されます。
キーフレームコントロール
基本的なキーフレームコントロールは、「インスペクタ」のアニメート可能なパラメータの行の右側に表示されます。これらのコントロールを使って、パラメータの状態を確認したり、現在の再生ヘッド位置でキーフレームを追加または削除したり、「タイムライン」内の次または前のキーフレームに移動したりできます。