例:ボケ(ランダム)エフェクトを変更する
「Final Cut Pro X」では、ボケ(ランダム)エフェクトは、移動する、にじんだパーティクルをクリップに追加します。エフェクトのシェイプ、ブレンドモード、速度、その他のパーティクルパラメータを「Final Cut Pro X」で編集できます。「Final Cut Pro X」の大半のエフェクト(およびトランジション、タイトル、およびジェネレータ)を「Motion」で開いて変更することにより、パラメータコントロールを制限または追加できます。
メモ: ボケという語は、ブラーや霞のかかった状態を指す日本語の「ピンぼけ」から来ています。写真の世界では、ボケは、ぼかしたイメージの美的特性を表現するのに使われる用語です。
「Final Cut Pro X」の「タイムライン」内でクリップを選択してから、ツールバーの「エフェクトブラウザ」ボタンをクリックします。

「エフェクトブラウザ」で「ライト」カテゴリを選択し、ボケ(ランダム)のサムネール上でポインタを前後に移動します。
エフェクトのプレビューが「ビューア」内で再生されます。
エフェクトを選択したクリップに適用するには、以下のいずれかの操作を行います:
ボケ(ランダム)エフェクトをダブルクリックします。
エフェクトを「タイムライン」内のクリップにドラッグします。クリップが強調表示されて追加ポインタ(+)が表示されたら、マウスを放します。
ボケ(ランダム)エフェクトがクリップに適用されます。
ツールバーの「インスペクタ」ボタンをクリックします。

「インスペクタ」の最初のコントロールは「タイプ」パラメータで、エフェクト内でパーティクルのシェイプを設定します。
パーティクルのシェイプを六角形に変更するには、「タイプ」ポップアップメニューから「六角形」を選択します。
その他のコントロール(「サイズ」、「数」、「不透明度」など)をいくつか調整して、エフェクトがどのように変化するかを観察します。
「リセット」ボタン(アクティブ化チェックボックス行の端にあるカーブした矢印)をクリックして、パラメータをデフォルト値に戻します。
次の手順では、ボケ(ランダム)エフェクトのコピーを「Motion」で開いて編集し、パーティクルのシェイプを変更するオプションをエフェクトから削除してから、パーティクルの色を変更するオプションをエフェクトに追加します。
「Final Cut Pro X」の「エフェクトブラウザ」で、Control キーを押しながらボケ(ランダム)エフェクトをクリックし、ショートカットメニューから「コピーを Motion で開く」を選択します。
テンプレートのコピーが「Motion」で開き、複製されたファイルが「Final Cut Pro」の「エフェクトブラウザ」に表示されます。
必要に応じ、「Motion」のキャンバスの上にあるズームレベルのポップアップメニューから「ウインドウに合わせる」を選択します。
オプション:エフェクトの変更をよりわかりやすく表示するには、静止画像を「ファイルブラウザ」からキャンバスにドラッグし、キャンバス内でポインタがカーブした矢印に変化し、プレースホルダが黄色の枠線で強調表示されたらマウスボタンを放します。
メモ: このイメージは、「Final Cut Pro」の「エフェクトブラウザ」にコピーされたボケ(ランダム)には保存されません。
「レイヤー」リストで「プロジェクト」オブジェクトをクリックしてから、「プロジェクト」インスペクタの「公開」をクリックします。
プリセットのボケ(ランダム)エフェクトに公開される「タイプ」、「ブレンドモード」、「サイズ」、「数」、「パターン」、「速度」、「ブラー度合い」、および「不透明度」コントロールが、リストに表示されます。公開されたパラメータのいくつかは、リグウィジェットです。リグとウィジェットについて詳しくは、「リグを使用する」を参照してください。
公開されたパラメータは、「Final Cut Pro」の「インスペクタ」で使用できるようになります。公開について詳しくは、「テンプレート内のパラメータを公開する」を参照してください。
「レイヤー」リストで、「ボケ」グループを開いてから、「六角形」と「円」グループを開きます。
このエフェクトは、リグ済みのパーティクルパラメータ、ビヘイビア、および「ブラー(ガウス)」フィルタで構成されます。リグの例については、「高度な例:リグを使って SLR エフェクトテンプレートを作成する」を参照してください。
「円」グループで「ボケ 4」パーティクルエミッタを選択し、「エミッタ」インスペクタの「カラーモード」ポップアップメニューから「カラー化」を選択します。
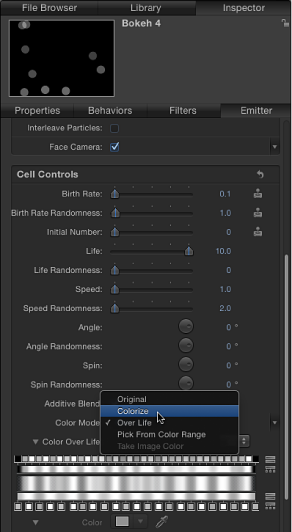
「カラー」パラメータから新しい色を選択します。
キャンバス内で、円形パーティクルが新しい色に変わります。
以下のいずれかの操作を行います:
「カラー」パラメータのアニメーションメニュー(ポインタをパラメータ行の右側に置いたときに表示される下向きの三角形)をクリックして、「公開」を選択します。
Control キーを押しながら「カラー」パラメータの名前をクリックし、ショートカットメニューで「公開」を選択します。
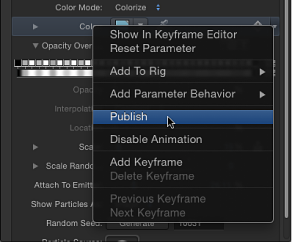
プロジェクトオブジェクトをクリックして、変更済みの公開されたパラメータリストを表示します。
これで、「カラー」パラメータがリストに表示されます。変更したテンプレートを「Final Cut Pro」の「タイムライン」内のクリップに適用すると、「カラー」パラメータが「Final Cut Pro」の「インスペクタ」で使用できるようになります。
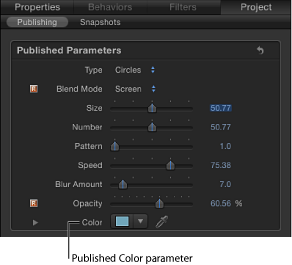
次の手順では、「Final Cut Pro」の「インスペクタ」に表示されるコントロールから「タイプ」パラメータを削除します。
「プロジェクト」インスペクタの「公開」パネルで、以下のいずれかの操作を行います:
「タイプ」パラメータのアニメーションメニュー(ポインタをパラメータ行の右側に置いたときに表示される下向きの三角形)をクリックして、「公開中止」を選択します。
Control キーを押しながら「タイプ」パラメータの名前をクリックして、ショートカットメニューで「公開中止」を選択します。
「タイプ」コントロールがリストから削除され、「Final Cut Pro」で使用できなくなります。
「ファイル」>「保存」と選択します(または、Command + S キーを押します)。
プレースホルダの静止画像を読み込んだ場合は、その画像を保存済みの Motion プロジェクトにコピーするかどうかを尋ねるダイアログが表示されます。Motion プロジェクトに画像付きで保存する場合は、「コピー」をクリックします。プロジェクトを画像なしで保存する場合は、「コピーしない」をクリックします。どちらのオプションを選択したとしても、「Final Cut Pro」でテンプレートを適用するときには影響はありません。
メモ: エフェクトを「エフェクトブラウザ」内で別の名前で保存するか、別のカテゴリに保存する場合は、「ファイル」>「別名で保存」と選択します。最初に作成したファイル(ボケ(ランダム)のコピー)は、「Final Cut Pro」の「エフェクトブラウザ」と「Motion」の「プロジェクトブラウザ」に残りますが、「/ユーザ/<ユーザ名>/ムービー/Motion Templates」内のフォルダから削除できます。
これで、「Final Cut Pro」でエフェクトを使用できるようになりました。元のプリセットとは異なり、ボケ(ランダム)のコピーにはパーティクルの色を変更するためのコントロールが含まれ、パーティクルのシェイプを変更するためのコントロールはなくなります。