テンプレート内のパラメータを公開する
「Final Cut Pro X」用のテンプレート(エフェクト、トランジション、タイトル、またはジェネレータ)を作成するときは、ほとんどのパラメータを公開できます。パラメータを公開すると、そのユーザインターフェイスのコントロール(スライダ、ダイヤル、チェックボックスなど)が「Final Cut Pro」の「インスペクタ」に表示され、そこでコントロールを調整して、適用したエフェクト、トランジション、タイトル、またはジェネレータを変更することができます。パラメータを公開することで、「Final Cut Pro」のユーザがエフェクトの変更を制御できる場合は、どの程度制御できるかを決定することもできます。
「Motion」から「Final Cut Pro」に最も簡単にパラメータを公開する方法は、パラメータの「アニメーション」ポップアップメニュー(「インスペクタ」のパラメータ行の右側にある下向きの矢印)から「公開」コマンドを選択する方法です。テンプレートを保存すると、公開されたパラメータはエフェクトと一緒に「Final Cut Pro」に書き出されます。
合成パラメータ(サブパラメータがネストされているパラメータ)を公開すると、パラメータとそのサブパラメータのコントロールは、公開された他のパラメータと同様に「Final Cut Pro」の「インスペクタ」に表示されます。サブパラメータのコントロールが表示されない場合は、「Final Cut Pro」の「インスペクタ」でパラメータ名の横にある開閉用三角ボタンをクリックすると表示されます。
フィルタパラメータのほか、フィルタのオンスクリーンコントロールを公開することもできます。これにより、公開されたフィルタのオンスクリーンコントロールを「Final Cut Pro」の「ビューア」で使用できるようになります。
パラメータコントロールだけでなく、「Final Cut Pro」のユーザがテンプレートで使用されるフィルタまたはビヘイビアのエフェクトをトグルできるチェックボックスを公開することもできます。「Motion」でこれを行うには、ビヘイビアまたはフィルタの見出し行(青色のアクティブ化チェックボックスのある行)を公開します。「Motion」でテンプレートを保存し、「Final Cut Pro」でクリップに適用すると、公開されたフィルタまたはビヘイビアの名前が付いたチェックボックスが「Final Cut Pro」の「インスペクタ」に表示されます。チェックボックスの選択を解除すると、そのフィルタまたはビヘイビア(その構成パラメータを含む)のエフェクトが無効になります。
「Motion」の以下の項目は「Final Cut Pro」用のテンプレートでは公開できません:
イメージウェル(ドロップゾーンの「ソースメディア」ウェルを除く)。
ミニカーブエディタ
「オーディオ」パラメータビヘイビアのソースオーディオ。
タイミングコントロール(「イメージ」インスペクタまたは「メディア」インスペクタ)。
「リタイミング」ビヘイビア(「ピンポン」、「ループ」、「スタッタ」など)。
リグウィジェットの一部のオプション(スライダ:「範囲最小」/「範囲最大」)。
プロジェクトの情報(「情報」インスペクタの「ピクセルのアスペクト比」、「フレームレート」、「背景のカラー」など)。
「キーイング」フィルタからのグラフ。
合成されていないコントロールのグループ(「情報」インスペクタの「ライティング」パラメータなど)。
「モーションパス」ビヘイビアの画面上のパス。(「Final Cut Pro」の「インスペクタ」でパスを編集するためのパラメータを公開することはできますが、パスは「Final Cut Pro」の「ビューア」には表示されません。)
通常「Motion」では、アプリケーションのほとんどのパラメータを公開できます。ただし、公開できるパラメータのいくつかは、「Final Cut Pro」ではサポートされていません。以下の項目には、テンプレートが Final Cut Pro プロジェクトに追加された後はアクセスできなくなるコンポーネントがあります:
テキストパスのオンスクリーンコントロールに関連するパラメータ
マスクまたはシェイプのコントロールポイント
アクティブ化チェックボックスが選択解除されているパラメータ
「レベル」色補正フィルタの「ヒストグラム」
エフェクト、トランジション、タイトル、またはジェネレータのテンプレートで、公開するパラメータが含まれているイメージレイヤー、フィルタ、またはビヘイビアを選択します。
選択した項目の「インスペクタ」で、以下のいずれかの操作を行います:
パラメータのアニメーションメニュー(ポインタをパラメータ行の右側に置いたときに表示される下向きの三角形)をクリックして、「公開」を選択します。
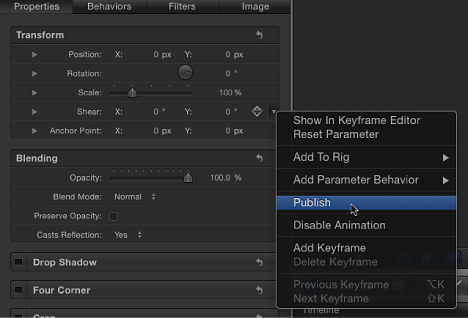
Control キーを押しながらパラメータの名前をクリックして、ショートカットメニューで「公開」を選択します。
テンプレートプロジェクトで、公開する合成パラメータが含まれているイメージレイヤーまたはエフェクトオブジェクトを選択します。
選択した項目の「インスペクタ」を開きます。
合成パラメータを折り畳んだ状態(開閉用三角ボタンでサブパラメータを隠した状態)で「Final Cut Pro」に公開する場合は、パラメータの開閉用三角ボタンが閉じていることを確認してください。
合成パラメータを展開された状態(開閉用三角ボタンが開いていてサブパラメータが展開されている状態)で公開する場合は、パラメータの開閉用三角ボタンが開いていることを確認してください。
以下のいずれかの操作を行います:
パラメータのアニメーションメニュー(ポインタをパラメータ行の右側に置いたときに表示される下向きの三角形)をクリックして、「公開」を選択します。
Control キーを押しながらパラメータの名前をクリックして、ショートカットメニューで「公開」を選択します。
パラメータとそのサブパラメータのコントロールが公開されます。テンプレートを「Final Cut Pro」のクリップに適用すると、合成パラメータは公開したときの状態(折り畳んだ状態または展開された状態)を維持します。期待した結果ではない場合は、「Final Cut Pro」の「インスペクタ」で開閉用三角ボタンをクリックして、サブパラメータを手動で展開するか折り畳みます。
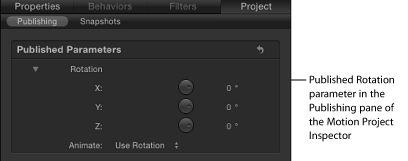
メモ: サブパラメータのあるパラメータの例として、「調整」(X、Y、および Z 値を含む)と「シアー」(X 値と Y 値を含む)があります。
合成パラメータの特定のサブパラメータを公開することもできます。これは、Final Cut Pro プロジェクトでの編集者によるエフェクトのパラメータの制御を制限する場合に適した方法です。
テンプレートプロジェクトで、公開するサブパラメータが含まれているイメージレイヤーまたはエフェクトオブジェクトを選択します。
その項目の「インスペクタ」で、合成パラメータの開閉用三角ボタンをクリックしてサブパラメータを表示します。
公開する各パラメータに対して、以下のいずれかの操作を行います:
パラメータのアニメーションメニュー(ポインタをパラメータ行の右側に置いたときに表示される下向きの三角形)をクリックして、「公開」を選択します。
Control キーを押しながらパラメータの名前をクリックして、ショートカットメニューで「公開」を選択します。
「公開されたパラメータ」リストにサブパラメータが表示されます。
アクティブ化チェックボックスを公開したいフィルタまたはビヘイビアを選択します。
「ビヘイビア」または「フィルタ」インスペクタで以下のいずれかの操作を行います:
ビヘイビアまたはフィルタの見出し行で、アニメーションメニュー(ポインタをパラメータ行の右側に置いたときに表示される下向きの三角形)をクリックして、「公開」を選択します。
Control キーを押しながらビヘイビアまたはフィルタの名前をクリックして、ショートカットメニューで「公開」を選択します。
メモ: 青色のアクティブ化チェックボックスのみを公開し、ビヘイビアまたはフィルタのコントロールグループのほかのパラメータは公開しない場合は、チェックボックスのみが公開されます。
テンプレートにリグを追加して、リグのウィジェットコントロールに特定のパラメータを割り当てます。
リグの構築、ウィジェットの作成、およびパラメータの割り当てについて詳しくは、「リグを使用する」を参照してください。
リグを選択し、「リグ」インスペクタで以下のいずれかの操作を行います:
「チェックボックス」、「ポップアップ」、または「スライダ」ウィジェットで、アニメーションメニュー(ポインタをウィジェットのパラメータ行の右側に置いたときに表示される下向きの三角形)をクリックしてから、ショートカットメニューで「公開」を選択します。
Control キーを押しながら「チェックボックス」、「ポップアップ」、または「スライダ」パラメータ名をクリックしてから、ショートカットメニューで「公開」を選択します。
テンプレートプロジェクトで、公開するグラデーションエディタが含まれているイメージレイヤーまたはエフェクトオブジェクトを選択します。
項目の「インスペクタ」で、Control キーを押したまま「グラデーション」パラメータをクリックして、ショートカットメニューから「公開」を選択します。
テンプレートを保存すると、グラデーションエディタのコントロールが公開されます。
テンプレートプロジェクトで、フィルタオブジェクトを選択します。
「フィルタ」インスペクタで、「OSC を公開」チェックボックスを選択します。
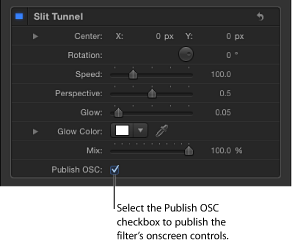
「インスペクタ」のパラメータのうち、オンスクリーンコントロールで操作するものは、テンプレートと一緒には公開されません。テンプレートを「Final Cut Pro X」プロジェクトに追加するときにパラメータを数値で制御するには、パラメータも公開する必要があります。
フィルタのオンスクリーンコントロールについて詳しくは、「フィルタのオンスクリーンコントロールを調整する」および「フィルタパラメータとオンスクリーンコントロールを公開する」を参照してください。
メモ: Final Cut Pro X のカーブエディタでオンスクリーンコントロールの値をアニメートするには、オンスクリーンコントロールを公開する必要があります。
「レイヤー」リストで「プロジェクト」をクリックします。
「プロジェクト」インスペクタで、「公開」をクリックします。
公開するように設定された、すべてのオブジェクトタイプのパラメータが、リストに表示されます。
「レイヤー」リストで「プロジェクト」をクリックします。
「プロジェクト」インスペクタで、「公開」をクリックします。
「公開されたパラメータ」リストでパラメータを上下にドラッグします。
「レイヤー」リストで「プロジェクト」をクリックします。
「プロジェクト」インスペクタで、「公開」をクリックします。
「公開されたパラメータ」リストでパラメータの名前をダブルクリックし、名前を入力してから、Return キーを押します。
メモ: 最初に公開されたパラメータ(名前が変わる前のパラメータ)に移動するには、Control キーを押したままパラメータをクリックし、「オリジナルのパラメータを表示」を選択します。
イメージレイヤーまたはエフェクトオブジェクトの「インスペクタ」で、以下のいずれかの操作を行います:
パラメータのアニメーションメニュー(ポインタをパラメータ行の右側に置いたときに表示される下向きの三角形)をクリックしてから、「公開中止」を選択します。
Control キーを押しながらパラメータ名をクリックしてから、ショートカットメニューで「公開中止」を選択します。
「レイヤー」リストで「プロジェクト」をクリックします。
「プロジェクト」インスペクタで「公開」をクリックしてから、以下のいずれかの操作を行います:
アニメーションメニュー(ポインタをパラメータ行の右側に置いたときに表示される下向きの三角形)をクリックしてから、ショートカットメニューで「公開中止」を選択します。
Control キーを押しながらパラメータ名をクリックしてから、ショートカットメニューで「公開中止」を選択します。
テキストパラメータを公開する
テキストを含む「Final Cut タイトル」テンプレートまたは「Final Cut ジェネレータ」テンプレートを「Final Cut Pro X」内のクリップに適用すると、「Final Cut Pro X」の「インスペクタ」にデフォルトの「テキスト」パネルが表示されます。「Final Cut Pro」の「テキスト」パネルには、「Motion」の「テキスト」インスペクタと同じ多数のパラメータコントロール(「フォント」、「サイズ」、「配置」など)が表示されます。
「Final Cut タイトル」テンプレートまたは「Final Cut ジェネレータ」テンプレートに、公開されたテキストパラメータが含まれている場合、それらのパラメータは、「タイトル」パネルという「Final Cut Pro」の「インスペクタ」内の別のパネルに表示されます。「Final Cut Pro」で詳細なテキストパラメータを変更するには、「Motion」でテンプレートを保存する前にテキストパラメータを公開します。
「Motion」の「インスペクタ」の「フォーマット」、「スタイル」、および「レイアウト」パネルのテキストパラメータについて詳しくは、「テキストを作成する/編集する」を参照してください。
適用した Final Cut Pro テンプレート内のテキストを、「Final Cut Pro」の「ビューア」でオンスクリーンコントロールを使って編集することもできます。ジェネレータ、タイトル、またはエフェクトテンプレート内のテキストは、これらのテキストのオンスクリーンコントロールを使って編集できます。「Motion」で「パラグラフ」レイアウト(「テキスト」インスペクタの「レイアウト」パネルにあります)で保存されたテキストは、「ビューア」でテキストをダブルクリックしたときに、ルーラ付きで「Final Cut Pro」の「ビューア」に表示されます。「Motion」で「レイアウト方法」ポップアップメニューから「タイプ」を選択して保存されたテキストは、画面上の変形ツールと一緒に、「Final Cut Pro」の「ビューア」に 1 行に表示されます。
「Final Cut Pro X」でのテキストの操作について詳しくは、「Final Cut Pro X ヘルプ」を参照してください。
「Final Cut Pro」の「インスペクタ」の「テキスト」パネル内のコントロールは、「Motion」の「テキスト」インスペクタで使用できるコントロールとほぼ同じです。以下のリストにないパラメータを制御したい場合は、「Motion」でタイトルまたはジェネレータのテンプレート内の該当のパラメータを公開します。
「Final Cut Pro」の「インスペクタ」の「テキスト」パネルの基本フォーマットのパラメータは、「Motion」の「テキスト」インスペクタの「フォーマット」パネルと同じです(「コレクション」ポップアップメニューを除く):
「テキストのスタイル」プリセット・ポップアップ・メニュー(ラベルなし)
「フォント」ポップアップメニュー
「スタイル」ポップアップメニュー
「サイズ」スライダ
「配置」ボタン
「縦方向の配置」ボタン
「行間」スライダ
「文字間隔」スライダ
「カーニング」スライダ
「ベースライン」スライダ
「Final Cut Pro」の「インスペクタ」の「テキスト」パネルには、「Motion」の「テキスト」インスペクタの「スタイル」パネルに表示される次のような「フェース」パラメータがあります:
カラー/グラデーション/テクスチャのコントロール:「フェース」ポップアップメニューの選択内容に応じて、テキストの塗りつぶしの色、グラデーション、またはテクスチャを設定するために使用するコントロールのグループ。開閉用三角ボタンをクリックすると、追加の調整パラメータが表示されます。
「不透明度」スライダ。
「ブラー」スライダ。
「Final Cut Pro」の「インスペクタ」の「テキスト」パネルには、「Motion」の「テキスト」インスペクタの「スタイル」パネルに表示される次のような「アウトライン」パラメータがあります:
カラー/グラデーション/テクスチャのコントロール:「アウトライン」ポップアップメニューの選択内容に応じて、テキストアウトラインの色、グラデーション、またはテクスチャを設定するために使用するコントロールのグループ。開閉用三角ボタンをクリックすると、追加の調整パラメータが表示されます。
「不透明度」スライダ。
「ブラー」スライダ。
「幅」スライダ。
「Final Cut Pro」の「インスペクタ」の「テキスト」パネルには、「Motion」の「テキスト」インスペクタの「スタイル」パネルに表示される、いくつかの「グロー」パラメータがあります:
カラー/グラデーション/テクスチャのコントロール:「グロー」ポップアップメニューの選択内容に応じて、テキストグローの色、グラデーション、またはテクスチャを設定するために使用するコントロールのグループ。開閉用三角ボタンをクリックすると、追加の調整パラメータが表示されます。
「不透明度」スライダ。
「ブラー」スライダ。
「半径」スライダ。
「Final Cut Pro」の「インスペクタ」の「テキスト」パネルには、「Motion」の「テキスト」インスペクタの「スタイル」パネルに表示される次のような「ドロップシャドウ」パラメータがあります:
カラー/グラデーション/テクスチャのコントロール:「ドロップシャドウ」ポップアップメニューの選択内容に応じて、テキストのドロップシャドウの色、グラデーション、またはテクスチャを設定するために使用するコントロールのグループ。開閉用三角ボタンをクリックすると、追加の調整パラメータが表示されます。
「不透明度」スライダ。
「ブラー」スライダ。
「ディスタンス」スライダ。
「アングル」ダイヤル
「Motion」の「テキスト」インスペクタで使用できる「テキスト」エディタは、「Final Cut Pro」の「インスペクタ」の「テキスト」パネルでも使用できます。このテキストフィールドにより、「Final Cut Pro」の「ビューア」ではなく「インスペクタ」で、テキストを入力したり編集したりできます。「テキスト」エディタは大量のテキストを操作する場合に便利です。
メモ: すでに「Final Cut Pro X」の「インスペクタ」の「テキスト」パネルにあるテキストパラメータを公開すると、そのパラメータは「Final Cut Pro」の「インスペクタ」の「タイトル」パネルと「テキスト」パネルに表示されます。「タイトル」パネル内のパラメータに変更を加えると、「テキスト」パネルの同じパラメータも変更されます。逆の場合も同様です。
「Motion」のほとんどすべてのテキストパラメータを公開できますが、テンプレートが「Final Cut Pro」内クリップに適用されても、関連するすべてのコントロールを使用できるわけではありません。たとえば、「レイアウト方法」パラメータが「パス」に設定されている場合は、パスのオンスクリーンコントロールを使って「Motion」のキャンバスでテキストパスを編集できます。「Final Cut Pro」ではテキストはそのパスの形状に沿って表示されますが、「Final Cut Pro」の「ビューア」にはパスの形状を変更するためのオンスクリーンコントロールはありません。「レイアウト方法」パラメータが公開されている場合は、「Final Cut Pro」の「レイアウト方法」を変更できます(たとえば「パス」から「ライン」に)。