リグを構築する
リグはウィジェットのコンテナです。リグを追加しても、ウィジェットの追加を開始し、制御するウィジェットのスナップショットを作成するまで、何も起こりません。プロジェクトに含めることのできるリグの数や、各リグに含めることのできるウィジェットの数に制限はありません。
「オブジェクト」>「新規リグ」と選択します(または、Command + Control + R キーを押します)。
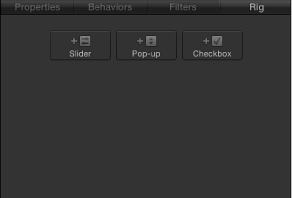
「インスペクタ」で、パラメータのアニメーションメニュー(右側にある下向きの矢印)を開いて、「リグに追加」>「新規リグを作成」と選択し、サブメニューからウィジェットの種類を選択します。
新しいリグがプロジェクトに追加されます。リグは、「レイヤー」リスト内でオブジェクトとして表示されます。「タイムライン」では、リグは空白のトラックで表されます。これは、時間軸上ではリグは編集できないためです。
前述の最初の 2 通りの方法で(「オブジェクト」メニューまたはキーボードショートカットを使って)リグをプロジェクトに追加しても、ウィジェットは作成されません。ウィジェットを手動で追加する必要があります。(詳しくは、「リグにウィジェットを追加する」を参照してください。)ただし、アニメーションメニューを使ってリグを追加した場合、メニューで選択したウィジェットがただちに作成されて「リグ」インスペクタ、HUD、および「レイヤー」リスト(リグオブジェクトの下にあります)に表示されます。
メモ: 「タイムライン」ではリグおよびそのウィジェットは空白のトラックで表されますが、スライダウィジェットにキーフレームを設定して、それらのキーフレームを「タイムライン」に表示することは可能です。
リグにウィジェットを追加する
リグにウィジェットを含めるまで、リグには何も起こりません。ウィジェットは、プロジェクト内のパラメータの制御に使用される特殊なコントロールです。ウィジェットの順番や名前は変更可能です。同じ種類のウィジェットが複数ある場合、ウィジェットの名前を変更することは重要です。そうしないと、一般的な名前を持つ同じコントロールがリストに並ぶことになります。
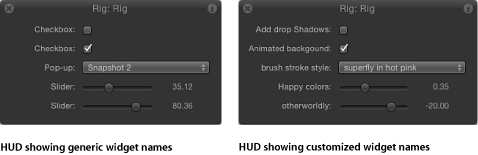
「ウィジェット」インスペクタには、ウィジェットのコントロールが表示されます。「リグ」インスペクタを表示すると、そのリグ内のすべてのウィジェットのコントロールが表示されます。
1 つのウィジェットを選択すると、HUD にはそのウィジェットコントロールだけ(ウィジェットの変更に使用されるパラメータやウィジェットにより制御されるパラメータではなく)が表示されます。
リグを選択すると、HUD に、そのリグに割り当てられたすべてのウィジェットコントロールが表示されます(上の 2 つの図を参照)。
「レイヤー」リストでリグを選択してから、「リグ」インスペクタで「ウィジェットを追加」ボタンをクリックします。以下の 3 つのオプションがあります:「スライダ」、「ポップアップ」、および「チェックボックス」です。
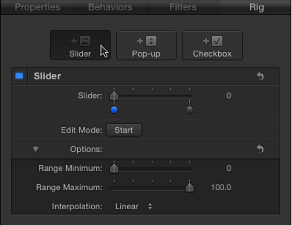
パラメータ行を、「インスペクタ」のいずれかのパネルから「レイヤー」リスト内のリグオブジェクトにドラッグします。パラメータ行をリグオブジェクトにすぐにドロップすると、スライダウィジェットが作成されます。少しの時間ドロップせずにいると、ドロップメニューが表示されて作成したいウィジェットの種類を選択できます。
パラメータのアニメーションメニューからウィジェットを追加します。詳細については、「パラメータ・アニメーション・メニューを使ってリグを制御する」を参照してください。
「Motion」のプロジェクトウインドウでは、ウィジェットは次の 4 個所に表示されます:
「レイヤー」リスト内の親リグの下。
「リグ」インスペクタ内。リグに複数のウィジェットが含まれている場合は、ここにすべてが表示されます。
HUD。
「ウィジェット」インスペクタ。
「レイヤー」リスト内でウィジェットをドラッグして、表示したい順序に並べ替えます。
「レイヤー」リストでウィジェットの名前をクリックして、新しい名前を入力します。
メモ: ウィジェットが公開済みの場合、公開されたパラメータの名前の変更は行われません。名前を同期させるには、「プロジェクト」インスペクタの「公開」パネルでウィジェットの名前を手動で変更するか、ウィジェットを公開中止してから、新しい名前で再公開します。
ウィジェットの種類
ウィジェットにはポップアップメニュー、チェックボックス、スライダという種類があり、それぞれが「リグ」インスペクタと「ウィジェット」インスペクタ内に独自のコントロールセットを保持しています。
デフォルトでは、各ウィジェットにはその種類に従って名前が付けられます(「チェックボックス」など)。ただし、ウィジェットが影響を及ぼす設定が分かるようにカスタムの名前を割り当てることもできます。デフォルトの名前を変更するには、「レイヤー」リストでウィジェットの名前をダブルクリックしてから、名前を入力します。
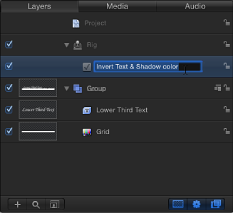
メモ: 「インスペクタ」でウィジェットの名前を変更することはできません。
チェックボックス
チェックボックスウィジェットを使って、2 つのスナップショット(2 つのパラメータ状態のセット)を切り替えることができます。通常、チェックボックスウィジェットは、オン/オフタイプのエフェクトを作成する場合に使用します。ただし、任意のパラメータ状態をスナップショットに保存して、エフェクトのオン/オフの切り替え以外のこともできます。
「リグ」インスペクタのアクティブ化チェックボックス(選択すると青色で強調表示されます)や「レイヤー」リスト(チェックボックスウィジェットの横にあります)のアクティブ化チェックボックスを操作しても、このチェックボックスの構成パラメータは影響を受けません。
チェックボックスウィジェットには、「リグ」インスペクタと「ウィジェット」インスペクタ内の以下のコントロールが含まれます:
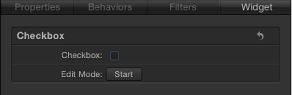
- 編集モード: 「開始」ボタンをクリックすると、スナップショットの記録が有効になります。スナップショットの記録について詳しくは、「パラメータスナップショットを管理する」を参照してください。
メモ: (編集モードボタンまたは「パラメータスナップショットを管理する」で説明されている方法を使って)スナップショットを記録すると、影響を受けるパラメータ(「インスペクタ」またはキャンバスのコントロールで変更するパラメータ)がウィジェットに追加されます。スナップショットの記録が終了すると、変更したパラメータの新しいコントロールが「ウィジェット」インスペクタに表示されます。これらのパラメータは、ほかのインスペクタパネルにある同一のパラメータの複製です。リグにより制御されるパラメータには、「インスペクタ」のパラメータ行の右側に特殊なアイコン(ジョイスティック)が表示されます。
ポップアップメニュー
ポップアップ・メニュー・ウィジェットは、チェックボックスウィジェットに似ていますが、3 つ以上のパラメータ状態(スナップショット)の保存が可能です。ポップアップ・メニュー・ウィジェットの各項目はスナップショットを表します。ポップアップメニューで項目を選択すると、プロジェクト内の影響を受けるパラメータが別の保存済み状態に切り替わります。
「リグ」インスペクタのアクティブ化チェックボックス(選択すると青色で強調表示されます)や「レイヤー」リスト(ポップアップ・メニュー・ウィジェットの横にあります)のアクティブ化チェックボックスを操作しても、このポップアップメニューの構成パラメータは影響を受けません。
ポップアップ・メニュー・ウィジェットには、「リグ」インスペクタと「ウィジェット」インスペクタ内の以下のコントロールが含まれます:
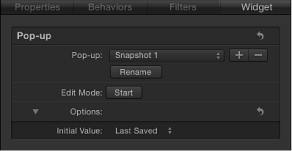
- 編集モード: 「開始」ボタンをクリックすると、スナップショットの記録が有効になります。スナップショットの記録について詳しくは、「パラメータスナップショットを管理する」を参照してください。
メモ: (編集モードボタンまたは「パラメータスナップショットを管理する」で説明されている方法を使って)スナップショットを記録すると、影響を受けるパラメータ(「インスペクタ」またはキャンバスのコントロールで変更するパラメータ)がウィジェットに追加されます。スナップショットの記録が終了すると、変更したパラメータの新しいコントロールが「ウィジェット」インスペクタに表示されます。これらのパラメータは、ほかのインスペクタパネルにある同一のパラメータの複製です。リグにより制御されるパラメータには、「インスペクタ」のパラメータ行の右側に特殊なアイコン(ジョイスティック)が表示されます。
- 初期値: このコントロール(「オプション」セクション)を使って、ポップアップ・メニュー・ウィジェットが 「Final Cut Pro X」でテンプレートとして公開および使用されるときの初期値を設定します。3 つのオプションがあります:
最後に保存した値:テンプレートを「Final Cut Pro」で使用するときのポップアップメニュー値は、デフォルトでは、プロジェクトを最後に保存したときに割り当てられたメニュー項目になります。このオプションでは、ポップアップメニューが一定の状態に保たれますが、ユーザはほかの状態を手動で選択することができます。これはデフォルトの設定です。
順番:「Final Cut Pro」の 1 つのプロジェクトでテンプレートが使用されるたびに、このポップアップメニューの設定が変わって、使用できるメニュー項目が順に変わります。テンプレートがはじめて使用されるとき、デフォルトでは、このポップアップメニューは最初のメニュー項目になります。次にテンプレートが使用されるときには、ポップアップメニューは 2 番目のメニュー項目に設定される、というように続きます。たとえば、ワイプの形状を制御するポップアップ・メニュー・ウィジェットが割り当てられているワイプのトランジションテンプレートでは、テンプレートを「Final Cut Pro」の「タイムライン」にはじめて追加したときのワイプは「星」で、次にテンプレートを「Final Cut Pro」の「タイムライン」に適用したときにはワイプは「円」になる、などとなります。
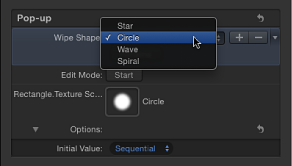
ランダム:テンプレートが「Final Cut Pro」で使用されるたびに、デフォルトで、このポップアップメニューから別のメニュー項目が設定されます。たとえば、タイトルのフォントを制御するポップアップ・メニュー・ウィジェットが割り当てられたタイトルテンプレートでは、タイトルがプロジェクトで連続して使用されるたびに、フォントはフォントリストからランダムに選択されます。
スライダ
スライダウィジェットでは、スナップショット間の補間値を選択できます。スライダをドラッグすると、影響を受けるパラメータが、隣接するスナップショットの値の間を一定の比率で徐々に増減します。スライダに割り当てられた各スナップショットは、別個のスナップショットタグ(スライダウィジェットの下にある小さい影の付いた円)で表されます。
スナップショットタグを追加するには、スライダの下の領域をダブルクリックします。この位置にあるパラメータは、2 つのスナップショットタグの補間ポイントに基づいて値を継承します。たとえば、「カラー」パラメータにマップされたスライダで、赤色に設定されているスナップショットタグと青色に設定されているスナップショットタグの中間にタグを追加すると、紫色に設定されたスナップショットが生成されます。
スナップショットタグは、左右にドラッグしたり、並べ替えたりできます。
スナップショットタグを削除するには、スライダの下にある領域の外へタグをドラッグします。
スナップショットタグをクリックすると、スライダの値がそのタグの値に設定され、タグのスナップショットを編集可能になります。スライダをタグの間の値に設定すると、リグ済みのパラメータ値が周囲のスナップショット値の間で補間されます
「リグ」インスペクタのアクティブ化チェックボックス(選択すると青色で強調表示されます)や「レイヤー」リスト(スライダウィジェットの横にあります)のアクティブ化チェックボックスを操作しても、このスライダの構成パラメータは影響を受けません。
スライダウィジェットには、「リグ」インスペクタと「ウィジェット」インスペクタ内の以下のコントロールが含まれます:
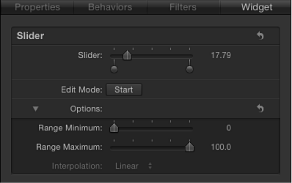
- スナップショットタグ: 保存済みのスナップショットを表す、スライダの下にある小さな影の付いた円を使用します。スナップショットタグを追加するには、スライダの下をダブルクリックします。必要な数だけスナップショットを追加します。スナップショットタグは、グラデーション内の個別の色を表すタグに似ています。タグを使ってグラデーションを作成する方法については、「グラデーションエディタ」を参照してください。
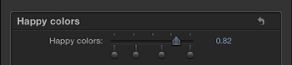
- 編集モード: 「開始」ボタンをクリックすると、スナップショットの記録が有効になります。スナップショットの記録について詳しくは、「パラメータスナップショットを管理する」を参照してください。
メモ: (編集モードボタンまたは「パラメータスナップショットを管理する」で説明されている方法を使って)スナップショットを記録すると、影響を受けるパラメータ(「インスペクタ」またはキャンバスのコントロールで変更するパラメータ)がウィジェットに追加されます。スナップショットの記録が終了すると、変更したパラメータの新しいコントロールが「ウィジェット」インスペクタに表示されます。これらのパラメータは、ほかのインスペクタパネルにある同一のパラメータの複製です。リグにより制御されるパラメータには、「インスペクタ」のパラメータ行の右側に特殊なアイコン(ジョイスティック)が表示されます。
- 補間: スライダの値の補間方法を制御するポップアップメニューです(「オプション」セクションにあります)。補間は、現在のタグと次のタグの間にあるスライダセグメントに適用されます。スライダのセグメントごとに補間方法を設定できます。デフォルトでは、すべてのセグメントが「線形」に設定されています。3 つのオプションがあります:
「一定」では、最初のスナップショットの値が保持され、スライダが次のスナップショットに達するとパラメータが変化します。(これは、ポップアップ・メニュー・ウィジェットを使った状態の変更に似ています。)
「線形」では、状態の間で単純な補間が作成されます。
「イーズ」では、近い方のスナップショットタグにエフェクトの重点が置かれて、滑らかな補間が作成されます。