パラメータスナップショットを管理する
ウィジェットで値の設定に使うスナップショットは、次の 3 通りの方法のいずれかで作成します:
「ウィジェット」インスペクタにある「編集モード」の「開始」ボタンをクリックする
Control キーを押しながらパラメータをクリックし、ショートカットメニューを使ってリグに追加する
「レイヤー」リスト内の既存のリグまたはウィジェットにパラメータをドラッグ&ドロップする
ここでは、最初の方法について説明します。その他の方法について詳しくは、「パラメータ・アニメーション・メニューを使ってリグを制御する」および「リグを構築する」を参照してください。
スナップショットをオンザフライで記録する
「ウィジェット」インスペクタまたは「リグ」インスペクタで「編集モード」の「開始」をクリックすると、(アニメートするパラメータを含む)パラメータの変更が記録されます。ウインドウが開き、「リグ編集モードを停止」ボタンが表示されます。
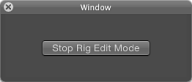
リグ編集モードが有効な場合、プロジェクト内のパラメータを変更できます。パラメータの変更は現在のスナップショットに保存されます。(リグ内のほかのスナップショットは影響を受けません。)
リグ編集モードを停止すると、変更したすべてのパラメータ(キャンバスで変更するか、HUD や「インスペクタ」で変更したパラメータ)が「ウィジェット」インスペクタに追加され、その状態がスナップショットに保存されます。
メモ: 編集モードセッションごとに、スナップショットを 1 つだけ変更できます。複数のスナップショットを編集するには、編集セッションを終了し、別のスナップショットを選択してから(スライダで別のスナップショットタグをクリックするか、ポップアップメニューで新しいメニュー項目を選択するか、チェックボックスの状態を変更するかして)、新しい編集モードセッションを開始します。
リグの影響を受けるパラメータには、パラメータ行の右側にジョイスティックのアイコンが表示されます。
リグにより制御されるパラメータはすべて、「ウィジェット」インスペクタで「編集モード」の「開始」ボタンの下、「オプション」パラメータの上に追加されます。
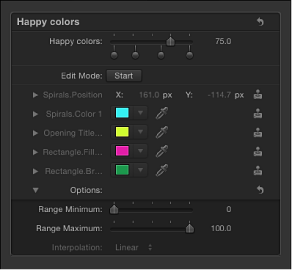
「リグ編集モードを停止」ボタンをクリックした後は、パラメータがウィジェットに追加されることはありません。
スナップショットの記録をキャンセルするには、「リグ編集モードを停止」ウインドウの閉じるボタンをクリックします。記録を停止すると、パラメータの変更は保存されますが、ウィジェットに新しいパラメータが追加されるわけではありません。
メモ: それぞれのパラメータは、1 つのウィジェットのみによって制御されます。パラメータをウィジェットに割り当てた後で、そのパラメータをほかのウィジェットに割り当てることはできません。
スナップショットの作成後に、「リグ編集モードを停止」ボタンを再度クリックして新しいパラメータに変更を加えるか、手動でウィジェットにパラメータを追加して、パラメータをウィジェットに追加することはできます。「パラメータ・アニメーション・メニューを使ってリグを制御する」を参照してください。
重要: パラメータがウィジェットに追加されると、たとえリグ編集モードが停止していても、「ウィジェット」インスペクタが表示されていなくても、そのパラメータへの変更すべてが、選択されているスナップショットに影響を及ぼします。
Command + Control + R キーを押して、プロジェクトにリグを追加します。
リグが「レイヤー」リストに表示されます。
「リグ」インスペクタで、「ポップアップ」ボタン(または好みのウィジェットの種類)をクリックします。
「レイヤー」リスト(リグの下)にポップアップウィジェットが表示されます。また、「リグ」インスペクタにポップアップ・ウィジェット・コントロールが表示されます。
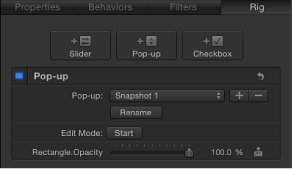
「ウィジェット」インスペクタがプロジェクトに追加されます(「リグ」インスペクタに表示されるのと同じポップアップ・ウィジェット・コントロールが含まれます)。「ウィジェット」インスペクタにアクセスするには、「レイヤー」リストでポップアップ・ウィジェット・オブジェクトをクリックします。
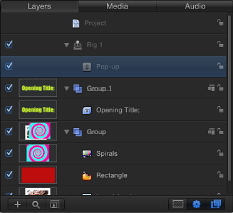
「リグ」インスペクタまたは「ウィジェット」インスペクタで、ポップアップメニューから項目を選択します。
デフォルトでは、新しいポップアップ・メニュー・ウィジェットには、「スナップショット 1」、「スナップショット 2」、「スナップショット 3」の 3 つの項目が含まれます。これらの名前は、「名称変更」ボタンを使って変更できます。
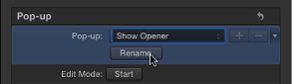
「リグ」インスペクタまたは「ウィジェット」インスペクタで、「編集モード」の「開始」ボタンをクリックします。
ウインドウが開き、「リグ編集モードを停止」ボタンが表示されます。このウインドウの外観から、リグ編集モードであることが分かります。
キャンバス、HUD、または「インスペクタ」でプロジェクト内のオブジェクトに変更を加え、ポップアップウィジェットのアクティブなメニュー項目でスナップショットを作成します。
パラメータを目的のスナップショットの状態に設定したら、「リグ編集モードを停止」ボタンをクリックします。
スナップショットが保存されます。変更されたパラメータが、「ウィジェット」インスペクタに追加されます。
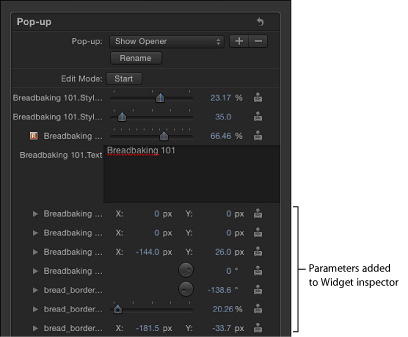
追加のスナップショットを設定するには、手順 3 〜 6 を繰り返します。
スナップショットを保存する方法
このセクションでは、パラメータをウィジェットにリンクした後で、スナップショットを手動で設定する方法について説明します。
スナップショットはウィジェットに保存されます。スナップショットの影響を受けるパラメータは、そのパラメータが現在のスナップショットの設定によって変更されていない場合でも、引き続きウィジェットに表示されます。ウィジェット内のパラメータコントロールは、リンクされているパラメータコントロールの複製です。
チェックボックスウィジェットでは、選択した状態と選択解除した状態の 2 つのスナップショットが存在します。リンク先のパラメータを変更すると、チェックボックスの現在の状態のスナップショットが影響を受けます。
ポップアップ・メニュー・ウィジェットでは、メニュー項目と同じ数のスナップショットが存在します。「ウィジェット」インスペクタのポップアップメニューの右にある「追加」ボタン(+)をクリックして、メニュー項目を追加します。パラメータを変更すると、選択されているポップアップメニュー項目が影響を受けます。
スライダウィジェットでは、リグ編集モードを有効にする前に、スナップショットタグを選択する必要があります。
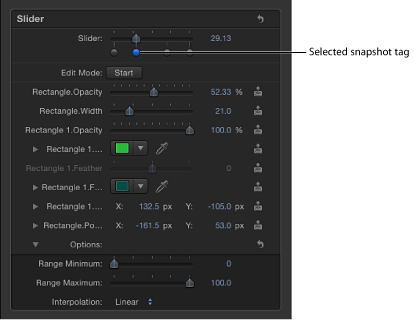
パラメータがウィジェットに追加された後で、特定のスナップショットタグが選択されている場合のみ、パラメータの変更が可能です。2 つのタグ間にスライダウィジェットが設定されている場合、パラメータを変更することはできません。