Mini-Timeline
The mini-Timeline lies just above the transport controls and below the Canvas. This control provides an at-a-glance look at where selected objects fit into your overall project. The mini-Timeline also has a playhead to indicate which frame you are viewing as well as In point and Out point markers to identify the play range. The length of the mini-Timeline represents the entire duration of the project.

You can drag the playhead through the mini-Timeline to scrub your project, or to jump to a specific point in time. In the mini-Timeline, you can also change the play range of the entire project as well as move, trim, or slip a selected object.
Editing in the Mini-Timeline
You can perform many nonlinear editing functions in the mini-Timeline. You can drag clips or images from the File Browser, or objects from the Library (such as replicators or shapes) to the mini-Timeline. You can also move, trim, and slip objects to change which portion of the object appears at which point in time. For more information on editing functions such as Move, Trim, and Slip, see Editing Objects in the Timeline.
Drag the item from the File Browser to the mini-Timeline.
As you drag, a tooltip appears to indicate the frame where your edit will take place.
When you reach the desired frame, release the mouse button.
The object is added to the project beginning at that frame.
You can also add multiple objects to the mini-Timeline at once. You can choose to add the objects sequentially (one after another) or as a composite (all at the same point in time).
Tip: If the Timeline contains project markers, you can snap the imported object to a marker. Drag the imported item over the mini-Timeline, then release the mouse button when a black bar appears at the snap point. The layer’s In point is aligned to the project marker.
Shift-click to select multiple items in the File Browser, then drag them onto the mini-Timeline.
As you drag, a tooltip appears to indicate the frame where your edit will take place.
Continuing to hold down the mouse button, drag to the desired frame.
A drop menu appears.
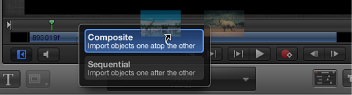
Choose an edit type from the drop menu, then release the mouse button.
Depending on the item dragged to the Timeline, up to four drop options are available. For more information on the Timeline drop menu, see Adding Layers to the Track Area.
In the Layers list, Timeline Layers list, or Canvas, select the object you want to move.
The object appears in the mini-Timeline.
In the mini-Timeline, drag the object to the left or right to reposition it in time.
A tooltip appears to indicate the new In and Out point of the object, as well as the amount of change from the previous position.

When you reach the position you want, release the mouse button.
Select the object to display it in the mini-Timeline.
Position the pointer over the beginning or ending edge of the blue bar in the mini-Timeline.
The pointer changes to a trim pointer.

Drag the edge of the bar to change its duration.
A tooltip appears to indicate the new In or Out point and the amount of change that your edit is causing.
You cannot trim an object to be longer than the amount of frames available in the corresponding media file unless its End Condition is set to Hold, Loop, or Ping Pong in the Timing controls of the Properties Inspector.
Select the multi-frame object you want to modify.
Position the pointer over the body of the clip in the mini-Timeline and hold down the Option key.
The pointer changes to a slip pointer.
Continuing to hold down the Option key, drag left or right in the mini-Timeline to use a later or earlier part of the clip.
A tooltip appears to indicate the new In and Out points.

Note: You cannot slip a clip if it has not been trimmed first. For more information, see Slipping Video Layers.
Press Shift and drag the playhead in the mini-Timeline.
The playhead snaps to the frame that contains a project marker.