Drop Shadows
A drop shadow, by default, is a dark, translucent, offset shape that falls behind a layer, as if a light were shining on the layer. Drop shadows are the same size as the layer to which they’re applied, although blurring a drop shadow might enlarge it somewhat.
Drop shadows create the illusion of depth, so the foreground layer seems to pop out at the viewer. For this reason, drop shadows are frequently used to create the impression of space between two overlapping layers.
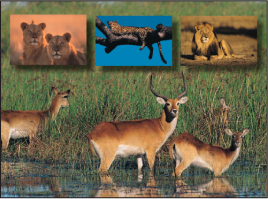
Drop shadows also darken overlapping regions of background layers. Consequently, adding a drop shadow to foreground text can often make the text easier to read.
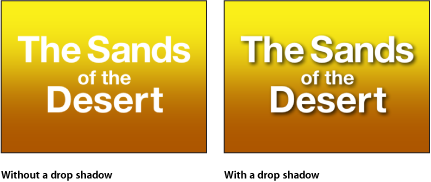
Because each layer has drop shadow parameters in the Inspector and HUD, it’s easy to add a drop shadow to a layer. After you add a drop shadow, you can manipulate it in the Canvas.
Tip: Motion also has the ability to generate true cast shadows when using lighting in 3D layers. For more information about cast shadows, see Shadows.
Important: Text layers have additional drop shadow parameters, located in the Style pane of the Text Inspector. For more information about text layer drop shadows, see Adding a Drop Shadow.
Adjusting Drop Shadows in the Canvas
You can interactively modify a layer’s drop shadow using the onscreen controls.
The Drop Shadow Tool
Selecting the Drop Shadow tool in the toolbar activates onscreen controls for selected layers with active drop shadows.
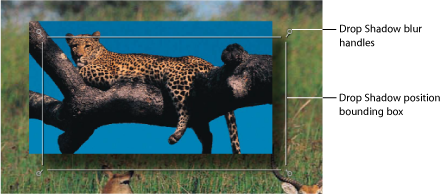
Four handles at each corner allow you to increase or decrease the blur of the drop shadow. Dragging anywhere in the drop shadow's bounding box allows you to simultaneously change the shadow’s angle and distance.
Choose the Drop Shadow tool from the 2D tools pop-up menu in the toolbar.
In the Canvas, drag a corner handle inward to decrease a shadow’s blur or outward to increase the blur.
Choose the Drop Shadow tool from the 2D tools pop-up menu in the toolbar.
Drag anywhere in the shadow’s bounding box to move it around.
Drop Shadow Controls in the Properties Inspector
In addition to the Canvas and HUD drop shadow controls, each layer has drop shadow parameters in the Properties Inspector.
Use the activation checkbox beside the Drop Shadow category in the Inspector to turn a selected layer’s drop shadow on or off. Click Show on the right side of the Drop Shadow category to reveal additional controls.