Transforming Layers
Transforms are operations that you perform on layers—such as moving, resizing, or rotating. Layer transforms can be performed using onscreen controls (transform handles), or by changing the layer’s parameters in the Properties Inspector. In general, the controls in the Canvas give you a more hands-on method of working, while the parameter controls in the Properties Inspector are better suited for subtle adjustments requiring greater numerical precision. For more information about each transform’s corresponding parameter and its numerical values, see Adjusting Layer Properties in the Inspector.
Important: Applying a mask or some filters to a group can cause rasterization. Rasterization converts a group into a bitmap image, which affects blend modes and interactions with other layers in a project. For more information on rasterization, see About Rasterization.
Selecting Layers to Transform
Before you can transform layers and groups, you must make a selection in the Canvas, Layers list, or Timeline. Selecting a group or layer in one place also selects it in the others.
When a layer is selected in the Canvas, it is surrounded by a bounding box with transform handles corresponding to the selected transform mode. These handles allow you to transform each selected layer.
Click any layer in the Canvas.
Drag a selection box over the layers to select.
Holding down the Shift key, click the layers to select them.
To add layers to a selection, hold down the Shift key and drag a selection box over layers to add to the selection.
Shift-click a layer to deselect.
All other selected layers remain selected.
Holding down the Shift or Command key, drag a selection box over the layers to deselect.
Choose Edit > Select All.
Press Command-A.
Choose Edit > Deselect All.
Press Command-Shift-A.
From time to time, a layer might be hidden behind another layer in the Canvas. The best way to select a hidden layer is to select it in the Layers list or Timeline. When you do so, the layer’s bounding box and transform handles appear in the Canvas, even if the layer is completely obscured.
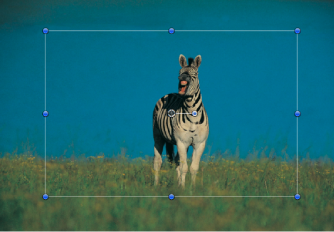
Note: When you select an inactive layer (a layer whose activation checkbox is deselected in the Layers list), only the layer’s bounding box appears in the Canvas—the layer itself is not visible.
For more information on how to select objects and groups in the Layers list, see Selecting Layers and Groups in the Layers List.
Rules for Transforming Selected Layers and Groups
The way you transform selected layers depends on how many layers are selected.
Transforming a Single Layer
If you select a single layer, the changes you make affect only that layer. All unselected layers remain untouched. For example, if you select a single layer, transform handles appear around that one layer.
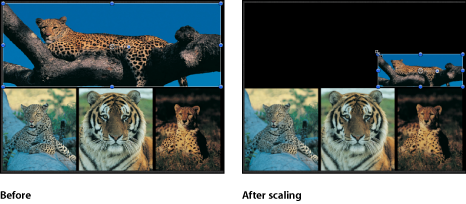
Transforming Multiple Layers
If you select multiple layers in the Canvas, changes made to one layer are simultaneously made to all others. Each transform occurs around each layer’s own anchor point, so the effect is the same as if you applied the transform to each layer’s handles, one at a time.
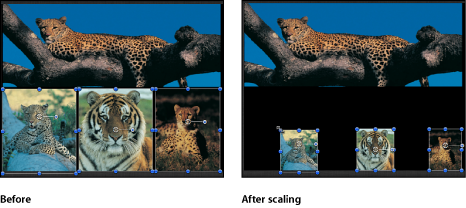
Transforming a Group
If you select an entire group, all layers and groups nested in it are treated as a single layer. One set of transform handles appears on a bounding box that encompasses every layer in that group. All layer transforms occur around a single anchor point belonging to the group.
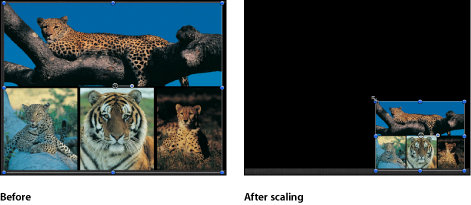
If you select a layer and its parent group, the following occurs:
The scale handles of the parent group remain available, and the scale handles of the individual layers within the group are dimmed. Dragging the group’s scale handles scales the group, not its nested objects.
The rotation handles of the individual layers remain available. Dragging an object’s rotation handle rotates that object.