Editing Text in the Inspector
Text controls are located in the Text Inspector.
Select the text.
Do one of the following:
Choose Window > Inspector.
Click the “i” button on the HUD.
Press Command-3.
If the Text Inspector is not visible, click the Text button underneath the preview area.
The Text Inspector is divided into three subpanes: Format, Style, and Layout. The Format pane contains text basics, such as font, size, and tracking. The Style pane contains text characteristics such as face, outline, and blur. The Layout pane contains text layout controls, such as margins and controls for modifying text on a path.
If a text parameter can be animated, moving the pointer over the right side of the parameter row enables the Add Keyframe button and the Animation menu.
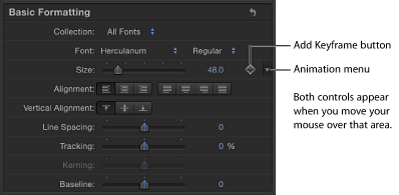
To reset a parameter to its default settings (including removing keyframes), choose Reset Parameter from the Animation menu.
To reset a group of parameters, such as the text Face controls or the Sequence controls of a text behavior, click the reset button in the Inspector.
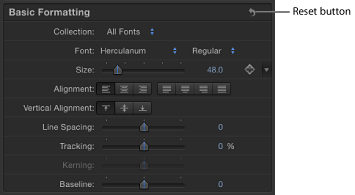
Note: For parameters with no default setting (including most parameters in the Format and Layout panes), there is no reset button.
Editing Text with Applied Sequence Behaviors
Text Sequence behaviors create animations that sequence text style and text format attributes through the text characters. The style attributes include face (fill color), glow, drop shadow, and outline. The format attributes include position, opacity, scale, rotation, tracking, and so on. Although Text Sequence behaviors are presets—the parameters are selected and animated—you can add, remove, or modify any parameter that is available to the Sequence Text behavior. (For in-depth information about applying text behaviors, see Animating Text.)
All text behaviors in the Text Sequence behaviors category were created using the default text glow, outline, and drop shadow attributes. For example, for a sequence behavior that incorporates a text glow, the glow color is the default yellow. For a sequence behavior that incorporates a text outline, the outline color is the default red. The controls to change these defaults are located in the Format pane of the Text Inspector.
Text Sequence behaviors are based on left-aligned text. Unless you define the text as center-aligned, the characters animate from the left when specific sequence behaviors are applied. To animate the text from its center, change the alignment in the Text HUD or in the Layout pane of the Text Inspector.
Use the following methods to modify text attributes when text sequence behaviors are applied.
Select the text and open the Style pane of the Text Inspector.
In the Glow controls, use the Color well to modify the glow color.
For more information on the Glow controls, see Editing Text Glow. For more information on using color wells, see Color Well.
Select the text and open the Style pane of the Text Inspector.
In the Outline controls, use the Color well to modify the outline color.
For more information on the Outline controls, see Editing Text Outlines. For more information on using color wells, see Color Well.
Select the text, then do one of the following:
In the Format pane of the Text Inspector, choose an option from the Alignment buttons.
In the Text HUD, choose an option from the Alignment buttons.
For more information on text format, see Editing Text Format.