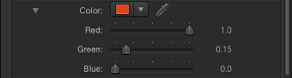Color Controls
Many objects and effects in Motion have adjustable color attributes. You can modify color parameters using a few standard controls, including the color well, pop-up color palette, Mac OS X Colors window, eyedropper, and color channel sliders.
Color Well
A color well is the small color box you click to open the Mac OS X Colors window to choose a new color for the selected object. The color well has two parts: a color swatch that displays the currently applied color and a downward arrow.
Click the swatch, then pick a color from the Mac OS X Colors window. For more information, see The Colors Window.
Click the color well’s downward arrow or control-click the color well, then pick a color from the Motion pop-up color palette.
Click the eyedropper, then click an object of the desired color in the Canvas.
Click the disclosure triangle on the left side of the color controls to expose individual Red, Green, Blue, and, when applicable, Opacity sliders.
Pop-Up Color Palette
When you control-click a color well or click the adjacent downward arrow, the Motion pop-up color palette appears. Click in the top area to select a color from the spectrum of hues, saturation, and lightness. Click in the bottom gradient to select a grayscale value.
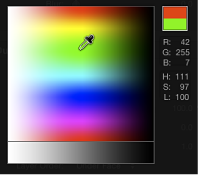
As you drag in either area, the pointer becomes an eyedropper, the column on the right displays the RGB and HLS values for the sampled colors, and two swatches above the RGB information display the current and sampled colors. As you sample in the spectrum, the selected object in the Canvas updates dynamically.
The Colors Window
You can also use the Mac OS X Colors window in Motion, giving you access to the familiar color pickers such as the Web Safe Colors palette or the Crayons palette.
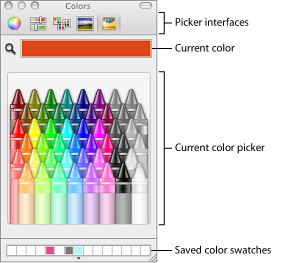
The Colors window has four sections: the icons at the top select picker interfaces; the large color swatch shows the current color; the middle section shows the active picker; and the row of boxes can be used to save swatches.
Click a color well.
Choose View > Show Colors.
Press Command-Shift-C.
Click a color in the color picker area.
Click the magnifying glass, then click anywhere on the computer screen to choose a color.
Note: When you open the Colors window by clicking a Motion color well, the color you click in the Colors window loads into the well, and the selected object in the Canvas changes color. However, when you open the Colors window from the View menu (or by pressing Command-Shift-C), clicking a color in the Colors window does not load the color into the well or change the selected object. In this case, drag a color swatch from the Colors window to the color well. Similarly, if you leave the Colors window open and select a another object in the Canvas, clicking in the Colors window does not change the newly selected object.
Select a color in the picker or by using the magnifying glass.
Drag the color from the large swatch to a white square at the bottom of the Colors window.
Colors saved in this area remain accessible across applications and restarts.
Tip: To add white squares, drag the bottom of the Colors window down.
Eyedropper
An eyedropper control beside the color well lets you pick a color in use in the Motion Canvas. By choosing from colors in your scene you ensure that elements remain in the same palette, creating a more cohesive and integrated design.
In the Inspector, click the eyedropper for the color parameter you want to set.
The pointer turns into an eyedropper.
Click a color in the Canvas.
That color is assigned to the color well.
Expanding Color Controls
Sometimes you need precise numerical control over colors. You might also need to match two colors exactly or adjust a color channel independently.
Every set of color controls has a disclosure triangle, which, when clicked, reveals sliders for the Red, Green, and Blue color channels. You can choose or fine-tune a color by adjusting these sliders. Among other uses, these controls are handy when you need to keyframe each color channel differently. For more information on using sliders, see Slider Controls.