Animating Filters
In addition to making changes to a clip’s basic attributes, keyframing can be used to modify most parameters in the application. When the Record button is activated, any parameter displayed on the HUD becomes keyframeable. For example, as you apply filters to objects, the most important parameters are displayed on the HUD. Using keyframes, you can animate those parameters. In this way, you can create a shot that grows more distorted, blurry, or changes color over time.
Select an object to modify.
Apply a filter to the object.
The HUD changes to display the parameters for the filter. For more information on how to apply filters, see Applying and Removing Filters.
Click the Record button (or press A) to turn on keyframe recording.
Place the playhead where you want the effect to begin changing.
In the HUD, set the parameter slider you want to animate to a beginning value.
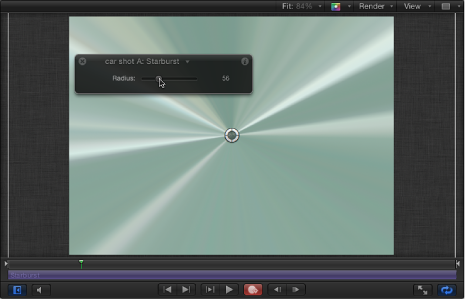
Move the playhead to the frame where you want the effect to stop changing.
Set the slider to a new value.
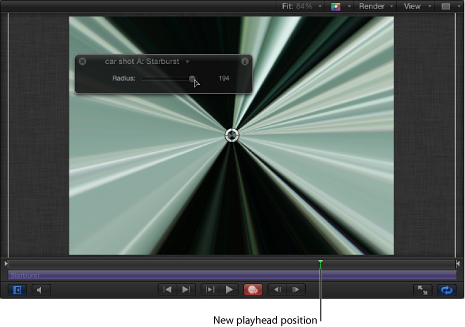
Click the Record button (or press A) to turn off keyframe recording.
The filter now changes over time to reflect your settings. This same technique can be applied to any parameter in any filter that appears in the HUD.
Filters can be animated in the Inspector. For more information, see Animating Using the Inspector.