Publishing Parameters in Templates
When you create a template (an effect, transition, title, or generator) for Final Cut Pro X, you can publish nearly any parameter. Publishing a parameter places its user interface control (a slider, dial, checkbox, and so on) in the Final Cut Pro Inspector, where it can be adjusted to modify an applied effect, transition, title, or generator. Publishing parameters also lets you to decide how much control (if any) a Final Cut Pro user has over modifying an an effect.
The easiest way to publish a parameter from Motion to Final Cut Pro is to choose the Publish command from the parameter’s animation pop-up menu (the downward arrow on the right side of a parameter row in the Inspector). When you save the template, the published parameter is exported with the effect to Final Cut Pro.
When you publish a compound parameter (a parameter with nested subparameters), the parameter and its subparameter controls appear in the Final Cut Pro Inspector, like any other published parameter. If the subparameter controls are not visible, click the disclosure triangle next to the parameter name in the Final Cut Pro Inspector to reveal them.
You can also publish onscreen controls for filters (in addition to filter parameters). When you do so, onscreen controls for the published filter become available in the Final Cut Pro Viewer.
In addition to publishing parameter controls, you can publish a checkbox that lets Final Cut Pro users toggle the effect of a filter or behavior used in the template. You do this in Motion by publishing the header row (the row with the blue activation checkbox) of a behavior or filter. When the template is saved in Motion and applied to a clip in Final Cut Pro, a checkbox with the name of the published filter or behavior appears in the Final Cut Pro inspector. Deselecting the checkbox disables the effect of that filter or behavior (including its constituent parameters).
The following Motion items cannot be published in templates for Final Cut Pro:
Image wells (except for drop zone Source Media wells).
Mini-curve editors.
Source Audio wells for the Audio Parameter behavior.
Timing controls in the Image Inspector or Media Inspector.
Retiming behaviors (such as Ping Pong, Loop, and Stutter).
Some rig widget options (Slider: Range Minimum/Range Maximum).
Project properties (such as Pixel Aspect Ratio, Frame Rate, and Background Color in the Properties Inspector.)
Graphs from the Keyer filter.
Non-compound groups of controls, such as the Lighting parameter in the Properties Inspector.
The onscreen path for the Motion Path behavior. (Parameters can be published that allow editing of the path in the Final Cut Inspector, but the path does not appear in the Final Cut Pro Viewer.)
In general, Motion lets you publish most parameters in the application. However, some publishable parameters are not supported in Final Cut Pro. The following items have components that are not accessible after a template is added to a Final Cut Pro project:
Parameters related to text path onscreen controls
Mask or shape control points
Parameters with deselected activation checkboxes
The Histogram in the Levels color correction filter
In the effect, transition, title, or generator template, select the image layer, filter, or behavior containing the parameter to publish.
In the selected item’s Inspector, do one of the following:
Click the parameter’s Animation menu (the downward triangle that appears when you place the pointer over the right side of the parameter row), then choose Publish.
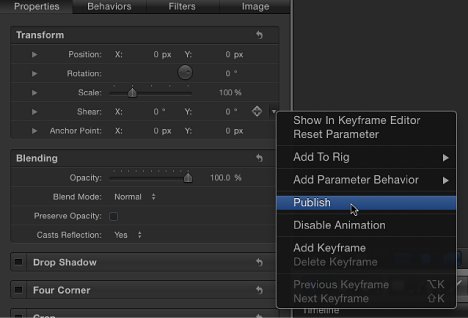
Control-click the parameter’s name, then choose Publish from the shortcut menu.
In the template project, select the image layer or effects object containing the compound parameter to publish.
Open the selected item’s Inspector.
To publish a compound parameter to Final Cut Pro in a collapsed state (its subparameters hidden by a disclosure triangle), make sure the parameter's disclosure triangle is closed.
To publish a compound parameter in an expanded state (disclosure triangle open and its subparameters exposed), make sure the parameter’s disclosure triangle is open.
Do one of the following:
Click the parameter’s Animation menu (the downward triangle that appears when you place the pointer over the right side of the parameter row), then choose Publish.
Control-click the parameter’s name, then choose Publish from the shortcut menu.
The parameter and its subparameter controls are published. When the template is applied to a clip in Final Cut Pro, the compound parameter retains its state (collapsed or expanded) at the time of publishing. If the result is not what you expected, click the disclosure triangle in the Final Cut Pro Inspector to expand or collapse the subparameters manually.
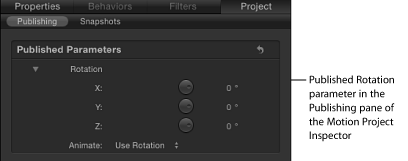
Note: Examples of parameters with subparameters include Scale (with X, Y, and Z values) and Shear (with X and Y values).
You can also publish specific subparameters of a compound parameter. This is a good way to limit an editor’s control over effects parameters in Final Cut Pro project.
In the template project, select the image layer or effect object containing the subparameter to publish.
In the item’s Inspector, click the compound parameter’s disclosure triangle to show its subparameters.
For each parameter to publish, do one of the following:
Click the parameter’s Animation menu (the downward triangle that appears when you place the pointer over the right side of the parameter row), then choose Publish.
Control-click the parameter’s name, then choose Publish from the shortcut menu.
The subparameter is listed in the Published Parameters list.
Select the filter or behavior whose activation checkbox you want to publish.
In the Behaviors or Filters Inspector, do one of the following:
In the header row of the behavior or filter, click the Animation menu (the downward triangle that appears when you place the pointer over the right side of the row), then choose Publish.
Control-click the behavior or filter name, then choose Publish from the shortcut menu.
Note: If you publish only the blue activation checkbox and no other parameters in the behavior or filter’s group of controls, only the checkbox is published.
Add a rig to the template, assigning specific parameters to the rig’s widget controls.
For more information about building rigs, creating widgets, and assigning parameters, see Using Rigs.
Select the rig, then do one of the following in the Rig Inspector:
In the Checkbox, Pop-up, or Slider widgets, click the Animation menu (the downward triangle that appears when you place the pointer over the right side of the widget’s parameter row), then choose Publish from the shortcut menu.
Control-click the Checkbox, Pop-up, or Slider parameter name, then choose Publish from the shortcut menu.
In the template project, select the image layer or effect object that contains the gradient editor to publish.
In the item’s Inspector, Control-click the Gradient parameter, then choose Publish from the shortcut menu.
Gradient editor controls are published when the template is saved.
In the template project, select the filter object.
In the Filters Inspector, select the Publish OSC checkbox.
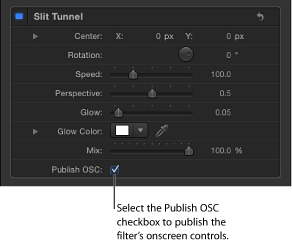
The Inspector parameters that onscreen controls manipulate are not published with the template. To control the parameters numerically when the template is added to a Final Cut Pro X project, the parameters must also be published.
For more information about filter onscreen controls, see Adjusting Filter Onscreen Controls and Publishing Filter Parameters and Onscreen Controls.
Note: To animate onscreen control values in the Final Cut Pro X curve editor, the onscreen controls must be published.
In the Layers list, click Project.
In the Project Inspector, click Publishing.
Parameters (for all object types) set to be published appear in the list.
In the Layers list, click Project.
In the Project Inspector, click Publishing.
Drag a parameter up or down in the Published Parameters list.
In the Layers list, click Project.
In the Project Inspector, click Publishing.
In the Published Parameters list, double-click the name of a parameter, enter a name, then press Return.
Note: To navigate to the originally published parameter (before the name change), Control-click the parameter and choose Reveal Original Parameter.
In the image layer or effect object’s Inspector, do one of the following:
Click the parameter’s Animation menu (the downward triangle that appears when you place the pointer over the right side of the parameter row), then choose Unpublish.
Control-click the parameter name, then choose Unpublish from the shortcut menu.
In the Layers list, click Project.
In the Project Inspector, click Publishing, then do one of the following:
Click the Animation menu (the downward triangle that appears when you place the pointer over the right side of the parameter row), then choose Unpublish from the shortcut menu.
Control-click the parameter name, then choose Unpublish from the shortcut menu.
Publishing Text Parameters
When you apply a Final Cut Title template or Final Cut Generator template containing text to a clip in Final Cut Pro X, a default Text pane appears in the Final Cut Pro X Inspector. The Final Cut Pro Text pane contains many of the same parameter controls as the Motion Text Inspector (Font, Size, Alignment, and so on).
When a Final Cut Title or Final Cut Generator template contains published text parameters, those parameters appear in a separate pane in the Final Cut Pro Inspector: the Title pane. To modify advanced text parameters in Final Cut Pro, publish them before saving the template in Motion.
For information on text parameters in the Format, Style, and Layout panes in the Motion Inspector, see Creating and Editing Text.
You can also edit text in an applied Final Cut Pro template using onscreen controls in the Final Cut Pro Viewer. Text in a generator, title, or effects template can be edited using these onscreen text controls. If the text was saved in Motion in Paragraph layout (in the Layout pane of the Text Inspector), the text appears with the rulers in the Final Cut Pro Viewer when you double-click the text in the Viewer. If the text was saved in Motion with Type selected from the Layout Method pop-up menu, the text appears on a single line in the Final Cut Pro Viewer, with an onscreen transform tool.
For more information on working with text in Final Cut Pro X, see Final Cut Pro X Help.
The Text pane in the Final Cut Pro Inspector includes many of the same controls available in the Motion Text Inspector. If you want to control a parameter not included in the following list, publish that parameter in the title or generator template in Motion.
The Text pane in the Final Cut Pro Inspector contains the same basic formatting parameters as the Format pane of the Motion Text Inspector (except for the Collection pop-up menu):
Text Style preset pop-up menu (unlabeled)
Font pop-up menu
Typeface pop-up menu
Size slider
Alignment buttons
Vertical Alignment buttons
Line Spacing slider
Tracking slider
Kerning slider
Baseline slider
The Text pane in the Final Cut Pro Inspector contains the following Face parameters that appear in the Style pane of the Motion Text Inspector:
Color/Gradient/Texture controls: A group of controls used to set text fill color, gradient, or texture, depending on which item is selected in the Face pop-up menu. Click the disclosure triangle to adjust additional parameters.
Opacity slider.
Blur slider.
The Text pane in the Final Cut Pro Inspector contains the following Outline parameters that appear in the Style pane of the Motion Text Inspector:
Color/Gradient/Texture controls: A group of controls used to set text outline color, gradient, or texture, depending on which item is selected in the Outline pop-up menu. Click the disclosure triangle to adjust additional parameters.
Opacity slider.
Blur slider.
Width slider.
The Text pane in the Final Cut Pro Inspector contains some of the Glow parameters that appear in the Style pane of the Motion Text Inspector:
Color/Gradient/Texture controls: A group of controls used to set text glow color, gradient, or texture, depending on which item is selected in the Glow pop-up menu. Click the disclosure triangle to adjust additional parameters.
Opacity slider.
Blur slider.
Radius slider.
The Text pane in the Final Cut Pro Inspector contains the following Drop Shadow parameters that appear in the Style pane of the Motion Text Inspector:
Color/Gradient/Texture controls: A group of controls used to set text drop shadow color, gradient, or texture, depending on which item is selected in the Drop Shadow pop-up menu. Click the disclosure triangle to adjust additional parameters.
Opacity slider.
Blur slider.
Distance slider.
Angle dial.
The Text editor available in the Motion Text Inspector is also available in the Text pane in the Final Cut Pro Inspector. This text field allows you to enter and edit text in the Inspector rather than in the Viewer in Final Cut Pro. The Text editor is useful when working with large amounts of text.
Note: When you publish a text parameter already in the Text pane of the Final Cut Pro X Inspector, the parameter appears in the Title pane and the Text pane of the Final Cut Pro Inspector. Changes made to the parameters in the Title pane affect the same parameters in the Text pane, and vice versa.
Although you can publish nearly any Motion text parameter, not all associated controls are available after the template is applied to a clip in Final Cut Pro. For example, if the Layout Method parameter is set to Path, you can edit the text path in Motion’s Canvas using the path onscreen controls. In Final Cut Pro, the text appears along the shape of its path, but no onscreen controls are available to change the shape of the path in the Final Cut Pro Viewer. If the Layout Method parameter is published, you can change the Layout Method in Final Cut Pro from Path to Paragraph or Line, for example.