Publishing Filter Parameters and Onscreen Controls
When you create effects templates in Motion 5 for use in Final Cut Pro X, you can choose which parameter controls are available in the special effect, title, transition, or generator when it is applied to a clip in Final Cut Pro. For example, if you create a Final Cut effect template using a Scrape filter, you can export the Rotation control to Final Cut Pro, but not the Amount or Mix sliders. In essence, you place limits on how the effect can be modified in Final Cut Pro by deciding which parameters to publish. It’s easy to publish specific filter controls, including onscreen controls, in Final Cut templates. You do so via the Publish command in the Motion Animation menu.
For more information on publishing and Final Cut Pro X templates, see Creating Templates for Final Cut Pro X.
In an open Final Cut template project, select a filter.
In the Filters Inspector, do one of the following:
Click the Animation menu (the downward triangle that appears when you move the pointer over the right end of the parameter row), then choose Publish from the pop-up menu.
Control-click the parameter name, then choose Publish from the shortcut menu.
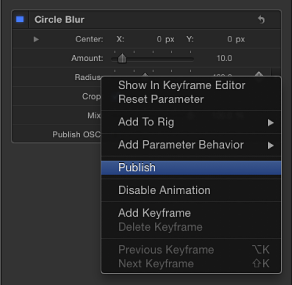
Important: Choosing Publish in the filter name row (the row containing the blue activation checkbox) publishes the filter’s on/off checkbox—but not parameter controls for the filter (sliders, dials, and so on). Publishing a filter’s checkbox allows you to turn on or off all published parameters simultaneously in Final Cut Pro X.
In the open template project, select a filter.
In the Filters Inspector, select the Publish OSC checkbox.
In the Layers list, click the Project object.
In the Project Inspector, click Publishing.
All parameters (for all object types) set to be published appear in the Publishing pane.
Note: Published filter onscreen controls do not appear in the Publishing pane.
In the Filters Inspector, do one of the following:
Click the Animation menu (the downward triangle that appears when you move the pointer over the right end of the parameter row), then choose Unpublish from the pop-up menu.
Control-click the parameter name, then choose Unpublish from the shortcut menu.
In the Layers list, click the Project object.
In the Project Inspector, click Publishing, then do one of the following:
Click the Animation menu (the downward triangle that appears when you move the pointer over the right end of the parameter row), then choose Unpublish from the pop-up menu.
Control-click the parameter name, then choose Unpublish from the shortcut menu.