Managing Parameter Snapshots
The snapshots used to establish the values in the widgets are created in any of three ways:
Clicking the Edit Mode Start button in the Widget Inspector
Control-clicking parameters and adding them to a rig via the shortcut menu
Dragging and dropping a parameter onto an existing rig or widget in the Layers list
The first method is described below. For more information about the other methods, see Controlling Rigs from Parameter Animation Menus and Building a Rig.
Recording Snapshots on the Fly
When you click the Edit Mode Start button in the Widget Inspector or Rig Inspector, Motion records parameter changes you make (including parameters you animate). A window appears containing a Stop Rig Edit Mode button.
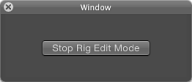
While Rig Edit Mode is active, you can modify parameters in your project. The parameter changes you make are stored in the current snapshot. (Other snapshots in the rig are unaffected.)
After you stop Rig Edit Mode, any parameter you modified (in the Canvas, or in the HUD or Inspector) is added to the Widget Inspector, and its state is saved in the snapshot.
Note: Only one snapshot can be modified per edit mode session. To edit more than one snapshot, end the editing session, select another snapshot (by clicking another snapshot tag for a slider, by choosing a new menu item for a pop-up menu, or by changing the state of a checkbox), then start a new edit mode session.
Parameters affected by a rig display a joystick icon on the right side of the parameter row.
Any parameter controlled by a rig is added to the Widget Inspector, below the Edit Mode: Start button and above the Options parameters.
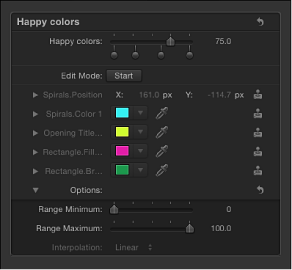
After you click the Stop Rig Edit Mode button, no additional parameters are added to the widget.
To cancel the recording of the snapshot, click the close button on the Stop Rig Edit Mode window. When you stop recording, changes made to parameters are saved, but no new parameters are added to the widget.
Note: Each parameter can be controlled by only one widget. After a parameter is assigned to a widget, you cannot assign that parameter to additional widgets.
You can add parameters to a widget after a snapshot is created by clicking the Start Rig Edit Mode button again and making changes to new parameters, or by manually adding parameters to the widget. See Controlling Rigs from Parameter Animation Menus.
Important: After a parameter is added to a widget, changes made to that parameter change the selected snapshot even if Rig Edit Mode is stopped, and even if the Widget Inspector is not visible.
Add a rig to the project by pressing Command-Control-R.
The rig appears in the Layers list.
In the Rig Inspector, click the Add Pop-up button (or whichever widget type you prefer).
A pop-up widget appears in the Layers list (under the rig), and pop-up widget controls appear in the Rig Inspector.
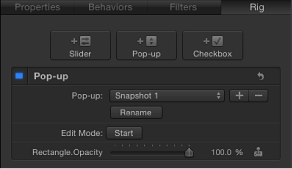
A Widget Inspector is added to the project (containing the same pop-up widget controls that appear in the Rig Inspector). To access the Widget Inspector, click the pop-up widget object in the Layers list.
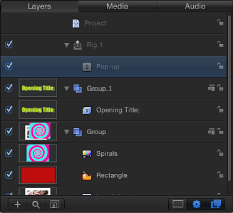
In the Rig Inspector or the Widget inspector, choose an item from the pop-up menu.
By default, a new pop-up menu widget contains three items: Snapshot 1, Snapshot 2, and Snapshot 3. You can rename them using the Rename button.
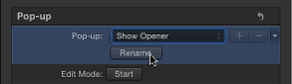
In the Rig inspector or the Widget inspector, click the Edit Mode: Start button.
A window appears containing a Stop Rig Edit Mode button. The appearance of this window indicates that you are in Rig Edit Mode.
Make changes to the objects in your project in the Canvas, the HUD, or the Inspector, creating the snapshot for the active menu item in the pop-up widget.
After you set the parameters to the wanted snapshot state, click the Stop Rig Edit Mode button.
The snapshot is stored. Modified parameters are added to the Widget Inspector.
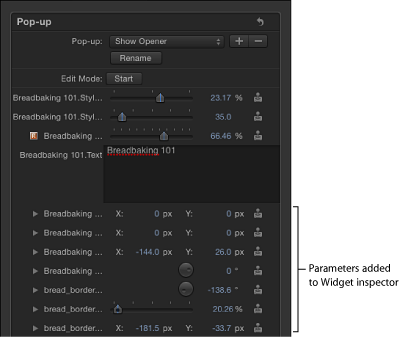
To set additional snapshots, repeat steps 3 through 6.
How Snapshots Are Saved
This section describes how you can set snapshots manually after parameters are linked to a widget.
Snapshots are saved in the widget. Any parameter affected by a snapshot is persistently displayed in the widget (even if that parameter is unmodified by the current snapshot setting). Parameter controls in widgets are duplicates of the parameter controls they are linked to.
For checkbox widgets, there are two snapshots: one for the selected state and one for the deselected state. Making changes to the linked parameters affects the snapshot for the current state of the checkbox.
For pop-up menu widgets, there are as many snapshots as there are menu items. Add menu items by clicking the Add button (+) to the right of the pop-up menu in the Widget Inspector. Making changes to the parameters affects the selected pop-up menu item.
For slider widgets, you must select a snapshot tag before enabling Edit Rig Mode.
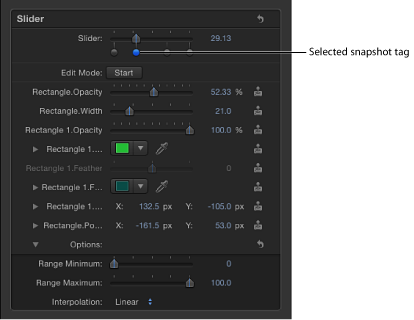
After parameters are added to the widget, they can be modified only when a specific snapshot tag is selected. If a slider widget is set between two tags, you cannot modify parameters.