Controlling Rigs from Parameter Animation Menus
You can create or modify a rig while you are modifying specific parameters in your project. You can add a parameter to a rig, reveal a widget affecting a parameter, reveal the original parameter from its linked widget control, remove a parameter from a widget, or create a rig to affect a parameter. You can do all these tasks via the Animation menu for the relevant parameter in the Inspector.
In the Inspector, open the Animation menu (the downward arrow on the right) for the parameter, choose Add to Rig > Rig, then choose a rig and a specific widget from the submenus.
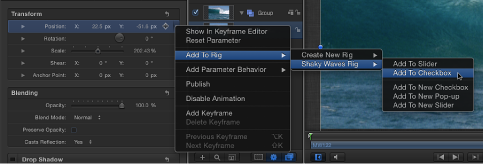
The parameter is added to the selected widget in the rig.
Note: You can also create a rig via this submenu.
In the Inspector, open the Animation menu (the downward arrow on the right) of the parameter to remove, then choose Remove from Widget [name of widget].
The parameter is removed from the widget.
Note: Parameters can be removed from a widget in the parameter list in the Widget Inspector or in the Inspector containing the original parameter.
In the Inspector, open the Animation menu (the downward arrow on the right) for the parameter, then choose Reveal Widget [name of widget].
The Inspector displays the Widget pane.
In the Widget inspector (not the Rig Inspector), open the Animation menu (the downward arrow on the right) for the parameter, then choose Reveal Target Parameter.
The Inspector containing the original parameter is opened and the parameter name briefly blinks yellow.
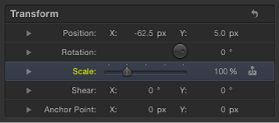
Note: This command can be especially helpful when a widget is driving multiple similarly-named parameters from different objects. This command allows you to identify the parent object.