Préréglage des comportements Séquence de texte
Comme nous l’avons vu précédemment, les comportements Séquence de texte représentent des versions personnalisées et prédéfinies du comportement Séquence de texte que l’on retrouve dans la sous-catégorie Animation de texte. (Pour en savoir plus sur le comportement Séquence de texte, consultez Comportement Séquence de texte). Même si la catégorie des comportements Séquence de texte contient des éléments prédéfinis, les valeurs peuvent être modifiées ou supprimées et d’autres paramètres ajoutés. Par exemple, le comportement Éveil (dans le groupe Élémentaire) anime par défaut les valeurs Opacité, Échelle et Rotation du texte (paramètres de Format). Toutefois, vous pouvez ajouter un paramètre au comportement, par exemple le paramètre Position.
Les comportements Séquence de texte s’appliquent aux objets texte de la même manière que tous les autres comportements. Toutefois, une différence importante entre les comportements Séquence de texte et les autres comportements est à noter dans Motion : une fois appliqués, les comportements Séquence de texte n’adoptent pas la durée de la couche de texte qu’ils affectent. Vous pouvez cependant modifier la durée par défaut du comportement pour ralentir ou accélérer l’effet de l’animation.
Comme pour tous les comportements, vous pouvez enregistrer un comportement modifié dans la bibliothèque, en tant que comportement personnalisé. Pour en savoir plus, voir Enregistrement d’un comportement de texte modifié dans la bibliothèque.
Cliquer sur un comportement Séquence de texte situé dans la pile de la bibliothèque entraîne la lecture de l’animation prédéfinie dans la zone de preview.
La section suivante traite de l’application et de la personnalisation d’un comportement préréglé, à partir de la catégorie Séquence de texte.
Personnalisation d’un comportement Séquence de texte
Dans cette section, le comportement Halo (groupe Éclat) est utilisé pour illustrer la modification des comportements Séquence de texte.
Toutes les instructions suivantes commencent sur la première image du texte.
Sélectionnez l’objet texte à animer, puis choisissez Éclat du texte > Reflet dans le menu local Ajouter comportement situé sur la barre d’outils.
Sur la première image, le texte n’est pas visible car l’opacité de face et l’opacité d’éclat sont animées de 0 pour cent à 100 pour cent.
Cliquez sur Lecture (ou appuyez sur la barre d’espace).
Les caractères du texte passent d’une opacité de 0 pour cent à 100 pour cent et deviennent de plus en plus nets, en partant d’une valeur de flou de 10. L’éclat augmente à mesure que le texte apparaît.
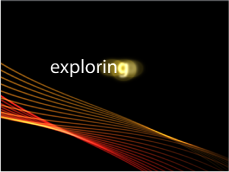
Après avoir sélectionné le comportement Halo, ouvrez l’inspecteur de comportements, s’il ne l’est pas déjà.
L’inspecteur répertorie les paramètres de texte spécifiques utilisés pour créer l’animation (au-dessus des menus locaux Ajouter et Supprimer). Les commandes de séquence ne s’affichent pas par défaut.
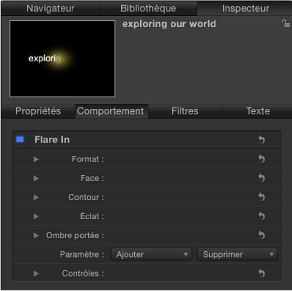
Bien que la plupart des commandes de séquence s’affichent dans la palette Halo, ce n’est pas le cas des menus locaux Ajouter et Supprimer (ainsi que des paramètres qu’ils affectent).
Remarque : sur le canevas, une trajectoire d’animation modifiable s’affiche avec le texte sélectionné. Ceci est dû au fait que l’option Mise en séquence est définie sur Personnalisé. Pour en savoir plus, voir Utilisation de l’option de mise en séquence personnalisée.
Dans la ligne Paramètre de l’inspecteur Comportements, sélectionnez Format > Rotation dans le menu local Ajouter.
Un paramètre Rotation est ajouté à la séquence.
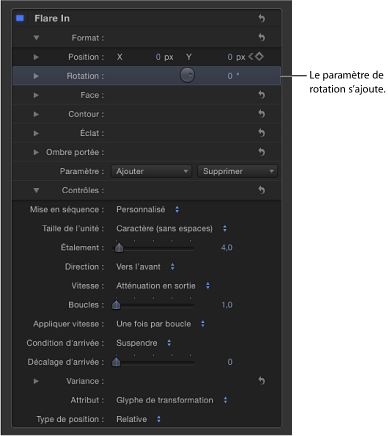
Astuce : la plupart des comportements de séquence de texte préréglés étant animés avec des images clés, il est souvent utile d’étudier la façon dont ces images clés s’affichent lors de la personnalisation. Dans celle-ci, cliquez sur le bouton Afficher/Masquer les images clés. Les images clés apparaissent dans la barre du comportement.
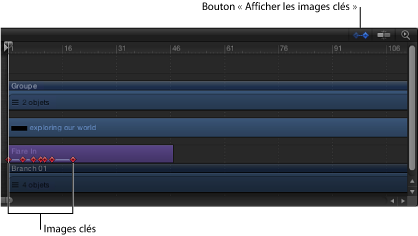
Déplacez la tête de lecture jusqu’à l’image 1, puis cliquez sur Enregistrer pour activer l’animation par images clés.
Dans l’inspecteur Comportements, placez le cadran Rotation sur 90.
Lancez la lecture du projet (appuyez sur la barre d’espace).
Le paramètre Rotation disposant d’une image clé unique, le texte reste statique à 90 degrés.

Placez la tête de lecture sur l’image 30, et définissez la Rotation sur 0.
Une fois une deuxième valeur d’image clé définie, la séquence peut s’animer.
Remarque : vous pouvez modifier les images clés à partir de l’éditeur d’images clés. Pour en savoir plus, voir Images clés et courbes.
Ramenez la tête de lecture à l’image 1 et lancez la lecture du projet en appuyant sur la barre d’espace.
Pendant la lecture, le texte pivote en passant d’un angle de 90 degrés à un angle de 0 degré.
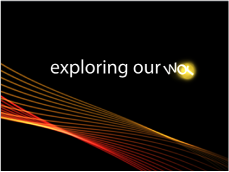
Vous pouvez modifier la couleur, ainsi que d’autres attributs de l’éclat du texte, en utilisant les commandes Éclat de la fenêtre Style de l’inspecteur de texte.
Modification des réglages par défaut des comportements Séquence de texte
Les comportements Séquence de texte utilisent des réglages de texte par défaut, notamment la couleur d’éclat (jaune) et l’alignement (gauche). Vous pouvez modifier ces réglages par défaut depuis l’inspecteur.
Sélectionnez le comportement Séquence de texte.
Dans l’inspecteur Texte, ouvrez la sous-fenêtre Style.
L’option Éclat n’est pas sélectionnée par défaut lors de l’utilisation d’un comportement Séquence de texte préréglé. Cependant, le cadre de couleur est tout de même accessible.
Sans cocher la case Éclat, choisissez une couleur dans le cadre de couleur des commandes Éclat.
Important : vous obtenez un effet additif lorsque vous cochez la case Éclat : les valeurs définies dans la fenêtre Style sont ajoutées à celles du comportement de séquence. Cela peut entraîner un changement d’apparence du préréglage.
Sélectionnez le comportement Séquence de texte.
Ouvrez l’inspecteur Comportements.
Dans la rangée du paramètre, cliquez sur le menu local Ajouter, puis sélectionnez Éclat > Couleur.
Le paramètre Couleur est ajouté aux paramètres Éclat du comportement.
Servez-vous des commandes Couleur pour modifier la couleur de l’éclat.
Sélectionnez le texte.
Dans l’inspecteur de texte, ouvrez la fenêtre Format.
Dans le menu local Alignement, choisissez Centre.
Réglage des points d’entrée et de sortie pour les comportements de texte
Les points d’entrée et de sortie des comportements de texte se définissent de la même manière que les autres objets. Pour en savoir plus, voir Trim d’objets.
Modification de la vitesse des comportements de texte
Lorsqu’un comportement du groupe Animation de texte est ajouté à un objet texte, la durée de ce comportement est identique à celle de l’objet texte. Toutefois, la plupart des comportements du groupe Séquence de texte sont beaucoup plus courts que l’objet texte.
Par exemple, si le comportement Éveil est sélectionné, sa durée est nettement plus courte que celle de l’objet texte auquel il est appliqué. Vous pouvez le constater dans la mini-timeline ou la timeline.

Vous pouvez accélérer ou ralentir l’animation en modifiant la durée du comportement.
Sélectionnez le comportement de séquence.
Procédez de l’une des manières suivantes :
Dans la mini-timeline ou dans la timeline, faites glisser l’extrémité droite de la barre du comportement vers la droite (pour étendre le comportement) jusqu’à l’image sur laquelle vous souhaitez que l’animation finisse.
Placez-vous sur l’image sur laquelle vous souhaitez définir le nouveau point de sortie, puis choisissez Marquer > Point de sortie ou appuyez sur la touche (O).
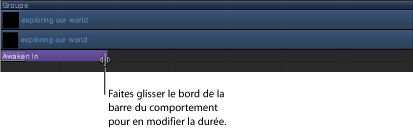
Pour en savoir plus, voir Trim d’objets.
Remarque : au contraire, vous pouvez accélérer l’animation en réduisant la durée de la barre du comportement.
Sélectionnez le comportement de séquence.
Procédez de l’une des manières suivantes :
Dans la mini-timeline ou dans la timeline, faites glisser l’extrémité droite de la barre du comportement vers la gauche (pour écourter le comportement) jusqu’à l’image sur laquelle vous souhaitez que l’animation finisse.
Placez-vous sur l’image sur laquelle vous souhaitez définir le nouveau point de sortie, puis choisissez Marquer > Point de sortie ou appuyez sur la touche (O).
Pour en savoir plus, voir Trim d’objets.