Strukturieren von Gruppen und Ebenen in Motion
Wenn Sie eine Mediendatei aus der Bibliothek oder aus der Dateiübersicht in den Canvas-Bereich, die Liste „Ebenen“ oder in die Timeline bewegen oder in Motion ein Bild erstellen, wird das betreffende Element als Ebene dargestellt. Ebenen kann man sich als eine Gruppe transparenter Schichten vorstellen, die übereinander gelegt werden. Die einzelnen Ebenen werden zu der Gesamtkomposition (auch: Composite) zusammengefügt, die Sie im Canvas-Bereich sehen. In der Liste „Ebenen“ und in der Timeline wird diese Ebenenhierarchie in Motion grafisch dargestellt. Sie können die Stapelreihenfolge der Ebenen in Ihrem Composite ändern, indem Sie die einzelnen Ebenen in einer der Listen an die gewünschte Stelle bewegen.
Ebenen wiederum sind in Containern zusammengefasst, die als Gruppen bezeichnet werden. Wenn Sie eine neue Ebene erstellen, wird diese Ebene innerhalb einer Gruppe platziert. Sie können Ebenen von einer Gruppe in eine andere bewegen. Allerdings können Ebenen nicht als eigenständige Elemente außerhalb einer Gruppe existieren. Ebenen, die in Gruppen verschachtelt sind, sind in der Liste „Ebenen“ und in der Timeline eingerückt.
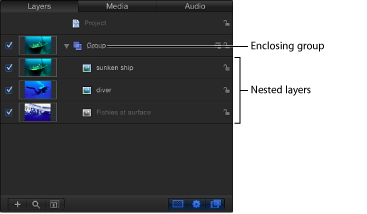
Eine Gruppe kann auch andere, in ihr verschachtelte Gruppen enthalten. Auf diese Weise können komplexe Hierarchien aus verschachtelten Gruppen erstellt werden, wobei jede Gruppe der Gruppe untergeordnet ist, in der sie sich befindet.
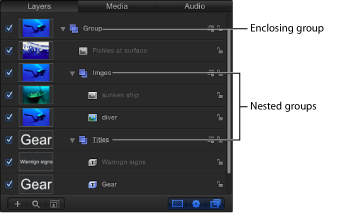
Es empfiehlt sich, Ebenen zu gruppieren, die als Einheit zusammenarbeiten. Dadurch kann sichergestellt werden, dass Animationen und Effekte, die auf die übergeordnete Gruppe angewendet werden, für alle Ebenen gelten, die in dieser Gruppe verschachtelt sind. Wenn Sie zusammengehörige Ebenen, die animiert werden sollen, in einer Gruppe verschachteln, können Sie Zeit sparen. Sie müssen dann nur die übergeordnete Gruppe animieren und nicht mehr jede Ebene.
Wenn Sie z. B. eine Gruppe auswählen, in der sich drei verschachtelte Ebenen befinden, wird die gesamte Ebenengruppe als Einheit ausgewählt.
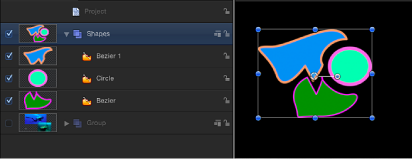
Wenn Sie die Auswahl im Canvas-Bereich bewegen, werden gleichzeitig alle drei Ebenen bewegt.
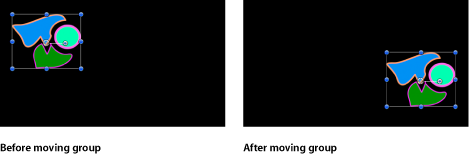
Unabhängig von der Art der Verschachtelung können Ebenen auch immer einzeln animiert werden. Untergeordnete Gruppen lassen sich auch unabhängig animieren.
Im folgenden Beispiel wird ein Filter auf eine Ebene in einer Gruppe angewendet, die drei Fischebenen enthält. Alle anderen Ebenen in der Gruppe bleiben unverändert.
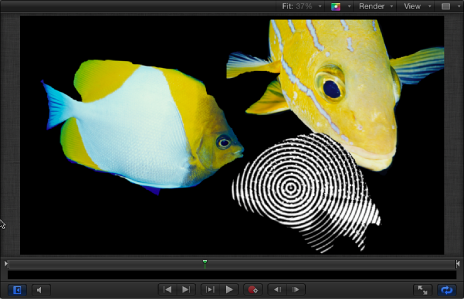
Wenn Sie jedoch den gleichen Filter auf die Gruppe anwenden, wirkt er sich auf alle Ebenen in dieser Gruppe aus (als wären diese eine einzige Ebene).
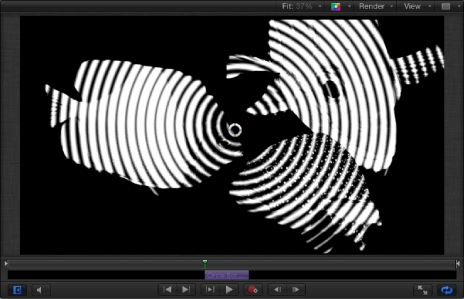
Viele Filter erzeugen bei der Anwendung auf eine Gruppe andere Ergebnisse als bei der Anwendung auf einzelne Ebenen in einer Gruppe (vgl. Abbildungen unten).
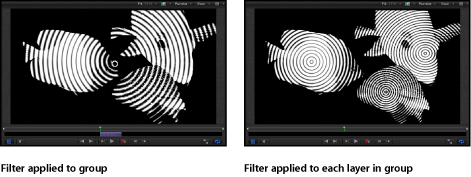
Hintergrund eines Projekts
Zwei Parameter im Bereich „Informationen“ > „Eigenschaften“ eines Projekts wirken sich auf die Hintergrundfarbe eines Projekts aus und darauf, wie ein Composite nach dem Export aus Motion angezeigt wird. (Wählen Sie „Bearbeiten“ > „Projekteinstellungen“, um den Bereich „Informationen“ > „Eigenschaften“ eines Projekts zu öffnen).
- Hintergrund: Verwenden Sie dieses Einblendmenü, um festzulegen, ob die Hintergrundfarbe als Teil des Alpha-Kanals gerendert wird. Wird „Durchgehend“ ausgewählt, definiert der Alpha-Kanal die Hintergrundfarbe als deckend. Wird „Transparent“ ausgewählt, wird die Hintergrundfarbe nicht als Teil des Alpha-Kanals gerendert. In beiden Fällen ist die Hintergrundfarbe im Canvas-Bereich sichtbar.
Auswählen von Ebenen und Gruppen in der Liste „Ebenen“
Möchten Sie Ebenen und Gruppen in einem Projekt neu anordnen, müssen Sie auswählen, welche bewegt werden sollen. In diesem Abschnitt werden die Methoden für die Auswahl von Ebenen in der Liste „Ebenen“ beschrieben.
Klicken Sie in der Liste „Ebenen“ auf eine Ebene bzw. eine Gruppe.
Dadurch wird die Auswahl aller anderen ausgewählten Objekte aufgehoben.
Hinweis: Durch Auswählen einer Gruppe werden nicht automatisch alle darunter verschachtelten Ebenen ausgewählt. Dennoch wirken sich Aktionen, die für eine ausgewählte Gruppe ausgeführt werden, auch auf die in dieser Gruppe verschachtelten Ebenen aus.
Klicken Sie bei gedrückter Umschalttaste auf zwei beliebige Ebenen in der Liste „Ebenen“.
Dadurch werden beide Ebenen mit allen dazwischen liegenden Ebenen ausgewählt.
Klicken Sie links neben die Spalten mit den Miniaturen und bewegen Sie den Zeiger bei gedrückter Maustaste auf- oder abwärts, um mehrere Ebenen auszuwählen. (Das funktioniert nur, wenn Sie mit dem Bewegungsvorgang über dem ersten oder unter dem letzten Objekt beginnen.)
Klicken Sie bei gedrückter Befehlstaste auf eine beliebige nicht ausgewählte Ebene oder Gruppe, um diese zur Auswahl hinzuzufügen.
Klicken Sie bei gedrückter Befehlstaste auf eine beliebige ausgewählte Ebene oder Gruppe, um die Auswahl aufzuheben.
Wählen Sie „Bearbeiten“ > „Alles auswählen“ (oder drücken Sie die Tastenkombination „Befehl-A“).
Klicken Sie auf die erste Gruppe oder Ebene in der Liste und anschließend bei gedrückter Umschalttaste auf die letzte Gruppe oder Ebene der Liste.
Wählen Sie „Bearbeiten“ > „Auswahl aufheben“ (oder drücken Sie die Tastenkombination „Befehl-Umschalt-A“).
Umstrukturieren der Liste „Ebenen“
Anhand der Reihenfolge, in der Ebenen und Gruppen in der Liste „Ebenen“ angezeigt werden, können Sie die Struktur Ihres Projekts bestimmen. Die Reihenfolge der Ebenen und Gruppen legt die Hierarchie der Objekte im Canvas-Bereich fest, d. h., welche Objekte im Vordergrund und welche im Hintergrund angezeigt werden. Sie können die Anordnung von Objekten im Canvas-Bereich oder in der Liste „Ebenen“ ändern.
Hinweis: Wenn Sie 3D-Gruppen verwenden, können Sie die Reihenfolge im 3D-Raum ändern, um die in der Liste „Ebenen“ angezeigte Hierarchie zu überschreiben. Weitere Informationen zur Ebenenreihenfolge in 3D-Gruppen finden Sie unter Interaktion von 2D- und 3D-Gruppen.
Bewegen Sie eine Ebene oder eine Gruppe in der Liste „Ebenen“ nach oben oder nach unten.
Eine Positionsanzeige zeigt die neue Position der Auswahl nach Loslassen der Maustaste an.
Hinweis: Mithilfe der Bewegungsbefehle im Menü „Objekt“ können Sie Ebenen innerhalb der verschachtelten Hierarchie einer beliebigen Gruppe bewegen. Dies ist besonders nützlich, wenn Sie mit ausgewählten Objekten im Canvas-Bereich arbeiten. Weitere Informationen finden Sie unter Befehle zum Anordnen im Menü „Objekt“.
Sie können neue, leere Gruppe erstellen, um die Objekte in mehreren Gruppen zu verwalten.
Klicken Sie auf die Taste „Hinzufügen“ (+) unten in der Liste „Ebenen“.
Wählen Sie „Objekt“ > „Neue Gruppe“ (oder drücken Sie die Tastenkombination „Befehl-Umschalt-N“).
Neue Gruppen werden oben in der Liste „Ebenen“ angezeigt. Sie weisen eine aufsteigende Nummerierung auf, die auf der Anzahl der bereits erstellten Gruppen basiert.
Wenn mehr als eine Gruppe vorhanden ist, können Sie Ebenen zwischen den Gruppen hin- und herbewegen und damit deren Verschachtelung in Ihrem Projekt ändern.
Wählen Sie eine oder mehrere Ebenen aus.
Führen Sie einen der folgenden Schritte aus:
Bewegen Sie die ausgewählten Ebenen eine Position unterhalb einer anderen Gruppe.
Ein Positionszeiger veranschaulicht, wo die Ebene beim Freigeben der Maustaste platziert wird.
Wählen Sie „Bearbeiten“ > „Ausschneiden“ (oder drücken Sie die Tastenkombination „Befehl-X“). Wählen Sie die Gruppe aus, in die die Ebene eingesetzt werden soll, und wählen Sie dann „Bearbeiten“ > „Einsetzen“ (oder drücken Sie die Tastenkombination „Befehl- V“).
Sie können eine Ebene auch von einer Gruppe in eine andere kopieren.
Bewegen Sie bei gedrückter Wahltaste ausgewählte Ebenen von einer Gruppe in eine andere Gruppe.
Wählen Sie Ebenen aus und wählen Sie „Bearbeiten“ > „Kopieren“ (oder drücken Sie die Tastenkombination „Befehl-C“). Wählen Sie dann die Gruppe aus, in die die Ebene eingesetzt werden soll, und wählen Sie „Bearbeiten“ > „Einsetzen“ (oder drücken Sie die Tastenkombination „Befehl- V“).
Verschachteln von Gruppen innerhalb anderer Gruppen
Sie können nicht nur Ebenen, sondern auch Gruppen in anderen Gruppen verschachteln. Dies bietet sich beispielsweise an, wenn Sie eine Ebenenhierarchie erstellen und die Beziehung zwischen zwei Ebenengruppen steuern wollen, oder wenn Sie Ebenen gruppieren, auf die Sie einen gemeinsamen Satz von Verhalten und Filtern anwenden möchten.
Das Verschachteln einer Gruppe funktioniert genauso wie das Verschachteln einer Ebene.
Wählen Sie eine oder mehrere Gruppen aus.
Führen Sie einen der folgenden Schritte aus:
Bewegen Sie die Gruppen auf eine andere Gruppe.
Bewegen Sie die Gruppen auf eine Position unterhalb einer anderen Gruppe.
Wählen Sie „Bearbeiten“ > „Ausschneiden“ (oder drücken Sie die Tastenkombination „Befehl-X“), um die Gruppen auszuschneiden. Wählen Sie dann die Gruppe aus, in die Sie die ausgeschnittenen Gruppen einsetzen möchten. Wählen Sie anschließend „Bearbeiten“ > „Einsetzen“ (oder drücken Sie die Tastenkombination „Befehl-V“).
Gruppieren von Ebenen und Aufheben der Gruppierung
Sie können auch Ebenen in einer neuen Gruppe verschachteln. Dazu verwenden Sie den Befehl „Gruppieren“. Sie können Ebenen gruppieren, die in der gleichen Gruppe angezeigt werden, oder Gruppen, die bezogen auf die Hierarchie Ihres Projekts alle auf der gleichen Stufe verschachtelt sind. Gruppen, die auf verschiedenen Stufen angezeigt werden, können nicht gruppiert werden.
Wählen Sie alle Ebenen oder Gruppen aus, die Sie zusammen gruppieren möchten.
Wählen Sie „Objekt“ > „Gruppieren“ (oder drücken Sie die Tastenkombination „Befehl-Umschalt-G“).
Eine neue Gruppe wird erstellt und aufsteigend basierend auf der Anzahl der bereits erstellten Gruppen nummeriert. Die ausgewählten Ebenen oder Gruppen werden in der Gruppe verschachtelt.
Für Gruppen verschachtelter Ebenen oder Gruppen kann die Gruppierung auch aufgehoben werden. Dabei wird die übergeordnete Gruppe gelöscht und Objekte und Ebenen werden in die nächsthöhere Stufe der Gruppenhierarchie bewegt.
Wählen Sie die Gruppe aus, die die verschachtelten Ebenen oder Gruppen enthält, deren Gruppierung Sie aufheben möchten.
Wählen Sie „Objekt“ > „Gruppierung aufheben“ (oder drücken Sie die Tastenkombination „Befehl-Wahl-G“).
Hinweis: Die Gruppierung von Gruppen, die sich auf der root-Ebene (Projektebene) der Hierarchie der Liste „Ebene“ befinden, kann nicht aufgehoben werden.
Anzeigen und Ausblenden von Gruppen und Ebenen
Ebenen und Gruppen, die in der Liste „Ebenen“ angezeigt werden, können ausgeblendet werden. Sie sind damit im Canvas-Bereich nicht mehr sichtbar, sind aber im Projekt noch vorhanden. Wenn Sie z. B. ein großes Objekt in Ihrem Projekt platziert haben und es Ihnen beim Bewegen oder Drehen von Objekten im Canvas-Bereich im Weg ist, können Sie es ausblenden. Sie können auch Objekte ausblenden, bei denen Sie nicht sicher sind, ob Sie sie behalten möchten. Der Platz bleibt reserviert für den Fall, dass Sie die Objekte später doch verwenden möchten.
Wenn Sie eine Gruppe ausblenden, blenden Sie auch alle Ebenen und Gruppen aus, die darin verschachtelt sind. Ausgeblendete Ebenen und Gruppen werden nicht gerendert, wenn Sie Ihr Projekt exportieren.
Klicken Sie auf das Markierungsfeld links neben einem Objekt bzw. einer Gruppe in der Liste „Ebenen“ oder in der Timeline.
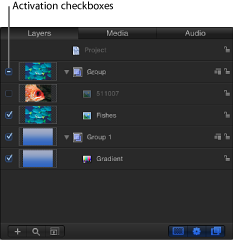
Wählen Sie „Objekt“ > „Aktiv“ (oder drücken Sie die Tastenkombination „ctrl-T“), um die Ebenen zu aktivieren bzw. zu deaktivieren.
Klicken Sie bei gedrückter Taste „ctrl“ auf eine Ebene oder eine Gruppe. Wählen Sie anschließend „Aktiv“ aus dem Kontextmenü aus.
Hinweis: Wenn Sie Ebenen in einer Gruppe ausblenden, zeigt das Markierungsfeld des übergeordneten Gruppe einen Strich anstelle eines Häkchens an. Daran erkennen Sie, dass einige Ebenen nicht sichtbar sind.
Sie können eine Ebene oder eine Gruppe als „Solo“ markieren, um alle anderen Ebenen im Projekt auszublenden. Das ist ggf. nützlich, wenn Sie ein einzelnes Objekt im Canvas-Bereich isolieren möchten, um es unbeeinträchtigt durch andere Objekte in Ihrem Projekt zu animieren oder zu ändern.
Wählen Sie zu isolierenden Ebenen oder Gruppen aus.
Wählen Sie „Objekt“ > „Solo“ (oder drücken Sie die Tastenkombination „ctrl-S“).
Hinweis: Sie können auch bei gedrückter Taste „ctrl“ auf ein Objekt in der Liste „Ebenen“ klicken und dann „Solo“ aus dem Kontextmenü auswählen.
Alle anderen Ebenen oder Gruppen werden deaktiviert und nur das isolierte Objekt ist im Canvas-Bereich sichtbar. Wenn auf das ausgewählte Objekt der Befehl „Solo“ angewendet wird, wird neben der Menüoption „Solo“ ein Häkchen angezeigt.
Festlegen der Größe einer Gruppe
Die Größe einer Gruppe wird standardmäßig durch die Ebenen in dieser Gruppe bestimmt. Da animierte Objekte oft größer werden, können die aktive Höhe und Breite einer Gruppe (ihre Auflösung) groß werden. Sie können die Auflösung einer Gruppe auf die im Bereich „Informationen“ > „Gruppieren“ festlegte Breite und Höhe beschränken.
Das in der folgenden Abbildung gezeigte Projekt enthält ein Partikelsystem. Die animierten Partikel sind zwar nach der Bewegung aus dem Canvas-Bereich nicht mehr sichtbar, vergrößern die Gruppe, in der sie enthalten sind, jedoch bedeutend.

Sie können die Größe einer Gruppe mit wachsenden Objekten beschneiden, indem Sie das Markierungsfeld „Feste Auflösung“ aktivieren, das sich im Bereich „Gruppieren“ des Bereichs „Informationen“ befindet.
Wenn ein Projekt animierte Objekte enthält, die sich über den Rand des Canvas-Bereichs hinaus bewegen bzw. ausdehnen und das Markierungsfeld „Feste Auflösung“ nicht aktiviert ist, erhöht sich u. U. die Verarbeitungszeit Ihres Computers.
Hinweis: Auf den Bereich „Informationen“ > „Gruppieren“ (der den Parameter „Feste Auflösung“ enthält) kann nur zugegriffen werden, wenn eine Gruppe im Projekt ausgewählt ist.
Wenn das Markierungsfeld „Feste Auflösung“ ausgewählt ist, werden Objekte, die sich in der Gruppe, aber außerhalb des Canvas-Bereichs befinden, so beschnitten, dass sie die im Parameter definierte Gruppengröße nicht überschreiten.
Ist der Parameter „Feste Auflösung“ aktiviert, wird die Gruppe auf die mit den Parametern „Feste Breite“ und „Feste Höhe“ definierte Größe beschnitten. Das bedeutet, dass bei einem versetzten Ankerpunkt der Gruppe der Beschnitt möglicherweise nicht an den Rändern des Canvas-Bereichs erfolgt und Objekte u. U. abgeschnitten werden.
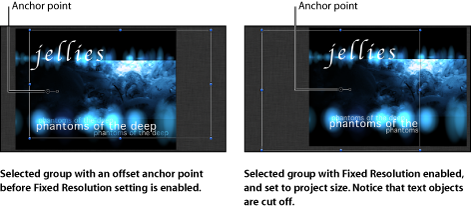
Wählen Sie in der Liste „Ebenen“ (oder in der Timeline) die Gruppe aus.
Klicken Sie im Bereich „Informationen“ auf den Titel „Gruppieren“.
Markieren Sie das Feld „Feste Auflösung“.
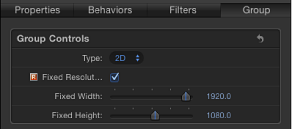
Die Auflösung der Gruppe ist standardmäßig auf die Projektgröße eingestellt. Rechts vom Feld „Feste Auflösung“ wird ein Anzeiger eingeblendet, der darauf hinweist, dass die Gruppe gerastert ist. Weitere Informationen zur Rasterung finden Sie unter Rasterung.
Passen Sie die Parameter „Feste Breite“ und „Feste Höhe“ mithilfe der Schieberegler an, um eine andere Auflösung zu definieren.
Hinweis: Wenn Sie eine Ebene auswählen, die sich in einer Gruppe mit fester Auflösung befindet, wird der Auswahlrahmen um die Ebene in Originalgröße angezeigt (unabhängig von der Auflösung der übergeordneten Gruppe).
Schützen von Gruppen und Ebenen
Wenn Sie die Anpassungen für eine Ebene oder Gruppe abgeschlossen haben, können Sie die Ebene bzw. die Gruppe schützen, um versehentliche Änderungen zu verhindern. Geschützte Ebenen können nicht bewegt und ihre Parameter nicht geändert oder animiert werden. Animationen und Verhalten, die vor der Aktivierung des Schutzes auf die Ebene angewendet wurden, werden weiterhin angezeigt. Wenn Sie eine Gruppe schützen, werden auch alle darin verschachtelten Ebenen und Gruppen geschützt.
Hinweis: Objekte mit veröffentlichten Parametern (für die Verwendung in Final Cut Pro X) können nicht geschützt werden. Bei solchen Objekten wird das Schlosssymbol grau dargestellt. Weitere Informationen über das Veröffentlichen von Parametern finden Sie unter Veröffentlichen von Parametern in Vorlagen.
Klicken Sie in der Liste „Ebenen“ auf das Schlosssymbol der Ebene.
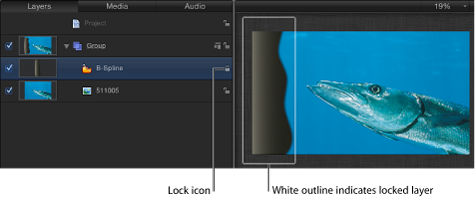
Wählen Sie Ebenen oder Gruppen aus. Wählen Sie dann „Objekt“ > „Schützen“ (oder drücken Sie die Tastenkombination „ctrl-L“).
Der Auswahlrahmen für die geschützte Ebene wird im Canvas-Bereich weiß dargestellt, um die Ebene als geschützt zu kennzeichnen.
Ein- und Ausblenden von Gruppenhierarchien
Gruppen und Ebenen in der Liste „Ebenen“ werden in einer Hierarchie angezeigt, in der Sie sehen können, welche Ebenen innerhalb welcher Gruppen verschachtelt sind. Verschachtelte Ebenen und Gruppen werden nach rechts eingerückt unterhalb der Gruppe angezeigt, in der sie verschachtelt sind.
Wenn Sie die Liste „Ebenen“ übersichtlicher gestalten möchten, können Sie alle Ebenen, die in einer bestimmten Gruppe verschachtelt sind, mithilfe des Dreiecksymbols dieser Ebene ausblenden. Auf diese Weise reduzierte Gruppen werden in der Liste in Form einer einzelnen Zeile angezeigt und können wie andere Ebenen bewegt oder verschachtelt werden. In der Miniatur jeder Gruppe wird eine Vorschau der in der betreffenden Gruppe verschachtelten Elemente angezeigt, sodass die Hierarchie auf den ersten Blick erkennbar ist.
Klicken Sie auf das Dreiecksymbol links neben dem Namen und dem Symbol der Gruppe.
Drücken Sie den Aufwärts- oder Abwärtspfeil, um in der Liste „Ebenen“ nach oben oder unten zu navigieren. Drücken Sie dann den Rechtspfeil, um eine Gruppe zu öffnen, oder den Linkspfeil, um sie auszublenden.
Umbenennen von Gruppen
Sie können die Gruppen und Ebenen, die in der Liste „Ebenen“ angezeigt werden, umbenennen, um Ihr Projekt weiter zu strukturieren und den Zweck der jeweiligen Gruppe oder des jeweiligen Objekts kenntlich zu machen. Wenn Sie eine Ebene umbenennen, bleibt der ursprüngliche Name der Ausgangsmediendatei auf dem Volume unverändert. Ebenso wenig wird durch das Ändern eines Ebenennamens in der Liste „Ebenen“ der Name des entsprechenden Ausgangsmedienobjekts in der Liste „Medien“ geändert. In der Liste „Medien“ können Sie den Namen von Ausgangsmedien nicht ändern.
Wählen Sie in der Liste „Ebenen“ den Namen einer Gruppe oder Ebene durch Doppelklicken aus.
Wenn der Name hervorgehoben wird, geben Sie einen neuen Namen ein.
Anschließend drücken Sie den Zeilenschalter, um den Namen zu übernehmen.
Der neue Name wird auch übernommen, wenn Sie auf eine andere Ebene oder Gruppe klicken.
Suchen nach Gruppen und Ebenen
Wenn eine einzelne Gruppe oder Ebene in einem großen Projekt nur schwer zu finden ist, können Sie das Feld „Suchen“ unten in den Listen „Ebenen“, „Medien“ und „Audio“ verwenden. Es entspricht dem Feld „Suchen“ in der Dateiübersicht und ermöglicht die Suche nach allen Ebenen oder Gruppen, deren Name den eingegebenen Suchbegriff enthält.
Klicken Sie unten in der Liste „Ebenen“, „Medien“ oder „Audio“ auf die Taste „Suchen“.
Das Feld „Suchen“ wird eingeblendet.
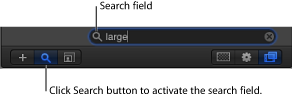
Geben Sie einen Suchbegriff in das Suchfeld ein.
Sobald Sie mit der Eingabe beginnen, werden alle Gruppen und Ebenen ausgeblendet, in deren Namen der Suchbegriff nicht enthalten ist, sodass nur eine Liste mit den Gruppen und Ebenen übrig bleibt, die den Suchbegriff enthalten.
Klicken Sie auf die Taste „Löschen“ ganz rechts im Feld „Suchen“, um den gesamten Inhalt der Listen „Ebenen“, „Medien“ oder „Audio“ wiederherzustellen.
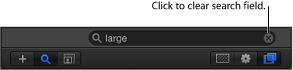
Hinweis: Gruppen und Ebenen, die infolge eines Suchvorgangs ausgeblendet sind, werden im Canvas-Bereich nicht deaktiviert und daher beim Export wie gewohnt gerendert.
Sie können nicht nur anhand von Namen nach Ebenen suchen, sondern auch die Ausgangsmedien eines Objekts in der Liste „Medien“ mithilfe des Befehls „Ausgangsmedien anzeigen“ suchen.
Sortieren von Objekten in der Liste „Medien“
Die Liste „Medien“ enthält die folgenden Spalten mit Informationen zu jedem Objekt in Ihrem Projekt.
Spalte | Beschreibung |
|---|---|
Vorschau | In dieser Spalte wird eine Miniatur des Medienobjekts angezeigt. |
Name | Hier wird der Dateiname der Ausgangsmedien auf dem Volume angezeigt, mit denen das Objekt verknüpft ist. Wenn Sie den Namen der zugehörigen verknüpften Objekte in der Liste „Ebenen“ ändern, bleibt dieser Name unverändert. |
Art | Hier wird angegeben, ob es sich um ein Einzelbild, einen QuickTime-Film, eine Bildsequenz oder eine Audiodatei handelt. |
In Verwendung | Ein Häkchen zeigt an, dass das Medienobjekt im Projekt verwendet wird. |
Dauer | Hier wird die Gesamtdauer des Objekts angegeben, und zwar in Bildern oder als Timecode, abhängig davon, welche Darstellung gerade in der Timeline ausgewählt ist. |
Bildgröße | Hier wird die Bildgröße des Objekts (in Pixeln) angezeigt. |
Format | Für QuickTime-Filme wird der verwendete Codec angezeigt. Für Einzelbilder wird die angewendete Komprimierungsmethode (vom Dateityp abhängig) angezeigt. |
Farbtiefe | Hier wird die Farbtiefe des Bilds angezeigt. |
Videorate | Hier wird die Videobildrate des Objekts in Bildern pro Sekunde angegeben. |
Audiorate | Bei Audiodateien und QuickTime-Filmen gibt dies die Abtastfrequenz für das Audiomaterial an. |
Audio-Bittiefe | Bei Audiodateien und QuickTime-Filmen gibt dies die Bittiefe des Audiomaterials an. |
Dateigröße | Hier wird die Größe der Ausgangsmediendatei auf dem Volume angezeigt. |
Erstellt am | Hier wird das Erstellungsdatum der Ausgangsmediendatei auf dem Volume angezeigt. |
Geändert am | Hier wird das Änderungsdatum der Ausgangsmediendatei auf dem Volume angezeigt. Dieser Parameter ist für die Dateiverwaltung von Nutzen. |
Bewegen Sie die Kopfzeile einer Spalte nach rechts oder links.
Verwenden Sie den Skalierungsregler unten in der Liste „Medien“.
Bewegen Sie den Trennbalken zwischen den Objektzeilen.