Veröffentlichen von Parametern in Vorlagen
Wenn Sie eine Vorlage für Final Cut Pro X erstellen (einen Effekt, Übergang, Titel oder Generator), können Sie fast alle Parameter veröffentlichen. Durch das Veröffentlichen eines Parameters wird dessen Steuerelement auf der Benutzeroberfläche (Schieberegler, Drehregler, Markierungsfeld etc.) im Final Cut Pro-Informationsfenster verfügbar. Dort kann es angepasst werden, um einen angewendeten Effekt, Übergang, Titel oder Generator zu bearbeiten. Durch das Veröffentlichen von Parametern können Sie auch entscheiden, wie viel Einfluss (wenn überhaupt) ein Final Cut Pro-Benutzer auf das Anpassen eines Effekts hat.
Die einfachste Möglichkeit, einen Parameter aus Motion in Final Cut Pro zu veröffentlichen, besteht darin, den Befehl „Veröffentlichen“ aus dem Animationsmenü des Parameters auszuwählen (der Abwärtspfeil rechts in einer Parameterzeile im Bereich „Informationen“). Wenn Sie die Vorlage sichern, wird der veröffentlichte Parameter mit den Effekten an Final Cut Pro exportiert.
Wenn Sie einen mehrdimensionalen Parameter (einen Parameter mit verschachtelten Unterparametern) veröffentlichen, werden die Steuerelemente des Parameters und der Unterparameter im Final Cut Pro-Informationsfenster angezeigt, wie bei jedem anderen veröffentlichten Parameter auch. Sind die Steuerelemente der Unterparameter nicht sichtbar, klicken Sie auf das Dreiecksymbol neben dem Namen des Parameters im Final Cut Pro-Informationsfenster, um sie einzublenden.
Sie können auch Steuerelemente für Filter veröffentlichen (zusätzlich zu den Filterparametern). In diesem Fall werden Steuerelemente für den veröffentlichten Filter im Final Cut Pro-Fenster „Viewer“ verfügbar.
Zusätzlich zur Veröffentlichung von Steuerelementen für Parameter können Sie auch ein Markierungsfeld veröffentlichen, mit dem Final Cut Pro-Benutzer den Effekt eines Filters oder Verhaltens in der Vorlage aktivieren oder deaktivieren können. Dazu veröffentlichen Sie in Motion die Titelzeile (die Zeile mit dem blauen Aktivierungsfeld) eines Verhaltens oder Filters. Wenn die Vorlage in Motion gesichert und auf einen Clip in Final Cut Pro angewendet wird, wird im Final Cut Pro-Informationsfenster ein Markierungsfeld mit dem Namen des veröffentlichten Filters oder Verhaltens angezeigt. Durch Deaktivieren des Markierungsfelds wird der Effekt dieses Filters oder Verhaltens deaktiviert (einschließlich dessen zugehöriger Parameter).
Die folgenden Motion-Objekte können in Vorlagen für Final Cut Pro nicht veröffentlicht werden:
Bildfelder (abgesehen von Feldern für Ausgangsmedien von Drop-Zones)
Mini-Kurven-Editoren
Felder für Ausgangsaudiomaterial für das Verhalten „Audio“ der Kategorie „Parameter“
Steuerelemente für das Zeitverhalten in den Bereichen „Informationen“ > „Bild“ oder „Medien“
Verhalten der Kategorie „Retiming“ (etwa „Vor und Zurück“, „Loop“ und „Unterbrochen“)
Einige Rig-Widget-Optionen (Schieberegler: Bereich (Minimum)/Bereich (Maximum)).
Projekteigenschaften (etwa Pixelformat, Bildrate und Hintergrundfarbe im Bereich „Informationen“ > „Eigenschaften“)
Graphen des Filters „Keyer“
Nicht-mehrdimensionale Steuerelementgruppen wie der Parameter „Beleuchtung“ im Bereich „Informationen“ > „Eigenschaften“
Die Pfad für das Verhalten „Bewegungspfad“ auf dem Bildschirm (Es können Parameter veröffentlicht werden, die die Bearbeitung des Pfads im Final Cut Pro-Informationsfenster erlauben, der Pfad wird aber nicht im Final Cut Pro-Fenster „Viewer“ angezeigt.)
Allgemein können Sie mit Motion die meisten Parameter im Programm veröffentlichen. Einige veröffentlichbare Parameter werden allerdings in Final Cut Pro nicht unterstützt. Die folgenden Objekte besitzen Komponenten, die nicht verfügbar sind, nachdem eine Vorlage zu einem Final Cut Pro-Projekt hinzugefügt wurde:
Parameters für Steuerelemente für Textpfade
Steuerpunkte für Masken oder Formen
Parameter mit deaktivierten Markierungsfeldern
Das Histogramm im Farbkorrekturfilter „Pegel“
Wählen Sie in der Effekt-, Übergang-, Titel- oder Generatorvorlage die Bildebene, den Filter oder das Verhalten aus, die/der/das den zu veröffentlichenden Parameter enthält.
Führen Sie im Bereich „Informationen“ des ausgewählten Objekts einen der folgenden Schritte aus:
Klicken Sie auf das Animationsmenü des Parameters (das nach unten weisende Dreieck, das angezeigt wird, wenn der Zeiger über dem rechten Ende der Parameterzeile platziert wird) und wählen Sie „Veröffentlichen“.
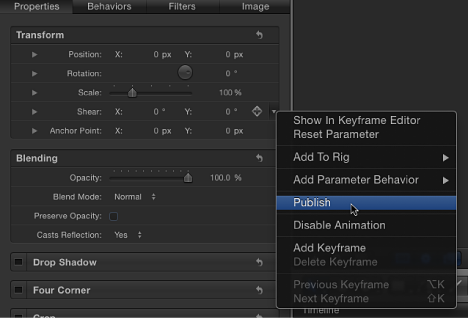
Klicken Sie bei gedrückter Taste „ctrl“ auf den Parameternamen und wählen Sie „Veröffentlichen“ aus dem Kontextmenü aus.
Wählen Sie im Vorlagenprojekt die Bildebene oder das Effektobjekt aus, die bzw. das den zu veröffentlichenden mehrdimensionalen Parameter enthält.
Öffnen Sie den Bereich „Informationen“ des ausgewählten Objekts.
Vergewissern Sie sich, dass das Dreiecksymbol nach rechts weist, um einen mehrdimensionalen Parameter im reduzierten Status in Final Cut Pro zu veröffentlichen (die Unterparameter sind ausgeblendet).
Vergewissern Sie sich, dass das Dreiecksymbol des Parameters nach unten weist, um einen mehrdimensionalen Parameter im erweiterten Status zu veröffentlichen (die Unterparameter sind eingeblendet).
Führen Sie einen der folgenden Schritte aus:
Klicken Sie auf das Animationsmenü des Parameters (das nach unten weisende Dreieck, das angezeigt wird, wenn der Zeiger über dem rechten Ende der Parameterzeile platziert wird) und wählen Sie „Veröffentlichen“.
Klicken Sie bei gedrückter Taste „ctrl“ auf den Parameternamen und wählen Sie „Veröffentlichen“ aus dem Kontextmenü aus.
Die Steuerelemente des Parameters und der Unterparameter werden veröffentlicht. Wenn die Vorlage auf einen Clip in Final Cut Pro angewendet wird, behält der mehrdimensionale Parameter seinen Status (reduziert oder erweitert) zum Zeitpunkt der Veröffentlichung bei. Entspricht das Ergebnis nicht Ihren Erwartungen, klicken Sie auf das Dreiecksymbol im Final Cut Pro-Informationsfenster, um die Unterparameter manuell zu erweitern oder zu reduzieren.
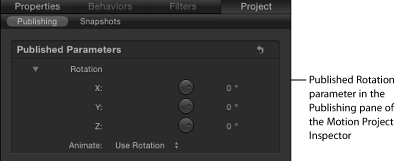
Hinweis: Zu den Parametern mit Unterparametern gehören beispielsweise „Skalieren“ (mit den Werte X, Y und Z) und „Scheren“ (mit den Werten X und Y).
Sie können auch nur bestimmte Unterparameter eines mehrdimensionalen Parameters veröffentlichen. Damit können Sie leicht einschränken, welche Bearbeitungsmöglichkeiten Cutter bei Effektparametern in Final Cut Pro-Projekten haben.
Wählen Sie im Vorlagenprojekt die Bildebene oder das Effektobjekt aus, die bzw. das den zu veröffentlichenden Unterparameter enthält.
Klicken Sie im Bereich „Informationen“ des Objekts auf das Dreiecksymbol des mehrdimensionalen Parameters, um dessen Unterparameter einzublenden.
Führen Sie für jeden zu veröffentlichenden Parameter einen der folgenden Schritte aus:
Klicken Sie auf das Animationsmenü des Parameters (das nach unten weisende Dreieck, das angezeigt wird, wenn der Zeiger über dem rechten Ende der Parameterzeile platziert wird) und wählen Sie „Veröffentlichen“.
Klicken Sie bei gedrückter Taste „ctrl“ auf den Parameternamen und wählen Sie „Veröffentlichen“ aus dem Kontextmenü aus.
Der Unterparameter wird in der Liste „Veröffentlichte Parameter“ aufgeführt.
Wählen Sie den Filter oder das Markierungsfeld aus, dessen Aktivierungsfeld veröffentlicht werden soll.
Führen Sie im Bereich „Informationen“ > „Filter“ oder „Verhalten“ einen der folgenden Schritte aus:
Klicken Sie in der Titelzeile des Verhaltens oder Filters auf das Animationsmenü (das nach unten weisende Dreieck, das angezeigt wird, wenn der Zeiger über dem rechten Ende der Zeile platziert wird) und wählen Sie „Veröffentlichen“.
Klicken Sie bei gedrückter Taste „ctrl“ auf den Namen des Verhaltens oder Filters und wählen Sie „Veröffentlichen“ aus dem Kontextmenü aus.
Hinweis: Wenn Sie nur das blaue Aktivierungsfeld veröffentlichen und keine anderen Parameter in der Gruppe der Steuerelemente des Verhaltens oder Filters, wird nur das Markierungsfeld veröffentlicht.
Fügen Sie ein Rig zur Vorlage hinzu und weisen Sie den Widget-Steuerelementen des Rigs bestimmte Parameter zu.
Weitere Informationen zum Erstellen von Rigs und Widgets sowie zum Zuweisen von Parametern finden Sie unter Verwenden von Rigs.
Wählen Sie das Rig aus und führen Sie dann einen der folgenden Schritte im Bereich „Informationen“ > „Rig“ aus:
Klicken Sie in den Widgets „Markierungsfeld“, „Einblendmenü“ oder „Schieberegler“ auf das Animationsmenü (das nach unten weisende Dreieck, das angezeigt wird, wenn der Zeiger über dem rechten Ende der Parameterzeile des Widgets platziert wird). Wählen Sie dann „Veröffentlichen“ aus dem Kontextmenü aus.
Klicken Sie bei gedrückter Taste „ctrl“ auf den Namen der Parameter „Markierungsfeld“, „Einblendmenü“ oder „Schieberegler“ und wählen Sie dann „Veröffentlichen“ aus dem Kontextmenü aus.
Wählen Sie im Vorlagenprojekt die Bildebene oder das Effektobjekt aus, die bzw. das den zu veröffentlichenden Verlaufseditor enthält.
Klicken Sie im Bereich „Informationen“ des Objekts bei gedrückter Taste „ctrl“ auf den Parameter „Verlauf“ und wählen Sie anschließend „Veröffentlichen“ aus dem Kontextmenü aus.
Die Steuerelemente des Verlaufseditors werden veröffentlicht, wenn die Vorlage gesichert wird.
Wählen Sie das Filterobjekt im Vorlagenprojekt aus.
Markieren Sie im Bereich „Informationen“ > „Filter“ das Feld „OSC veröffentlichen“.
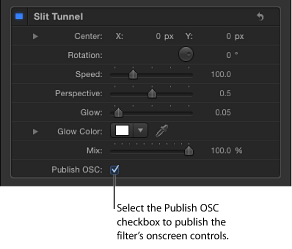
Die Parameter im Bereich „Informationen“, auf die sich die Steuerelemente auswirken, werden nicht mit der Vorlage veröffentlicht. Damit die Parameter numerisch gesteuert werden können, nachdem die Vorlage zu einem Final Cut Pro X-Projekt hinzugefügt wurde, müssen sie ebenfalls veröffentlicht werden.
Weitere Informationen zu angezeigten Steuerelementen für Filter finden Sie unter Anpassen angezeigter Steuerelemente für Filter und Veröffentlichen von Filterparametern und Steuerelementen auf dem Bildschirm.
Hinweis: Damit Sie Werte angezeigter Steuerelemente im Final Cut Pro X-Kurveneditor animieren können, müssen die Steuerelemente veröffentlicht werden.
Klicken Sie in der Liste „Ebenen“ auf „Projekt“.
Klicken Sie im Bereich „Informationen“ > „Projekt“ auf „Veröffentlichen“.
Parameter (für alle Objekttypen), die veröffentlicht werden sollen, werden in der Liste angezeigt.
Klicken Sie in der Liste „Ebenen“ auf „Projekt“.
Klicken Sie im Bereich „Informationen“ > „Projekt“ auf „Veröffentlichen“.
Bewegen Sie einen Parameter in der Liste „Veröffentlichte Parameter“ nach oben oder unten.
Klicken Sie in der Liste „Ebenen“ auf „Projekt“.
Klicken Sie im Bereich „Informationen“ > „Projekt“ auf „Veröffentlichen“.
Wählen Sie in der Liste „Veröffentlichte Parameter“ den Namen eines Parameters durch Doppelklicken aus, geben Sie einen Namen ein und drücken Sie dann den Zeilenschalter.
Hinweis: Möchten Sie (vor der Namensänderung) zum ursprünglich veröffentlichten Parameter navigieren, klicken Sie bei gedrückter Taste „ctrl“ auf den Parameter und wählen Sie „Originalparameter anzeigen“ aus.
Führen Sie im Bereich „Informationen“ der Bildebene oder des Effektobjekts einen der folgenden Schritte aus:
Klicken Sie auf das Animationsmenü des Parameters (das nach unten weisende Dreieck, das angezeigt wird, wenn der Zeiger über dem rechten Ende der Parameterzeile platziert wird) und wählen Sie „Veröffentlichung rückgängig machen“.
Klicken Sie bei gedrückter Taste „ctrl“ auf den Parameternamen und wählen Sie „Veröffentlichung rückgängig machen“ aus dem Kontextmenü aus.
Klicken Sie in der Liste „Ebenen“ auf „Projekt“.
Klicken Sie im Bereich „Informationen“ > „Projekt“ auf „Veröffentlichen“ und führen Sie dann einen der folgenden Schritte aus:
Klicken Sie auf das Animationsmenü (das nach unten weisende Dreieck, das angezeigt wird, wenn der Zeiger über dem rechten Ende der Parameterzeile platziert wird) und wählen Sie dann „Veröffentlichung rückgängig machen“ aus dem Einblendmenü aus.
Klicken Sie bei gedrückter Taste „ctrl“ auf den Parameternamen und wählen Sie „Veröffentlichung rückgängig machen“ aus dem Kontextmenü aus.
Veröffentlichen von Textparametern
Wenn Sie eine Vorlage des Typs „Final Cut-Titel“ oder „Final Cut-Generator“ mit Text auf einen Clip in Final Cut Pro X anwenden, wird im Final Cut Pro X-Informationsfenster der standardmäßige Bereich „Text“ eingeblendet. Der Final Cut Pro-Bereich „Text“ enthält viele der Steuerelemente für Parameter, die auch im Bereich „Informationen“ > „Text“ in Motion zu finden sind (Schrift, Größe, Ausrichtung usw.).
Enthält eine Vorlage des Typs „Final Cut-Titel“ oder „Final Cut-Generator“ veröffentlichte Textparameter, werden diese Parameter in einem separaten Bereich im Final Cut Pro-Informationsfenster angezeigt: dem Bereich „Titel“. Damit Sie erweiterte Textparameter in Final Cut Pro bearbeiten können, veröffentlichen Sie sie, bevor Sie die Vorlage in Motion sichern.
Informationen zu Textparametern in den Bereichen „Format“, „Stil“ und „Layout“ des Bereichs „Informationen“ in Motion finden Sie unter Erstellen und Bearbeiten von Text.
Sie haben auch die Möglichkeit, Text in einer angewendeten Final Cut Pro-Vorlage mit angezeigten Steuerelementen im Final Cut Pro-Fenster „Viewer“ zu bearbeiten. Text in einer Generator-, Titel- oder Effektvorlage lässt sich mit diesen Steuerelementen für Text bearbeiten. Wurde der Text in Motion als Absatztext gesichert (im Bereich „Layout“ des Bereichs „Informationen“ > „Text“), wird der Text mit den Linealen im Final Cut Pro-Fenster „Viewer“ angezeigt, wenn Sie ihn dort durch Doppelklicken auswählen. Wurde der Text in Motion mit der Layout-Methode „Eingabe“ gesichert, wird er im Final Cut Pro-Fenster „Viewer“ auf einer fortlaufenden Zeile und mit einem Werkzeug zum Transformieren angezeigt.
Weitere Informationen zum Arbeiten mit Text in Final Cut Pro X finden Sie in der Final Cut Pro X-Hilfe.
Der Bereich „Text“ im Final Cut Pro-Informationsfenster enthält viele derselben Steuerelemente, die auch im Bereich „Informationen“ > „Text“ von Motion verfügbar sind. Wenn Sie einen Parameter steuern möchten, der in der folgenden Liste nicht enthalten ist, veröffentlichen Sie diesen Parameter in der Titel- oder Generatorvorlage in Motion.
Der Bereich „Text“ im Final Cut Pro-Informationsfenster enthält dieselben grundlegenden Parameter für die Formatierung wie der Bereich „Format“ des Bereichs „Informationen“ > „Text“ in Motion (mit Ausnahme des Einblendmenüs „Sammlung“):
Einblendmenü „Textstil“ (ohne Benennung)
Einblendmenü „Schrift“
Einblendmenü „Stil“
Schieberegler „Größe“
Tasten „Ausrichtung“
Tasten „Vertikale Ausrichtung“
Schieberegler „Zeilenabstand“
Schieberegler „Laufweite“
Schieberegler „Zeichenabstand“
Schieberegler „Schriftlinie“
Der Bereich „Text“ im Final Cut Pro-Informationsfenster enthält die folgenden Stilparameter, die im Bereich „Stil“ des Bereichs „Informationen“ > „Text“ in Motion angeboten werden:
Farbe/Verlauf/Struktur: Eine Steuerelementgruppe, mit der die Füllfarbe des Texts, der Verlauf oder die Struktur festgelegt wird, je nachdem, welches Objekt im Einblendmenü „Stil“ ausgewählt ist. Klicken Sie auf das Dreiecksymbol, um die zusätzlichen Parameter für die jeweilige Option anzuzeigen.
Schieberegler „Deckkraft“
Schieberegler „Weichzeichnen“
Der Bereich „Text“ im Final Cut Pro-Informationsfenster enthält die folgenden Konturparameter, die im Bereich „Stil“ des Bereichs „Informationen“ > „Text“ in Motion angeboten werden:
Farbe/Verlauf/Struktur: Eine Steuerelementgruppe, mit der die Konturfarbe des Texts, der Verlauf oder die Struktur festgelegt wird, je nachdem, welches Objekt im Einblendmenü „Kontur“ ausgewählt ist. Klicken Sie auf das Dreiecksymbol, um die zusätzlichen Parameter für die jeweilige Option anzuzeigen.
Schieberegler „Deckkraft“
Schieberegler „Weichzeichnen“
Schieberegler „Breite“
Der Bereich „Text“ im Final Cut Pro-Informationsfenster enthält einige der Glühparameter, die im Bereich „Stil“ des Bereichs „Informationen“ > „Text“ in Motion angeboten werden:
Farbe/Verlauf/Struktur: Eine Steuerelementgruppe, mit der die Glühfarbe des Texts, der Verlauf oder die Struktur festgelegt wird, je nachdem, welches Objekt im Einblendmenü „Glühen“ ausgewählt ist. Klicken Sie auf das Dreiecksymbol, um die zusätzlichen Parameter für die jeweilige Option anzuzeigen.
Schieberegler „Deckkraft“
Schieberegler „Weichzeichnen“
Schieberegler „Radius“
Der Bereich „Text“ im Final Cut Pro-Informationsfenster enthält die folgenden Schattenwurfparameter, die im Bereich „Stil“ des Bereichs „Informationen“ > „Text“ in Motion angeboten werden:
Farbe/Verlauf/Struktur: Eine Steuerelementgruppe, mit der die Farbe des Textschattens, der Verlauf oder die Struktur festgelegt wird, je nachdem, welches Objekt im Einblendmenü „Schattenwurf“ ausgewählt ist. Klicken Sie auf das Dreiecksymbol, um die zusätzlichen Parameter für die jeweilige Option anzuzeigen.
Schieberegler „Deckkraft“
Schieberegler „Weichzeichnen“
Schieberegler „Entfernung“
Drehregler „Winkel“
Der im Bereich „Informationen“ > „Text“ von Motion verfügbare Texteditor steht auch im Bereich „Text“ des Final Cut Pro-Informationsfensters zur Verfügung. Über dieses Textfeld können Sie in Final Cut Pro Text im Informationsfenster anstatt im Fenster „Viewer“ eingeben und bearbeiten. Der Text-Editor ist insbesondere bei umfangreichen Texten von Vorteil.
Hinweis: Wenn Sie einen Textparameter veröffentlichen, der bereits im Bereich „Text“ des Final Cut Pro X-Informationsfensters vorhanden ist, wird der Parameter im Bereich „Titel“ und im Bereich „Text“ des Final Cut Pro-Informationsfensters angezeigt. Änderungen an den Parametern im Bereich „Titel“ wirken sich auf dieselben Parameter im Bereich „Text“ aus und umgekehrt.
Sie können zwar nahezu alle Textparameter aus Motion veröffentlichen, aber es stehen nicht alle zugehörigen Steuerelemente zur Verfügung, nachdem die Vorlage auf einen Clip in Final Cut Pro angewendet wurde. Ist der Parameter „Layout-Methode“ beispielsweise auf „Pfad“ eingestellt, können Sie den Textpfad im Canvas-Bereich in Motion mit den angezeigten Steuerelementen bearbeiten. In Final Cut Pro wird der Text entlang der Form des zugehörigen Pfads angezeigt, aber es stehen keine Steuerelemente zur Verfügung, um die Form des Pfads im Final Cut Pro-Fenster „Viewer“ zu ändern. Wird der Parameter „Layout-Methode“ veröffentlicht, können Sie die Layout-Methode in Final Cut Pro beispielsweise von „Pfad“ in „Absatz“ oder „Zeile“ ändern.