Motion 项目中的音频文件
您可以将不同种类的音频文件添加到 Motion 项目。此外,Motion 可让您在将文件添加到项目之前进行预览,并可让您通过几种方式来查看项目中的音频文件。
导入文件格式
Motion 支持采用各种通用文件格式、采样速率和位长度的音频。受支持的导入文件格式包括:
CAF
AIFF
WAV
AAC(受专利保护的 AAC 文件除外)
QuickTime 音频 (.mov)
备注: 还支持多轨道 QuickTime 影片文件和多通道音频文件。
您可以导入采样速率高达 192 kHz、位长度高达 32 位的音频文件。支持单声道和立体声文件。
备注: 由于 MP3 和 AAC 是压缩文件格式,回放质量可能不如未压缩格式(如 AIFF)那样高。
当您将音频文件添加到项目时,Motion 会将此文件转换为其内部格式。这可让您在同一项目中使用带有不同格式、采样速率和位长度的音频文件。当您导出项目时,会根据“导出”对话框中的当前音频设置导出音频。
试听音频文件
将音频文件添加到项目之前,您可以在“文件浏览器”中听或试听音频文件。
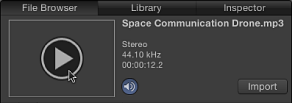
在“文件浏览器”中,选择音频文件。
如果在 Motion“偏好设置”的“通用”面板中选择了“点按一次时自动播放项”,则会开始播放文件。
如果未播放文件,请将鼠标指针移到试听区域上方并点按图像缩略图上方的播放按钮。播放文件时,您可以再次点按播放按钮暂停回放,或者点按静音按钮将声音静音/取消静音。
添加音频文件
若要在 Motion 中使用音频,请首先将音频文件添加到项目。
将音频文件从“文件浏览器”或 Finder 中拖到“层”列表、时间线、“画布”、音频时间线或“音频”列表。
音频文件会被添加到项目并显示在音频时间线、“音频”列表、迷你时间线和“媒体”列表中。
备注: 若要显示音频时间线,请点按 Motion 项目窗口右下角的“显示/隐藏音频时间线”按钮。
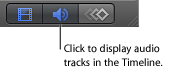
在“音频”列表中,点按添加按钮 (+),在“导入文件”对话框中找到您要添加的文件,然后点按“导入”。
音频文件会被添加到项目并显示在音频时间线、“音频”列表、迷你时间线和“媒体”列表中。
在“资料库”中,选择“音乐”类别。
选择播放列表,然后在文件堆栈中选择歌曲。
执行以下一项操作:
在试听区域中,点按“应用”。
将文件拖到“层”列表、“画布”、时间线、音频时间线或“音频”列表。
备注: 受专利保护的 AAC 文件不能导入 Motion 中,因此不会出现在文件堆栈中。这包括从 iTunes Store 购买的非 iTunes Plus 音乐。
音频文件会被添加到项目并显示在音频时间线、迷你时间线和“音频”列表中。音频文件的开始点由 Motion“偏好设置”的“项目”面板中的“层创建位置”偏好设置确定。如果设定为“项目开头”,文件会被放置在项目的开始位置。如果设定为“当前帧”,文件会被放置在时间线播放头的当前位置。此时会显示该音频的 HUD。
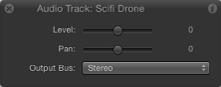
备注: 如果没有显示 HUD,请按 D 键或 F7 键。
您也可以将音频文件添加到项目,但是不让它出现在合成中。例如,您可能想要归档一个音频文件供以后使用。您可以通过将文件拖到“媒体”列表来完成此操作。
将音频文件从“文件浏览器”或 Finder 中拖到“媒体”列表。
音频文件会被添加到“媒体”列表,但是不会添加到音频时间线或“音频”层。如果您以后决定将文件添加到活跃的合成,请将音频层从“媒体”列表拖到“画布”、时间线或音频时间线。
当您将 QuickTime 影片拖到“画布”或“项目”面板的“层”列表时,影片的视频和音频轨道会被导入项目中。您可以选择仅添加 QuickTime 影片的音频轨道。
在“文件浏览器”或 Finder 中,查找 QuickTime 影片文件,然后将它拖到“项目”面板的“音频”列表。
影片的音频轨道会被添加到项目,不包含视频素材。视频素材会被添加到“媒体”列表。
如果 QuickTime 影片包含多个音频轨道,请将文件拖到“音频”列表、“画布”或时间线层列表上方,按住鼠标键直到显示下拉菜单。若要导入内含单个音频轨道的文件,请选取“混合成立体声”。若要导入内含单个轨道的文件,请选取“导入所有轨道”。有关更多信息,请参阅下文所述的将多通道音频导入 Motion。
将多通道音频导入 Motion
多通道音频文件可作为单个轨道或单个轨道导入。上述操作同样适用于包含多个音频轨道的 QuickTime 影片文件,包括内含立体声音频轨道的文件。因为 Motion 处理多通道音频文件和多轨道 QuickTime 文件的方式完全相同,所以本章节中引用 QuickTime 文件的地方也适用于多通道音频文件,反之亦然。
当导入多轨道 QuickTime 影片文件时,您可以将文件的音频部分作为单个音频轨道或单个轨道进行导入。
当您将任一媒体文件添加到 Motion 时,会显示一个可独立于视频文件来使用的音频轨道。当解除文件与源文件的链接时,可以单独启用、停用或删除轨道。但是,从“媒体”列表中删除源 QuickTime 影片文件时,来自该文件的所有音频和视频也会随之删除。
备注: 从 Motion 中导出多通道音频文件时,您可以选择是导出所有通道还是将所有通道混合成单个轨道。
将文件从“文件浏览器”或 Finder 中拖到“画布”,按住鼠标键直到显示下拉菜单。
执行以下一项操作:
若要导入内含单个音频轨道的影片,请选取“混合成立体声”,然后松开鼠标键。
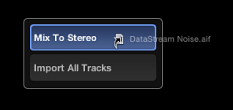
若要为每个轨道导入内含单个音频轨道的影片文件,请选取“导入所有轨道”,然后松开鼠标键。
当您选取“混合成立体声”时,文件在“音频”列表中显示为单个音频轨道并且视频会显示在“画布”(和“层”列表)中。“音频”列表中的链接图标(位于锁图标旁边)表示音频对象具有一个相应的视频元素。
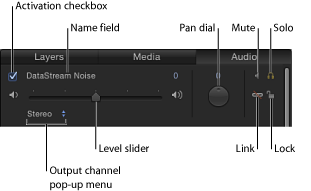
备注: 在不使用下拉菜单的情况下导入立体声 QuickTime 文件时,“混合成立体声”是默认的导入方法。
将文件从“文件浏览器”或 Finder 中拖到“画布”。
每个音频轨道会被导入为“音频”列表中的单个音频对象。
重要事项: 来自具有三个或三个以上音频轨道的文件(如 5.1 环绕声音频)的音频轨道会被导入为单个音频对象。
对象的链接图标也会显示在“层”列表中,表示对象具有一个相应的音频元素。

当您从下拉菜单中选取“导入所有轨道”时,文件会显示在“音频”列表中并且文件中的每个轨道都具有单个音频轨道。下图显示了使用“导入所有轨道”选项导入立体声 QuickTime 影片文件后的“音频”列表(带有所产生的左右轨道)。
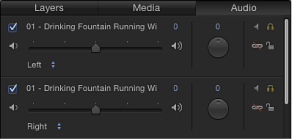
选取“文件”>“导入”(或按 Command-I 键)。
在“导入文件”对话框中,选择 QuickTime 文件。
从“音频”弹出式菜单中选取一个导入选项(位于“导入文件”对话框的底部),然后点按“导入”。
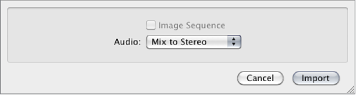
文件会使用您所选取的选项进行导入。
重要事项: 来自具有三个或三个以上音频轨道的文件(如 5.1 环绕声音频)的音频轨道不能混合成立体声。所有音频轨道会被导入为单个音频对象。
查看音频文件
您可以查看项目中所有音频轨道的列表,以及单个轨道的音频波形。您还可以查看每个轨道的相关信息,包括轨道时间长度、采样速率和文件大小。在“音频”列表中,多通道音频文件中的每个通道或多轨道文件中的每个轨道均可单独选择。
在“项目”面板中,打开“音频”列表以查看项目中的音频文件。
在“音频”列表中选取多通道文件的音频文件或通道,然后执行以下一项操作:
点按 Motion 项目窗口右下角的“显示/隐藏音频时间线”按钮。
音频时间线将打开(在“时序”面板中),如果音频时间线足够高,会显示含有文件波形的绿色条。如果此条中不显示波形,请调整轨道的高度。有关如何调整时间线轨道的更多信息,请参阅显示和隐藏效果。
重要事项: 在多通道音频文件中,文件中的所有音频通道均显示在音频时间线中。
点按 Motion 项目窗口右下角的“显示/隐藏关键帧编辑器”按钮,然后从“关键帧编辑器”右上侧的波形弹出式菜单选取一个选项。
如果时间线轨道足够高,则会在“关键帧编辑器”中显示轨道波形以及关键帧。
备注: 如果项目中有多个音频轨道,则默认情况下,仅主轨道的波形会显示在“关键帧编辑器”中。若要查看单个轨道,请从“关键帧编辑器”右上侧的波形弹出式菜单中选取一个轨道名称。
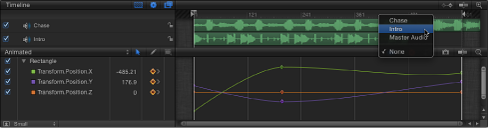
在“项目”面板中,打开“媒体”列表。
在“媒体”列表中选择音频文件,然后打开检查器中的“媒体”面板。
“项目”面板中的“媒体”列表和检查器中的“媒体”面板均会显示每个音频文件的相关信息,包括种类、时间长度、采样速率、格式、文件大小和其他详细信息。
剪切、拷贝和粘贴音频轨道
您可以剪切、拷贝和粘贴“音频”列表中的音频轨道。您也可以复制轨道。
在“音频”列表中,选择音频轨道,然后执行以下一项操作:
选取“编辑”>“剪切”(或按 Command-X 键)。
按住 Control 键点按轨道,然后从快捷菜单中选取“剪切”。
在“音频”列表中,选择音频轨道,然后执行以下一项操作:
选取“编辑”>“拷贝”(或按 Command-C 键)。
按住 Control 键点按轨道,然后从快捷菜单中选取“拷贝”。
在“音频”列表中,执行以下一项操作:
选取“编辑”>“粘贴”(或按 Command-V 键)。
按住 Control 键点按空白区域,然后从快捷菜单中选取“粘贴”。
在“音频”列表中,选择音频轨道,然后执行以下一项操作:
选取“编辑”>“复制”(或按 Command-D 键)。
按住 Control 键点按轨道,然后从快捷菜单中选取“复制”。
副本会显示在“音频”列表中原始文件的下面。