使用多个形状创建插图
您可以使用形状群组创建更详细的形状,甚至是完整的插图。例如,以下插图是使用嵌套的贝塞尔曲线形状群组创建的。

无需使用单个形状来创建插图的每个部分。多数情况下,更简单的方法是使用多个重叠形状来创建插图的不同部分,这有时候非常必要。
例如,以上插图中的面孔使用了渐变,而眼睛使用了不同的单色。只有使用两种形状才可能实现上述效果。
管理多形状插图中使用的对象
您可以将项目中的相关层排列分组。当您使用多个形状创建插图时,利用 Motion 中的管理工具将形状层分组会非常有用。在上面的示例中,构成插图的对象可按类别分组:构成面孔的形状包含在“面孔”群组中,构成右眼的形状包含在“右眼”群组中,依此类推。
每个群组都会依次嵌套到一个更大的包络群组中,可用于变换或激活整个插图。
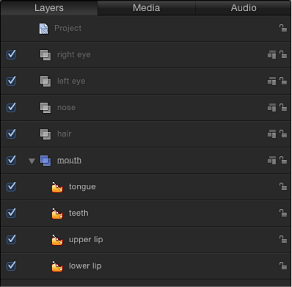
在每个群组中,您可以使用“对象”菜单中的“调到和移至”命令重新排列对象,控制哪些层位于其他层的前面。通过嵌套属于同一群组的层,您可以控制每个形状群组相对于其他群组的排序。例如,一束束头发应披下来遮住动画眼睛,而不会以其他方式绕过去。
有关控制群组和层级的更多信息,请参阅在“层”列表中重新整理。有关使用“调到和移至”命令的更多信息,请参阅对象菜单中的排列命令。