应用和移除滤镜
在 Motion 中,滤镜可修改图像层(静止图像、视频片段、形状等)。滤镜将被应用到“画布”、“层”列表或时间线中的图像层。已应用的滤镜将附加到其目标层(或包含层的文件夹),嵌套在“层”列表和时间线层列表的下面。
重要事项: 一些滤镜可能会导致群组栅格化。当群组栅格化时,它会转换为位图图像。在 2D 群组中,应用任何滤镜均会导致栅格化。在 3D 群组中,应用特定滤镜会导致栅格化。有关栅格化的更多信息,请参阅滤镜与栅格化。
将滤镜从“资源库”堆栈拖到“画布”、“层”列表或时间线中的对象。
选择“画布”、“层”列表或时间线中的对象或文件夹,然后从“资源库”堆栈中选择滤镜并点按预览区域中的“应用”。
选择“画布”、“层”列表或时间线中的对象,然后从工具栏的“添加滤镜”弹出式菜单中选取选项。

滤镜将应用到图像层。
备注: 虽然您可以将“资源库”中的滤镜应用到“层”列表中的另一个效果对象(行为或另一个滤镜),滤镜将会影响父代图像层,而不是效果对象。
在“层”列表或时间线中选择已应用到对象的滤镜,然后执行以下一项操作:
选取“编辑”>“删除”(或按 Delete 键)。
选取“编辑”>“剪切”(或按 Command-X 键)。
按住 Control 键点按滤镜,然后从快捷菜单中选取“剪切”或“删除”。
滤镜将会从项目中移除。
在“滤镜”检查器中选择一个滤镜,然后执行以下一项操作:
选取“编辑”>“删除”(或按 Delete 键)。
选取“编辑”>“剪切”(或按 Command-X 键)。
将多个滤镜应用到对象
您可以将任何数量的滤镜应用到 Motion 中的对象(图像层或文件夹)。当多个滤镜应用到对象时,会有一个累积效果。在“层”列表和时间线中,多个滤镜会出现在其应用到的对象下方。
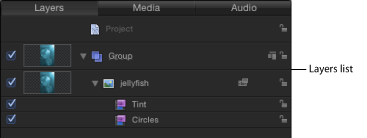
选择将滤镜应用到的图像层或文件夹,在“资源库”中按住 Shift 键选择连续的滤镜或按住 Command 键选择非连续的滤镜,然后点按“应用”。
在“资源库”中按住 Shift 键选择连续的滤镜或按住 Command 键选择非连续的滤镜,然后将它们拖移到“层”列表、“画布”或时间线中的图像层或文件夹。
滤镜将按照选择顺序应用到图像层。例如,如果您按照此顺序选择“回声”、“亮度”和“斜面”,然后应用到对象,它们在“层”列表中的堆叠顺序从上至下为“斜面”、“亮度”和“回声”。滤镜的堆叠顺序决定应用的顺序,反过来则会影响合成效果的结果。有关管理滤镜顺序的更多信息,请参阅重新排序滤镜。