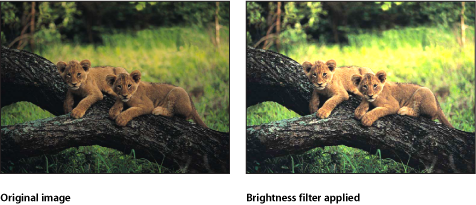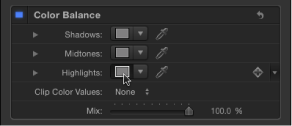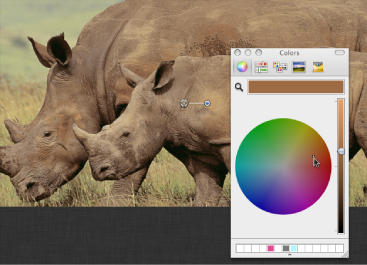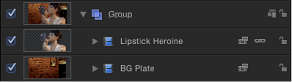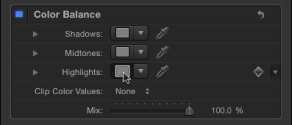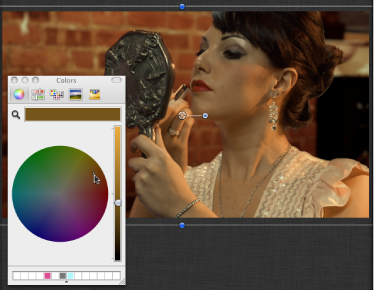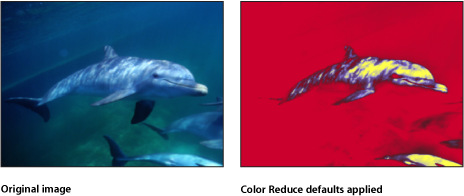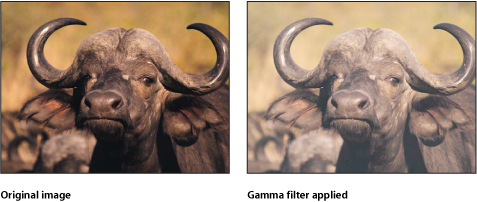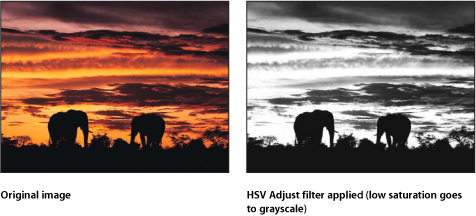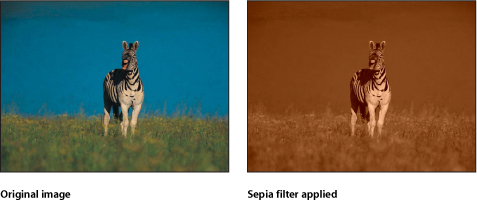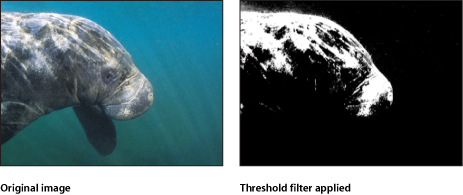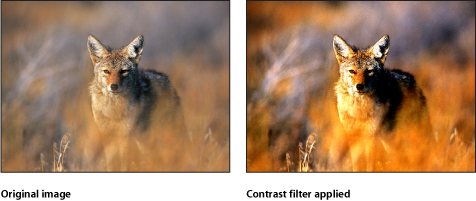色彩校正滤镜
色彩校正滤镜有多种用途。例如,您可以通过将图像变为棕褐色来改变氛围,或者您可以通过过度饱和来突显对象。此外,这些滤镜还可修正对比度、颜色、灰度系数或亮度问题。
亮度
以指定量增强或减弱图像的均匀亮度。
若要纠正图像中的不恰当曝光,首先可能就是使用此滤镜,但亮度将会一并增强或减弱图像中所有内容的亮度。这意味着增强图像的亮度会增强每个位置的亮度,包括阴影的亮度。因此,增亮的图像可能看起来如同褪色一样。
但是,此滤镜对于修改形状、遮罩、粒子系统和发生器的边缘和效果将非常有用。
“灰度系数”滤镜更适合用来校正曝光。有关更多信息,请参阅灰度系数。
检查器中的参数
混合: 设定原始图像与已校正颜色的图像混合的百分比。
通道混合器
允许红色、绿色、蓝色和 Alpha 通道彼此交叉混合。“通道混合器”滤镜的主要参数划分为四个部分 -“红色输出”、“绿色输出”、“蓝色输出”和“Alpha 输出”,每个部分操纵单个通道。在每个部分中,您可以调整添加到红色、绿色、蓝色和 Alpha 通道或从中减去的相关颜色通道的值。
检查器中的参数
红色 - 红色: 设定添加到输出红色的输入红色值。默认值为 1.0;此时,红色通道处于未修改状态。随着此值增大,红色的输出值也会增大,其增大值等于输入红色值与“红色 - 红色”值的乘积。
红色 - 绿色: 设定添加到输出红色的输入绿色值。默认值为 0;此时,红色通道处于未修改状态。随着此值增大,红色的输出值也会增大,其增大值等于输入绿色值与“红色 - 绿色”值的乘积。
红色 - 蓝色: 设定添加到输出红色的输入蓝色值。默认值为 0;此时,红色通道处于未修改状态。随着此值增大,红色的输出值也会增大,其增大值等于输入蓝色值与“红色 - 蓝色”值的乘积。
红色 - Alpha: 设定添加到红色通道的输入 Alpha 值。默认值为 0;此时,红色通道处于未修改状态。随着此值增大,红色的值也会增大,其增大值等于输入 Alpha 值与“红色 - Alpha”值的乘积。
绿色 - 红色: 设定添加到输出绿色的输入红色值。默认值为 0;此时,绿色通道处于未修改状态。随着此值增大,绿色的输出值也会增大,其增大值等于输入红色值与“绿色 - 红色”值的乘积。
绿色 - 绿色: 设定添加到输出绿色的输入绿色值。默认值为 1.0;此时,绿色通道处于未修改状态。随着此值增大,绿色的输出值也会增大,其增大值等于输入绿色值与“绿色 - 绿色”值的乘积。
绿色 - 蓝色: 设定添加到输出绿色的输入蓝色值。默认值为 0;此时,绿色通道处于未修改状态。随着此值增大,绿色的输出值也会增大,其增大值等于输入蓝色值与“绿色 - 蓝色”值的乘积。
绿色 - Alpha: 设定添加到绿色通道的输入 Alpha 值。默认值为 0;此时,绿色通道处于未修改状态。随着此值增大,绿色的值也会增大,其增大值等于输入 Alpha 值与“绿色 - Alpha”值的乘积。
蓝色 - 红色: 设定添加到输出蓝色的输入红色值。默认值为 0;此时,蓝色通道处于未修改状态。随着此值增大,蓝色的输出值也会增大,其增大值等于输入红色值与“蓝色 - 红色”值的乘积。
蓝色 - 绿色: 设定添加到输出蓝色的输入绿色值。默认值为 0;此时,蓝色通道处于未修改状态。随着此值增大,蓝色的输出值也会增大,其增大值等于输入绿色值与“蓝色 - 绿色”值的乘积。
蓝色 - 蓝色: 设定添加到输出蓝色的输入蓝色值。默认值为 1.0;此时,蓝色通道处于未修改状态。随着此值增大,蓝色的输出值也会增大,其增大值等于输入蓝色值与“蓝色 - 蓝色”值的乘积。
蓝色 - Alpha: 设定添加到蓝色通道的输入 Alpha 值。默认值为 0;此时,蓝色通道处于未修改状态。随着此值增大,蓝色的值也会增大,其增大值等于输入 Alpha 值与“蓝色 - Alpha”值的乘积。
Alpha - 红色: 设定添加到输出 Alpha 的输入红色值。默认值为 0;此时,Alpha 通道处于未修改状态。随着此值增大,包含非透明 Alpha 的像素的输出值也会增大,其增大值等于输入红色值与“Alpha - 红色”值的乘积。
Alpha - 绿色: 设定添加到输出 Alpha 的输入绿色值。默认值为 0;此时,Alpha 通道处于未修改状态。随着此值增大,包含非透明 Alpha 的像素的输出值也会增大,其增大值等于输入绿色值与“Alpha - 绿色”值的乘积。
Alpha - 蓝色: 设定添加到输出 Alpha 的输入蓝色值。默认值为 0;此时,Alpha 通道处于未修改状态。随着此值增大,包含非透明 Alpha 的像素的输出值也会增大,其增大值等于输入蓝色值与“Alpha - 蓝色”值的乘积。
Alpha - Alpha: 设定添加到输出 Alpha 通道的输入 Alpha 值。默认值为 1.0;此时,Alpha 通道处于未修改状态。随着此值增大,将有更多的 Alpha 添加到 Alpha 通道中的像素。大于 1 的值无效果,除非 Alpha 为其他 Alpha 参数中的负值所抵消。
单色: 将滤镜设定为单色模式。在单色模式下,所有三个颜色通道都会受到“红色”控制的影响。
允许单色 > 1: 允许单色颜色通道设定为大于 1 的值。已默认选择此复选框。颜色值通常在 0 和 1 之间,但可以大于 1 或小于 0,因为项目的位长度设定为每个通道 16 位。如果已取消选择此复选框,将会链接每个“红色”颜色输出控制。移动其中任意一个控制都会导致其他控制发生调整,因此总值保持在 1.0。若要使此参数处于活跃状态,滤镜必须为单色模式。
包括 Alpha: 设定是否在单色运算中包括 Alpha 通道。若要使此参数处于活跃状态,滤镜必须为单色模式。
混合: 设定原始图像与已校正颜色的图像混合的百分比。
HUD 控制
HUD 包含以下控制: 红色 - 红色, 红色 - 绿色, 红色 - 蓝色, 红色 - Alpha, 绿色 - 红色, 绿色 - 绿色, 绿色 - 蓝色, 绿色 - Alpha, 蓝色 - 红色, 蓝色 - 绿色, 蓝色 - 蓝色, 蓝色 - Alpha, Alpha - 红色, Alpha - 绿色, Alpha - 蓝色, Alpha - Alpha, 单色, 允许单色 > 1, 和 包括 Alpha.
颜色平衡
颜色平衡是指构成图像的红色、绿色和蓝色通道的相对强度。例如,带有蓝色的图像拥有较强的蓝色通道和较弱的绿色和红色通道。
“颜色平衡”滤镜可让您立即调整图像中所有三个颜色通道的相对平衡 — 例如,调低蓝色通道并调高红色和绿色通道可减少蓝色色调,并呈现显示更多橙色和暖色调的图像。
颜色平衡也与色温有关,色温描述的是图像中光的特性。例如,阳光的颜色一般比钨丝灯光更带有蓝色,而钨丝灯光则更带有橙色。在专业的电影和视频制作中,拍摄前摄像机的白平衡通常要确保图像中的白色为中性色(所有三个颜色通道均匀平衡)。但是,电影胶片、光学滤镜和数字白平衡设置可以修改图像的色调。
备注: 由图像灯光的支配色温度引起的不平衡的颜色通道通常被称为色偏。
您可以使用“颜色平衡”滤镜来调整图像的三个颜色通道,以便消除色偏或生成色偏。“颜色平衡”滤镜的用途如下:
若要纠正灯光的问题 — 例如,对颜色中带有太多橙色的图像重新平衡,使其看起来更为中性。
若要使两个图像相互匹配 — 例如,使前景绿屏片段中演员身上的光的特性匹配于背景图像中的灯光。
若要分析在创意合成中使用的图像颜色 — 例如,在两位演员跳舞的图像中为字幕序列创建高对比度的蓝色影子。
“颜色平衡”滤镜不仅可让您重新平衡图像三个颜色通道的整体强度,特别是还可让您重新平衡图像三个色调区域中的颜色:阴影、中间调和高亮。三个相应名称的颜色控制可让您在图像色调的每个区域进行颜色平衡调整。
若要对区域进行调整,请点按相应的颜色池以打开 Mac OS“颜色”窗口,然后在色轮中拖移。拖移时,图像会更新。在特定色调的方向拖移将重新平衡图像,使其染上此色调。拖移的色轮越接近边缘,图像的着色越浓。
提示: 您可以使用 Mac OS X“颜色”窗口中的任何控制来调整颜色,控制包括滑块、网页安全颜色、放大镜和挑选器。此外,您可以存储常用的色调,方法是将顶部颜色条中的颜色拖到下方白色的空白色样区中。点按已填充的色样区选择此颜色。
对图像阴影、中间调和高亮的调整会出现广泛重叠。例如,调整阴影对图像的最暗部分影响最大,但此效果也会影响中间调和底部高亮。此重叠确保您所作的调整可与图像的原始颜色无缝混合。
有关使用“颜色平衡”滤镜的实际示例,请参阅使用颜色平衡滤镜匹配两个合成层。
备注: 虽然您可以在“颜色”窗口的色轮面板中使用垂直亮度滑块来对对比度作出小调整,但最好使用“对比度”或“色阶”滤镜来调整图像的整体亮度和暗度。
检查器中的参数
阴影: 调整图像最暗区域中的颜色通道。点按颜色池以打开“颜色”窗口,然后调整图像最暗部分的颜色平衡。滴管可让您在“画布”中采样任何颜色来用于平衡图像。您也可以点按显示三角形来显示单独的红色、绿色和蓝色通道滑块,数字范围从 0(无颜色)到 0.5(未改变颜色)到 1.0(最大颜色)。
红色: 调整应用到红色通道阴影范围的颜色增益。
绿色: 调整应用到绿色通道阴影范围的颜色增益。
蓝色: 调整应用到蓝色通道阴影范围的颜色增益。
中间调: 调整图像中间调区域中的颜色通道。点按颜色池以打开“颜色”窗口,然后调整介于阴影和高亮之间的颜色范围的颜色平衡。滴管可让您在“画布”中采样任何颜色来用于平衡图像。您也可以点按显示三角形来显示红色、绿色和蓝色通道滑块,数字范围从 0(无颜色)到 0.5(未改变颜色)到 1.0(最大颜色)。
红色: 调整应用到红色通道中间调范围的颜色增益。
绿色: 调整应用到绿色通道中间调范围的颜色增益。
蓝色: 调整应用到蓝色通道中间调范围的颜色增益。
高亮: 调整图像最亮区域中的颜色通道。点按颜色池以打开“颜色”窗口,然后调整图像最亮部分的颜色平衡。滴管可让您在“画布”中采样任何颜色来用于平衡图像。您也可以点按显示三角形来显示红色、绿色和蓝色通道滑块,数字范围从 0(无颜色)到 0.5(未改变颜色)到 1.0(最大颜色)。
红色: 调整应用到红色通道中高亮的颜色增益。
绿色: 调整应用到绿色通道中高亮的颜色增益。
蓝色: 调整应用到蓝色通道中高亮的颜色增益。
混合: 设定原始图像与已校正颜色的图像混合的百分比。
HUD 控制
HUD 包含以下控制: 阴影, 中间调, 高亮, 和 片段颜色值.
使用颜色平衡滤镜匹配两个合成层
此示例说明了如何使用“颜色平衡”滤镜来使绿屏前景图像的颜色匹配背景板。通过使用“抠像器”滤镜,绿屏片段已与背景层合成。(有关使用“抠像器”滤镜的信息,请参阅使用抠像器滤镜。)背景层已使用“散焦”和“对比度”滤镜进行修改,看起来怀旧、模糊(模拟浅景深)。
虽然抠像很成功,但是照亮这位女性的光与照亮背景的光相当不匹配。
您可以使用“颜色平衡”滤镜来对此进行修正。
若要使用“颜色平衡”滤镜使前景主体匹配背景图像
打开“资源库”,点按“滤镜”类别,然后点按“色彩校正”类别以显示堆栈中的色彩校正滤镜。
将“颜色平衡”滤镜从堆栈拖到“层”列表中合成的最上层(已抠像的前景层)上。
“颜色平衡”滤镜将显示在“层”列表中“抠像器”滤镜顶部。
打开检查器。
“颜色平衡”滤镜将显示在“滤镜”检查器顶部。
点按高亮颜色池。
当您需要将一个图像的色温匹配另一个图像的色温时,高亮通常是一个适合开始的地方。
当显示 OS X“颜色”窗口时,从色轮中心向背景层灯光的支配色橙色拖移。
当您在色轮中拖移时,“画布”中的高亮颜色也将发生变化,前景图像中最亮高亮的颜色变化最大。中间调受到的影响较小,而阴影根本没受到影响。
当前景层中高亮的颜色匹配背景中类似高亮的颜色时,则停止调整。
提示: 您也可以使用“高亮”颜色控制中的滴管工具来采样背景层中的高亮颜色。(点按滴管,然后点按背景中的颜色)。这可以是一个简单的调整,但也可以是为自然的匹配采样最佳颜色的妙招。
颜色减少
将图像中的完整颜色范围减少为所选择的两个、三个或四个颜色。根据您在“减少为”参数中选取的替换颜色数量,此滤镜将图像中的完整颜色范围分解为每个可用“匹配颜色”参数的颜色范围。然后此滤镜将所选的“替换为”颜色替换为每个已说明的颜色范围。
如果选择了两个颜色,对象中的颜色信息将减少为所选的两个颜色;如果选择了三个颜色,颜色信息将减少为三个颜色;依此类推。
检查器中的参数
平滑度: 设定所减少区域之间的转场的平滑度。值范围介于 0(硬边缘)至 1(平滑混合)。
匹配颜色 1: 挑选第一个选择减少颜色的颜色。点按显示三角形展开颜色控制,将显示“红色”、“绿色”和“蓝色”滑块,以更精确地选择颜色。
匹配颜色 3: 挑选第三个选择减少颜色的颜色。此参数仅在“减少为”设定为“3 个颜色”或“4 个颜色”时方可使用。
替换为: 挑选替换为“颜色 3”所确定选择的颜色。此参数仅在“减少为”设定为“3 个颜色”或“4 个颜色”时方可使用。
匹配颜色 4: 挑选第四个选择减少颜色的颜色。此参数仅在“减少为”设定为“4 个颜色”时方可使用。
替换为: 挑选替换为“颜色 4”所确定选择的颜色。此参数仅在“减少为”设定为“4 个颜色”时方可使用。
混合: 设定原始图像与已校正颜色的图像混合的百分比。
HUD 控制
HUD 包含以下控制: 平滑度, 减少为, 匹配颜色 1, 替换为, 匹配颜色 2, 替换为, 匹配颜色 3, 替换为, 匹配颜色 4, 和 替换为.
着色
用您所选的颜色替换图像中的黑色和白色。图像中的所有其他颜色将重新映射为介于这两个颜色之间的双彩色范围。
通过将图像中的黑色重新映射为比白色更浅的颜色,可以获得有趣的彩色负片效果。
检查器中的参数
将黑色重新映射到: 设定映射为黑色的颜色。点按显示三角形展开颜色控制,将“红色”、“绿色”和“蓝色”滑块也包括在内,以更精确地选择颜色。
将白色重新映射到: 设定映射为白色的颜色。点按显示三角形展开颜色控制,将“红色”、“绿色”和“蓝色”滑块也包括在内,以更精确地选择颜色。
强度: 设定着色的强度。值范围介于 0(无彩色)至 1.00。
混合: 设定原始图像与已校正颜色的图像混合的百分比。
HUD 控制
HUD 包含以下控制: 将黑色重新映射到, 将白色重新映射到, 和 强度.
对比度
检查器中的参数
轴旋转: 设定调整对比度时所围绕的点。对比度调整的点为“对比度”设定为 0 时显示的层次。
混合: 设定原始图像与已校正颜色的图像混合的百分比。
HUD 控制
HUD 包含以下控制: 对比度, 轴旋转, 和 片段颜色值.
灰度系数
调整图像的中间调中亮度的相对分布,并且无需调整白点和黑点。可辨析的结果是使图像中的中间亮度区域变亮和变暗,同时使亮度和阴影保持不变。这可避免褪色效果。
这是对于校正图像中的曝光最有用的滤镜之一,应几乎始终在尝试“亮度”滤镜之前先进行使用。
提示: 当打开早期版本的 Motion 中所创建的项目时,以前的灰度系数调整可能会丢失。使用“灰度系数”滤镜以重现效果。
检查器中的参数
混合: 设定原始图像与已校正颜色的图像混合的百分比。
渐变着色
检查器中的参数
渐变: 选择要应用到对象的渐变预置。它也用于编辑自定渐变。
有关使用渐变编辑器的更多信息,请参阅使用渐变编辑器。
偏移: 设定色轮偏移的值(单位为度数)以确定颜色应用。最小值为 0 度。
混合: 设定原始图像与已校正颜色的图像混合的百分比。
HUD 控制
HUD 包含以下控制: 渐变, 偏移, 重复, 重复方法, 和 贴图通道.
色调/饱和度
此滤镜提供一些控制来调整图像中的“色调”、“饱和度”和“值”层次。“色调”控制是图像中颜色值的角度显示。通过旋转“色调”角度,您可均匀地重新映射整个图像的颜色,类似于旋转广播监视器的色调或相位旋钮的效果。
“饱和度”滑块控制图像中颜色的强度,高值生成鲜明的颜色,低值生成没有颜色的灰度图像。“值”滑块调整图像中所有颜色的整体亮度或暗度,包括去饱和图像中的黑色和白色。
检查器中的参数
饱和度: 设定对象的颜色饱和度,范围从 –1.0(无颜色信息)到 0.0(未调整颜色)到 3.0。
混合: 设定原始图像与已校正颜色的图像混合的百分比。
HUD 控制
HUD 包含以下控制: 色调, 饱和度, 和 值.
色阶
提供一些控制来重新映射图像的白点和黑点,使用“灰度系数”控制同时调整中间调。直方图提供对图像的分析,可帮助您判断所要作的调整。
此滤镜中功能强大的选项可以对一个对象的红色、绿色、蓝色和 Alpha 通道作出独立的调整。
检查器中的参数
混合: 设定原始图像与已校正颜色的图像混合的百分比。
负片
反转图像中的颜色和亮度。此滤镜可用于将扫描过的负片图像变为正片图像。
检查器中的参数
混合: 设定原始图像与已校正颜色的图像混合的百分比。
OpenEXR 色调映射
将色调映射应用到 OpenEXR 图像,减少图像的动态范围,使其可以在监视器上进行查看。“曝光”、“除雾”、“亮度压缩点低”和“亮度压缩点高”参数可让您控制高动态范围图像中的像素将如何映射到较低动态范围。
提示: 建议采用的工作流程为将“OpenEXR 色调映射”滤镜应用到您的合成结果。换句话说,在您将其他滤镜应用到 OpenEXR 图像或将图像与项目中的其他图像混合后,应用“OpenEXR 色调映射”滤镜。
备注: 导入到 Motion 5.0.2 或更晚版本的 OpenEXR 文件保持为高动态范围图像,并且将比早期版本 Motion 中显示地更亮(直到您特意更改图像)。在 5.0.2 版本之前的早期版本,Motion 对已导入的 OpenEXR 图像进行色调映射。在 Motion 5.0.2 或更晚版本中,当您打开包含 OpenEXR 图像的旧项目时,“OpenEXR 色调映射”滤镜会自动应用到图像中,使得项目保持其原始外观。
检查器中的参数
曝光: 使显示的图像变亮或变暗,显示图像低端或高端的更多细节。
除雾: 试图移除图像中的“雾”。录制时,摄像机中偏离的光可能会雾化您的图像,创建出不需要的光。
亮度压缩点低: 设定图像中显示的白色低端和中间灰度值。压缩亮度压缩点低和亮度压缩点高之间的值,可让您无需削波就可显示更广泛的像素值范围。
亮度压缩点高: 设定图像中显示的白色高端和灰度值。
混合: 设定原始图像与已校正颜色的图像混合的百分比。
HUD 控制
HUD 包含以下控制: 曝光, 除雾, 亮度压缩点低, 和 亮度压缩点高.
棕褐色
给棕褐色调的对象着色。黑点和白点将重新映射到深棕褐色和浅棕褐色。可将着色量调整为获得原始颜色和着色颜色的细微混合,或完全着色的图像。
此滤镜可创建过去的西洋式样。
检查器中的参数
混合: 设定原始图像与已校正颜色的图像混合的百分比。
阈值
将图像中的所有颜色减少为双色调,并有选择性地限制在图像中保留的中间调范围。结果是生成对比度极高的图像,默认为黑白和白色 — 但您可以将图像减少为任意两个颜色。
检查器中的参数
阈值: 设定为颜色替换所选择的阈值。阈值确定对象中所需的浅色和深色。
深色: 设定用于表示对象中已解释的深色区域的颜色。点按显示三角形展开颜色控制,将“红色”、“绿色”和“蓝色”滑块也包括在内,以更精确地选择颜色。
光源颜色: 设定用于表示对象浅色区域的颜色。点按显示三角形展开颜色控制,将“红色”、“绿色”和“蓝色”滑块也包括在内,以更精确地选择颜色。
纠正 Alpha: 正确地渲染半透明像素。如果已过滤图像的边缘显示假像,请启用此设置。
混合: 设定原始图像与已校正颜色的图像混合的百分比。
HUD 控制
HUD 包含以下控制: 阈值, 平滑度, 深色, 和 光源颜色.
色调
使用单种颜色给图像着色。阴影和高亮受到的影响较小,但是,随着“强度”参数的增大,图像中的所有中间调颜色会逐渐替换为此色调颜色。
检查器中的参数
颜色: 挑选用于给对象着色的颜色。点按显示三角形展开颜色控制,将显示“红色”、“绿色”和“蓝色”滑块,以更精确地选择颜色。
混合: 设定原始图像与已校正颜色的图像混合的百分比。
HUD 控制
HUD 包含以下控制: 颜色 和 强度.
YIQ 调整
允许在 YIQ 颜色空间中的颜色调整。YIQ 颜色空间定义以前用于描述 NTSC 广播信号。
检查器中的参数
Y: 设定 Y 颜色通道的强度。(Y 表示亮度组件/灰度信息。)
I: 设定 I 颜色通道的相位。(I 表示色调组件/色度信息。)
Q: 设定 Q 颜色通道的相位。(Q 表示饱和度组件/色度信息。)
混合: 设定原始图像与已校正颜色的图像混合的百分比。
HUD 控制
HUD 包含以下控制: Y, I, 和 Q.
YUV 调整
允许在 YUV (Y′CBCR) 颜色空间中的颜色调整。YUV 颜色空间定义用于描述 NTSC 和 PAL 广播信号。
检查器中的参数
Y: 设定 Y 颜色通道的强度。(Y 表示亮度/亮度信息。)
U: 设定 U 颜色通道的相位。(U 表示色度/颜色信息。)
V: 设定 V 颜色通道的相位。(V 表示色度/颜色信息。)
混合: 设定原始图像与已校正颜色的图像混合的百分比。
HUD 控制
HUD 包含以下控制: Y, U, 和 V.