预置文本序列行为
如前所述,文本序列行为已自定为“文本动画”子类别中的序列文本行为的预置版本。(有关序列文本行为的更多信息,请参阅序列文本行为。)尽管文本序列行为子类别中的行为已预定义,但是您可以对值进行修改并添加其他参数或移除现有参数。例如,在默认情况下,“唤醒于”行为(从“基本”群组中)激活文本“不透明度”、“缩放”和“旋转”值(“格式”参数)。但是,您可以将参数(如“位置”)添加到行为。
文本序列行为按照所有其他行为的同一方式应用到文本对象。但是,文本序列行为与 Motion 中的其他行为之间存在一个很大的区别:当添加到文本时,文本序列行为不会持续文本的整个时间长度。但是,您可以修改行为的默认时间长度来减慢或加快动画效果。
与所有行为一样,您可以将已修改的行为作为自定行为存储到“资源库”。有关更多信息,请参阅将已修改文本行为存储到资源库。
点按“资源库”堆栈中的文本序列行为,将会在预览区域中播放预置动画。
以下部分讨论了如何应用和自定“文本序列”类别中的预置行为。
自定文本序列行为
在此部分中,“眩光于”行为(从“光晕”群组中)用于展示如何修改文本序列行为。
以下步骤从文本的第一帧开始。
选择要激活的文本对象,然后从工具栏的“添加行为”弹出式菜单中选取“文本-光晕”>“眩光于”。
在第一帧中文本不可见,因为“面孔”不透明度和“光晕”不透明度从 0% 激活为 100%。
点按“播放”(或按空格键)。
文本字符的不透明度从 0% 淡入到 100%,并且从模糊值 10 开始锐化。文本显示时会带有光晕效果。
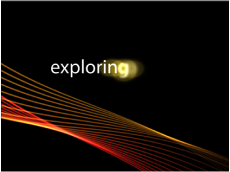
在选择了“眩光于”行为的情况下,打开“行为”检查器(如果尚未打开)。
检查器列出用于创建动画的特定文本参数(在“添加”和“移除”弹出式菜单上方)。默认情况下不会显示序列控制。
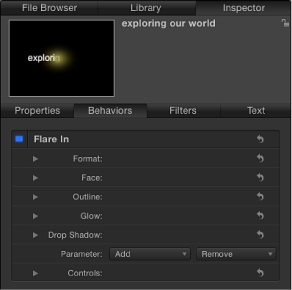
尽管大多数序列控制会显示在“眩光”HUD 中,但“添加”和“移除”弹出式菜单(以及它们所影响的参数)不会显示。
备注: 在“画布”中,会显示一个带所选文本的可编辑动画路径。这是因为“序列”已设定为“自定”。有关更多信息,请参阅使用自定排序选项。
在“行为”检查器的“参数”行中,从“添加”弹出式菜单中选取“格式”>“旋转”。
“旋转”参数被添加到序列中。
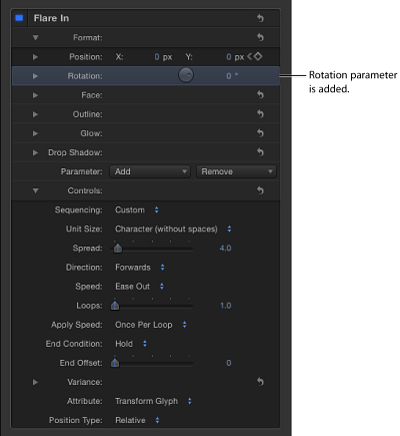
提示: 由于大多数预置文本序列行为已设定关键帧,在自定时查看这些关键帧的出现位置通常很有帮助。在时间线中,点按“显示/隐藏关键帧”按钮。关键帧显示在行为条上。
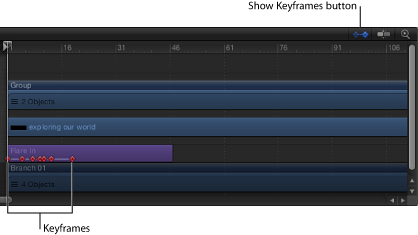
将播放头移到帧 1,然后点按“录制”打开关键帧。
在“行为”检查器中,将“旋转”标度盘设定为 90。
播放项目(按空格键)。
由于“旋转”参数只有一个关键帧,文本在 90 度位置保持静止。

将播放头移到帧 30,然后将“旋转”设定为 0。
在设定第二个关键帧值后,序列就已激活。
备注: 您可以在“关键帧编辑器”中编辑关键帧。有关更多信息,请参阅关键帧和曲线。
使播放头返回到帧 1,然后播放项目(按空格键)。
当播放项目时,文本从 90 度位置旋转到 0 度。
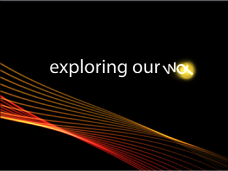
通过使用“文本”检查器的“样式”面板中的“光晕”控制,您可以更改文本光晕的颜色或其他属性。
更改文本序列行为中的默认设置
文本序列行为使用默认文本设置,如光晕颜色(黄色)和对齐(左对齐)。您可以在检查器中更改这些设置。
选择文本序列行为。
在“文本”检查器中,打开“样式”面板。
当使用预置文本序列行为时,默认情况下不会选择“光晕”。但是,您仍可以访问颜色池。
在没有选择“光晕”复选框的情况下,在“光晕”控制的颜色池中选取一种颜色。
重要事项: 选择“光晕”复选框时会产生一种累加效应:在“样式”面板中定义的值会与“序列行为”的值相加。这可能会导致预置外观发生变化。
选择文本序列行为。
打开“行为”检查器。
在“参数”行中,点按“添加”弹出式菜单,然后选取“光晕”>“颜色”。
“颜色”参数被添加到行为的“光晕”参数中。
请使用颜色控制来更改光晕颜色。
选择文本。
在“文本”检查器中,打开“格式”面板。
从“对齐”弹出式菜单中选取“居中”。
更改文本行为的速度
当将“文本动画”群组中的行为添加到文本对象时,此行为的持续时间为该文本对象的时间长度。但是,“文本序列”群组中的大多数行为都远远短于文本对象的时间长度。
例如,在选择了“唤醒于”行为的情况下,该行为的时间长度远远短于所应用到的文本对象的时间长度。您可以在迷你时间线或时间线中看到这一点。

您可以通过更改行为的时间长度来减慢或加快动画。
选择序列行为。
执行以下一项操作:
在迷你时间线或时间线中,将行为条的右端向右拖移(以延长行为)到您希望结束动画的帧。
跳到您要设定新出点的帧,然后选取“标记”>“标记出点”(或按 O 键)。
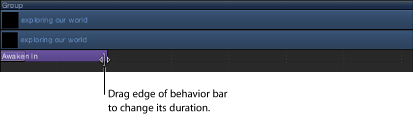
有关更多信息,请参阅修剪对象。
备注: 反之,您可以通过缩短行为条时间长度来加速动画。
选择序列行为。
执行以下一项操作:
在迷你时间线或时间线中,将行为条的右端向左拖移(以缩短行为)到您希望结束动画的帧。
跳到您要设定新出点的帧,然后选取“标记”>“标记出点”(或按 O 键)。
有关更多信息,请参阅修剪对象。