在检查器中编辑文本
文本控制位于“文本”检查器中。
选择文本。
执行以下一项操作:
选取“窗口”>“检查器”。
点按 HUD 上的“i”按钮。
按 Command-3 键。
如果“文本”检查器不可见,请点按预览区域下方的“文本”按钮。
“文本”检查器分为三个子面板:“格式”、“样式”和“布局”。“格式”面板包含文本基本设置,如字体、大小和字距。“样式”面板包含文本特征,如面孔、外框和模糊。“布局”面板包含文本布局控制,如用于修改路径上的文本的边界和控制。
如果文本参数可被激活,请将鼠标指针移过参数行的右侧,启用“添加关键帧”按钮和“动画”菜单。
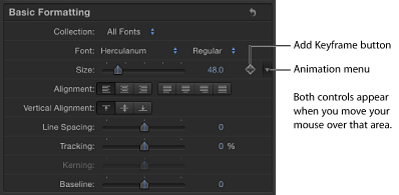
若要将参数还原为其默认设置(包括移除关键帧),请从“动画”菜单中选取“还原参数”。
若要还原一组参数(如文本“面孔”控制或文本行为的“序列”控制),请点按检查器中的还原按钮。
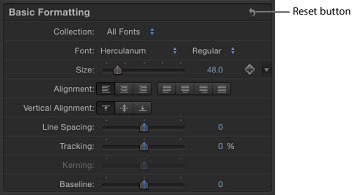
备注: 对于没有默认设置的参数(包括“格式”和“布局”面板中的大部分参数),则没有还原按钮。
编辑带有已应用序列行为的文本
文本序列行为生成动画,让文本样式和文本格式属性循序穿过文本字符。样式属性包括面孔(填充颜色)、光晕、投影和外框。格式属性包括位置、不透明度、缩放、旋转和字距等。尽管文本序列行为是预置(参数已选定和激活),但您也可对序列文本行为可用的参数进行添加、移除或修改。(有关应用文本行为的深入信息,请参阅激活文本。)
文本序列行为类别中的所有文本行为均使用默认文本光晕、外框和投影属性创建。例如,包含文本光晕的序列行为,光晕颜色默认为黄色。包含文本外框的序列行为,外框颜色默认为红色。用于更改这些默认值的控制位于“文本”检查器的“格式”面板中。
文本序列行为基于左对齐文本。除非您将文本定义为中心对齐,否则在应用特定序列行为时,字符从左边开始激活。若要从其中心激活文本,请在“文本”HUD 或“文本”检查器的“布局”面板中更改对齐。
当应用了文本序列行为时,使用以下方法来修改文本属性。
选择文本,然后执行以下一项操作:
在“文本”检查器的“格式”面板中,从“对齐”按钮选取一个选项。
在“文本”HUD 中,从“对齐”按钮选取一个选项。
有关文本格式的更多信息,请参阅编辑文本格式。