给画布中的对象应用运动效果
应用关键帧的最简单方法是在“录制”按钮处于活跃状态时直接在“画布”中操纵对象。借助这种方法,您可以激活对“缩放”、“旋转”、“位置”、“变形”、“锚点”、“投影”、“裁剪”和“四角”等基本参数的更改。虽然您可以使用行为来创建相似的对象动画,但是关键帧设定可让您更灵活地在确切的帧上设定特定的参数值。
在“录制”按钮打开时,如果将播放头移到新帧时,则对对象进行的任何更改均生成新的关键帧。当为对象的位置设定动画时,会创建动画路径。
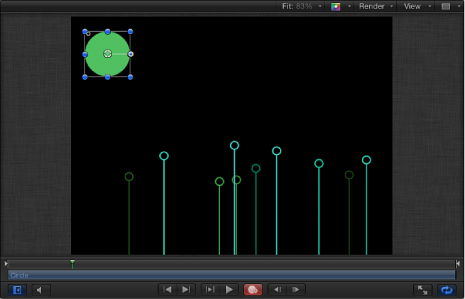
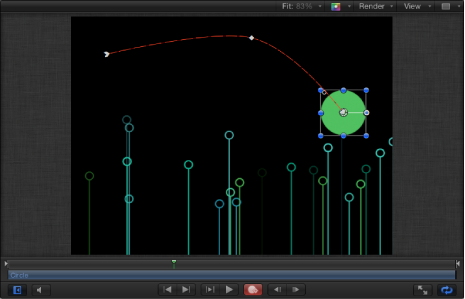
备注: 若要显示已设定关键帧对象的动画路径,请确保已在“显示”弹出式菜单(在主窗口的右上角,“画布”的上方)中选择“动画路径”。
如果播放头放在先前设定的关键帧上,则不管“录制”按钮是打开还是关闭,您所做的更改均会修改该关键帧,而不是修改曲线。
点按“录制”按钮(或按 A 键),开启关键帧录制。
将播放头放在起始帧。
将对象放在起始位置。
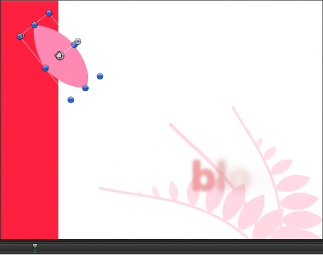
向前移动播放头。
将对象拖到结尾位置。
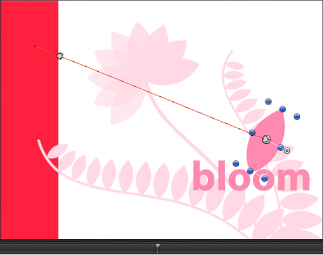
点按“录制”按钮(或按 A 键),关闭关键帧录制。
当您回放项目时,对象会在您设定的时间间隔内从位置 1 飞向位置 2。打开“画布”上方的“显示”弹出式菜单中的“动画路径”设置,您便可以看到对象穿行的路径。
操纵画布中的动画路径
若要修改动画路径,您可以给路径添加关键帧或从路径中删除关键帧、拖移路径上的关键帧或者拖移两个相邻关键帧之间的路径分段。
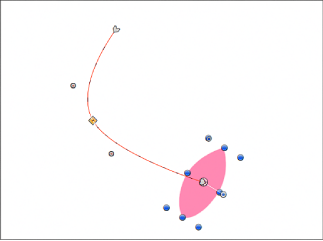
此外,您还可以将关键帧类型设定为弯曲的或成角度的,从而更改路径的形状。
备注: 在“画布”中拖移关键帧时,与该关键帧对应的帧编号以及该关键帧的 X、Y 和 Z 位置值均显示在状态栏(“画布”上方)中。
若要在“画布”中不存在关键帧的帧处操纵对象,请遵循以下指南:
若要调整对象及其边界关键帧的位置,而不给对象设定新的关键帧,请拖移对象的居中屏幕控制(或拖移对象的动画路径上的任何位置)。
若要调整对象的位置并创建新的关键帧,请拖移对象,而不是拖移对象的居中屏幕控制或动画路径。
若要将对象及其整个动画路径一起移动,请按住 Command-Option 键拖移对象的居中屏幕控制或拖移动画路径上的任何关键帧。
连按路径,或者按住 Option 键点按路径。
会添加新的关键帧点。默认情况下,关键帧点为弯曲的贝塞尔曲线点。
将关键帧添加到动画路径后,您可以更改此关键帧在路径上的位置。
在动画路径上点按此关键帧,然后将此关键帧拖到新位置。
您可以将“贝塞尔曲线”关键帧点转换为“线性”关键帧点,以创建成角度的路径,或者将“线性”关键帧点转变为“贝塞尔曲线”关键帧点,以使路径再次变弯曲。
若要将关键帧点转换为成锐角的关键帧点,请按住 Control 键点按关键帧并从快捷菜单中选取“线性”。
关键帧的控制柄消失,留下线性关键帧。
若要使用控制柄将关键帧快速转换回为弯曲的贝塞尔点,请按住 Command 键拖移关键帧。
若要将关键帧点从成锐角的关键帧点转换为平滑弯曲的关键帧点,请按住 Control 键点按关键帧并从快捷菜单中选取“平滑”。
贝塞尔控制柄会出现在平滑的关键帧上,而动画路径会变成弯曲的。
若要将弯曲的贝塞尔点快速转换回为成角度的线性点,请按住 Command 键点按关键帧。
备注: “非常平滑”选项不适用于动画路径,在快捷菜单中保持灰色。
贝塞尔控制柄的修改方式与形状或遮罩贝塞尔点相同。有关操纵贝塞尔样条曲线的更多信息,请参阅形状和遮罩绘制工具。
关键帧点也可以删除、锁定或停用。
按住 Control 键点按关键帧,然后从快捷菜单中选取“删除点”。
选择关键帧,然后按 Delete 键。
此时,关键帧点会从路径中删除。
您也可以锁定动画路径关键帧。
按住 Control 键点按关键帧,然后从快捷菜单中选取“锁定点”。
此时,关键帧会锁定,且不能再编辑。若要解锁关键帧,请按住 Control 键点按已锁定的关键帧并从快捷菜单中选取“解锁点”。
您也可以停用动画路径关键帧。
按住 Control 键点按关键帧,然后从快捷菜单中选取“停用点”。
此时,关键帧会停用,而且不再影响动画路径的形状。若要启用关键帧,请按住 Control 键点按已停用的关键帧,然后从快捷菜单中选取“启用点”。
您也可以移动整个动画路径,从而在全局范围内影响整个动画。
按住 Command-Option 键,然后拖移动画路径上的一个关键帧。
按住 Command-Option 键,然后拖移两个关键帧之间的一段动画路径。
您也可以通过选择相邻的关键帧,来移动选定的动画路径分段。
拖移两个选定的关键帧之间的路径分段。
备注: 您也可以按住 Shift 键选择要移动的路径分段的边界关键帧,然后拖移一个选定的关键帧(或两个相邻关键帧之间的分段)。
您可以快速地选择一个相邻的关键帧,从而给当前选择添加更多的分段。
点按紧靠所选关键帧右侧或左侧的路径分段。
此时,会选定相邻的关键帧。拖移两个选定的关键帧之间的路径分段以移动分段。
使用 HUD 进行激活
出现在 HUD 中的参数可以使用“录制”按钮或通过设定初始关键帧来设定关键帧。例如,在“画布”中选择对象时,HUD 可让您快速访问对象的不透明度。若要创建自定效果(如临时变为黑色),请在 HUD 中给不透明度参数设定关键帧。
将播放头放在您想要让渐变开始的位置。
执行以下一项操作:
点按“录制”按钮(或按 A 键)以开启关键帧录制,然后在 HUD 中点按“不透明度”滑块控制柄。
即使您不更改滑块的值,点按它也可以在该点设定“不透明度”关键帧。这样一来,从片段开始直至该关键帧,对象都保持其以前的不透明度,然后在移向下一个关键帧时开始插入。
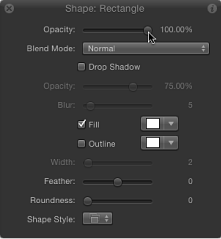
在“录制”按钮关闭时,点按 HUD 中的“不透明度”滑块控制柄,然后按 Control-K 键。
将播放头向前移到新的时间位置。
更改“不透明度”值。
再次向前移动播放头。
再次更改“不透明度”滑块。
如果关键帧录制是开启的,请点按“录制”按钮(或按 A 键)以关闭关键帧录制。