示例:创建棱镜模糊转场
此示例演示如何在 Motion 中创建原始的简单 Final Cut Pro X 转场。片段 A 会通过棱镜模糊效果叠化到片段 B。
选取“文件”>“新建”(或按 Command-N 键)。
在“项目浏览器”中,选择“Final Cut 转场”,选取您的 FCP X 项目所需的项目预置,将“时间长度”设定为 200 帧,然后点按“打开”。
备注: 此示例使用“广播 HD 720”预置。
项目会打开,并且包含带有两个占位符层的单个群组:“转场 A”和“转场 B”。
可选:您可以将静止图像从“文件浏览器”拖到“层”列表中的“转场 A”,然后将另一个静止图像拖到“转场 B”,当鼠标指针变为弯箭头时松开鼠标键。
此操作可让您更好地查看正在构建的转场。
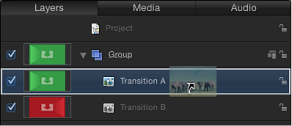
备注: 此示例不使用任何图像。
当您播放项目(按空格键)时,默认不存在任何转场。“转场 A”结束后,“转场 B”会迅速开始。
在时间线中,将鼠标指针放置于“转场 A”栏的结尾上方,然后当箭头变为修剪鼠标指针时,将该栏拖到项目的结尾。
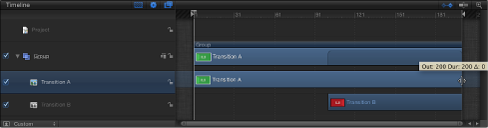
将“转场 B”栏的开头拖到第 80 帧。
通过执行以下操作激活“转场 A”的不透明度:
点按“录制”按钮(按 A 键)并选择“转场 A”。
将播放头拖到第 1 帧,然后在“属性”检查器中将“不透明度”设定为 100。
由于默认的“不透明度”值为 100,因此请来回移动“不透明度”值滑块,或在值栏中输入 100 以确保创建关键帧。
提示: 若要在时间线中看到关键帧,请点按时间线轨道区域右上角的“显示/隐藏关键帧”按钮。
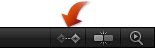
在第 80 帧上,将“不透明度”设定为 100。
再次调整“不透明度”值以确保创建关键帧。这可防止“转场 A”渐变到“转场 B”时渐变到黑色。
在第 130 帧上,将“不透明度”设定为 0。
当您播放项目时,“转场 A”会渐变到“转场 B”。
在“层”列表中,选择“群组”。
在工具栏中,从“添加滤镜”弹出式菜单中选取“模糊”>“棱镜”。
激活“棱镜”滤镜的模糊量:
将播放头拖到第 1 帧,然后打开“滤镜”检查器并将“数量”设定为 0。
在第 105 帧上,将“数量”设定为 50。
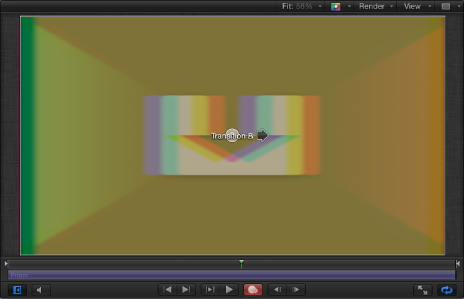
在第 200 帧上,将“数量”设定为 0。
当您播放项目时,“转场 A”会通过向右移动然后再向左移动的棱镜模糊渐变到“转场 B”。
选取“文件”>“存储”,然后执行以下操作:
在存储对话框中,为模板输入名称。
如果不指定一个名称,模板在 Final Cut Pro“转场浏览器”中会显示为“新模板”。
从“类别”弹出式菜单中选取一个类别。
您也可以创建自定类别。类别会出现在 Motion“项目浏览器”和 Final Cut Pro“转场浏览器”中。
如有需要,请从“主题”弹出式菜单中选取主题。
您也可以创建主题。主题会出现在 Motion“项目浏览器”和 Final Cut Pro“主题浏览器”中。主题是元数据标记,有助于给模板分类。有关 Motion“项目浏览器”主题和类别的更多信息,请参阅项目浏览器。
若要保留项目中未使用的媒体(“媒体”列表中未在模板中使用的媒体或音频),请选择“包括未使用的媒体”。
如果您希望预览影片出现在 Motion“项目浏览器”中,请选择“存储预览影片”。
棱镜模糊转场应用到 Final Cut Pro X 时间线之后,您可以轻松修改其时间长度。有关转场时间长度的更多信息,请参阅Final Cut 转场。