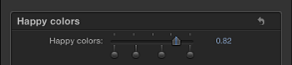构建绑定
绑定是 Widget 的一个容器。在您开始添加 Widget 并创建 Widget 要控制的快照之前,添加绑定不会起任何作用。一个项目可以拥有无限数量的绑定,每个绑定可以拥有无限数量的 Widget。
选取“对象”>“新建绑定”(或按 Command-Control-R 键)。
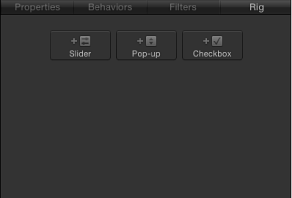
在检查器中,打开参数的“动画”菜单(右侧的下箭头),选取“添加到绑定”>“创建新绑定”,然后从子菜单中选取 Widget 类型。
新绑定会添加到项目。绑定在“层”列表中显示为对象。在时间线中,绑定以空白轨道表示,因为它们不能在时间上进行编辑。
使用上述的前两种方法(通过“对象”菜单或其快捷键)将绑定添加到项目时,不会创建任何 Widget。您必须手动进行添加。(有关更多信息,请参阅将 Widget 添加到绑定。)但是,当您使用“动画”菜单添加绑定时,就会立即创建您在该菜单中所选的 Widget,而且它会显示在“绑定”检查器、HUD 和“层”列表中(位于“绑定”对象下方)。
备注: 虽然绑定及其 Widget 在时间线中显示为空白轨道,但可以为滑块 Widget 设定关键帧,并在时间线中显示这些关键帧。
将 Widget 添加到绑定
绑定直到有了 Widget 才会生效。Widget 是用于驱动项目参数的特殊控制。Widget 可进行重新排序和重新命名。如果有多个相同类型的 Widget,重新命名 Widget 非常重要。否则,您将看到列表中的控制都是相同的通用名称。
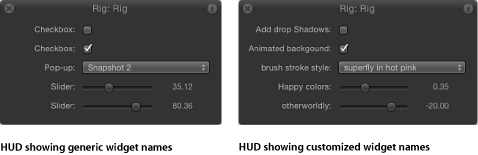
查看“Widget”检查器时,将显示该 Widget 的控制。查看“绑定”检查器时,将显示该绑定中所有 Widget 的控制。
选择单个 Widget 后,HUD 只会显示 Widget 控制,而不会显示用于修改该 Widget 的参数或者由它驱动的参数。
选择绑定后,HUD 将显示分配给该绑定的所有 Widget 控制(如上上张图片中所示)。
在“层”列表中选择绑定,然后点按“绑定”检查器中的“添加 Widget”按钮。共有以下三个选项:“添加滑块”、“添加弹出式菜单”和“添加复选框”。
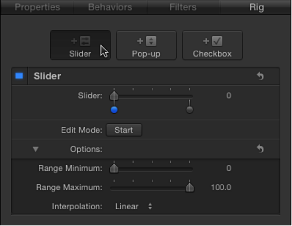
从任何检查器面板中将参数行拖到“层”列表中的绑定对象。立即将参数行放在绑定对象上,会创建一个滑块 Widget。暂停拖放会显示一个下拉菜单,可让您选择要创建的 Widget 类型。
通过参数的“动画”菜单添加 Widget。有关更多信息,请参阅通过参数“动画”菜单控制绑定。
Widget 将在 Motion 项目窗口的如下四个位置中出现:
在“层”列表中,位于父代绑定的下方。
在“绑定”检查器中。如果绑定有多个 Widget,就全都会显示在此处。
在 HUD 中。
在“Widget”检查器中。
在“层”列表中,按照您想要的显示顺序拖移 Widget。
点按“层”列表中的 Widget 名称并输入新名称。
备注: 发布 Widget 后,名称更改不会对已发布的参数生效。若要同步名称,请在“项目”检查器的“发布”面板中手动重新命名 Widget,或者取消发布,再重新发布新命名的 Widget。
Widget 类型
每种 Widget 类型(弹出式菜单、复选框和滑块)在“绑定”检查器和“Widget”检查器中都有一组不同的控制。
默认情况下,每个 Widget 都会根据其类型来命名(例如,“复选框”)。但是,您可以分配自定名称,以识别 Widget 将会影响的设置。连按“层”列表中的 Widget 名称,然后输入名称即可更改默认名称。
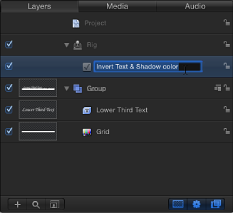
备注: 在检查器中不能更改 Widget 名称。
复选框
复选框 Widget 可让您在两个快照之间切换,也就是说,在两组参数状态之间切换。一般情况下,复选框 Widget 用于创建可开/关的效果类型,但是您可以在快照中储存任何参数状态,从而创建更多可开关的效果。
“绑定”检查器(被选中时以蓝色高亮显示)和“层”列表(位于复选框 Widget 旁边)中的激活复选框对该复选框的组成参数不起作用。
复选框 Widget 包含“绑定”检查器和“Widget”检查器中的以下控制:
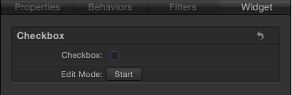
弹出式菜单
弹出式菜单 Widget 类似于复选框 Widget,但可让您存储两种以上的参数状态(快照)。弹出式菜单 Widget 中的每个项目均表示一个快照。当您从弹出式菜单中选取一项时,项目中受影响的参数会切换到其他已存储的状态。
“绑定”检查器(被选中时以蓝色高亮显示)和“层”列表(位于弹出式菜单 Widget 旁边)中的激活复选框对该弹出式菜单的组合参数不起作用。
弹出式菜单 Widget 包含“绑定”检查器和“Widget”检查器中的以下控制:
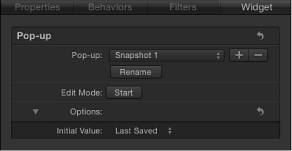
- 初始值: 使用此控制(位于“选项”部分)可设定弹出式菜单 Widget 在被发布时以及用作 Final Cut Pro X 模板时的初始值。共有三个选项:
上次存储:在 Final Cut Pro 中使用该模板时,弹出式菜单值默认为上次存储项目时分配的菜单项。此选项可确保一致的弹出式菜单状态,而且仍然允许用户手动选取其他状态。这是默认设置。
顺序:每次在 Final Cut Pro 中(对单一项目)使用该模板时,此弹出式菜单的设置都会有所变化,并且依次应用可用菜单项。首次使用模板时,此弹出式菜单默认为第一个菜单项。下次使用模板时,此弹出式菜单设定为第二个菜单项,依此类推。例如,在擦除转场模板中,如果其分配的弹出式菜单 Widget 用于控制擦除形状,那么在首次将该模板添加 Final Cut Pro 时间线时,擦除形状为星形;下次将其应用到 Final Cut Pro 时间线时,擦除形状为圆形,依此类推。
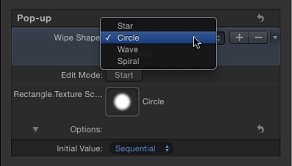
随机:每次在 Final Cut Pro 中使用模板时,都默认分配此弹出式菜单中的不同菜单项。例如,在标题模板中,如果其分配的弹出式菜单 Widget 用于控制标题字体,后续每一次在项目中使用该标题时,都会随机从字体列表中选择一种字体。
滑块
滑块 Widget 可让您选择快照之间的插值。当您拖移滑块时,受影响的参数会逐渐更改,在相邻快照的值之间跃立。分配给滑块的每个快照均由单独的快照标记表示,滑块 Widget 下方标有一个带阴影的小圆圈。
连按滑块下方的区域以添加快照标记。位于此位置的参数将根据两个快照标记之间的内插点来继承它们的值。例如,在映射到“颜色”参数的滑块中,如果在设定为红色和蓝色的快照标记之间添加一个中间标记,将生成设定为紫色的快照。
快照标记可左右拖移,甚至重新排序。
若要删除快照标记,请将其从滑块下方区域拖走。
点按快照标记时会将滑块值设定为标记值,并启用此标记的快照进行编辑。将滑块设定为标记之间的值会使已绑定的参数值在周围快照值之间插值。
“绑定”检查器(被选中时以蓝色高亮显示)和“层”列表(位于滑块 Widget 旁边)中的激活复选框对该滑块的组合参数不起作用。
滑块 Widget 包含“绑定”检查器和“Widget”检查器中的以下控制:
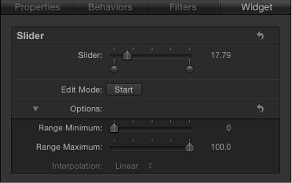
- 快照标记: 使用滑块下方带阴影的小圆圈,表示已存储的快照。连按滑块下方以添加快照标记。添加任意数量的快照标记。快照标记的工作原理与渐变中代表单种颜色的标记类似。若要了解如何在创建渐变时使用标记,请参阅渐变编辑器。