ピアノロールエディタでノートイベントを作成する/編集する
ピアノロールエディタでのノートイベントの処理方法は、アレンジ領域でのリージョンの処理方法とほとんど同じです。リージョンの長さ調整、カット、および移動方法の多くは、ノートイベントにも適用できます。
ピアノロールエディタで編集を時間位置にスナップする
ある時間位置でリージョンを開始または終了させたい場合、ピアノロールエディタでイベントを移動したりサイズ変更したりします。
「Logic Pro」にはスナップ機能があり、イベントを移動またはサイズ変更したときに、イベントの開始位置と終了位置が、選択したグリッド値の位置と自動的にそろいます。
ピアノロールエディタの上部にある「スナップ」メニューで、以下のいずれかの値を選択します:
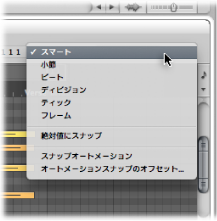
- スマート: 編集操作を行うと、現在のバールーラのディビジョン値および拡大/縮小レベルに従って、最も近い小節、拍、サブ拍などにスナップします。
- 小節: 編集操作を行うと、最も近い小節にスナップします。
- ビート: 編集操作を行うと、小節内の最も近い拍にスナップします。
- ディビジョン: 編集操作を行うと、最も近いディビジョン(トランスポートバーやバールーラに表示される拍子)にスナップします。
- ティック: 編集操作を行うと、最も近いクロックティック(1 拍の 1/3840)にスナップします。
- フレーム: 編集操作を行うと、最も近い SMPTE フレームにスナップします。
スナップ機能は相対的です。つまり、イベントの元の位置と小節や拍などのグリッドとの距離を維持したまま、最も近いグリッドにスナップします。たとえば、「スナップ」メニューで「小節」を選択している場合、1.2.1.16 の位置にあるイベントを小節 2 付近に移動すると、2.1.1.1(小節 2 の開始ポイント)ではなく、2.2.1.16 の位置にスナップします。相対的なスナップは「絶対値にスナップ」オプションで変更できます。
「スナップ」メニューで、「絶対値にスナップ」設定を選択します。
この設定が選択されているときは、設定の左にチェックマークが表示されます。この機能は、選択したスナップのグリッド形式と連携して動作します。
たとえば、「スナップ」メニューで「小節」および「絶対値にスナップ」を選択している場合、1.2.1.16 の位置にあるイベントを小節 2 付近に移動すると、相対的な位置 2.2.1.16 ではなく、2.1.1.1(小節 2 の開始ポイント)にスナップされます。
「スナップ」メニュー設定は、以下の編集操作に適用されます:
イベントの移動とコピー
イベントのサイズ変更
イベントのカット
マーカーの移動、追加、サイズ変更
サイクルの境界の設定
一時的にスナップグリッドを無効にすると、より細かい編集や調整が可能になります。
Control キーを押しながら編集操作を行います。
トランスポートバーで選択したディビジョン値(1/16 など)により、編集グリッドのスケールが決まります。
Control + Shift キーを押しながら編集操作を行います。
編集グリッドがティックに変わります。
ピアノロールエディタでノートを選択する
ノートイベントを編集するには、まず選択する必要があります。クリック、Shift キーを押しながらクリック、ポインタツールでドラッグ、という通常の選択方法はピアノロールエディタでも利用できます。
次のように、ピアノロールエディタ独自の選択方法もあります:
画面上のキーボードで、対応するキーをクリックします。

これは、トラック名をクリックしてトラックレーン上の全リージョンを選択する方法に似ています。
画面上のキーボードで、キーの範囲をクリックしてドラッグします。
そのピッチ範囲内にあるすべての MIDI ノートが選択されます。
情報ディスプレイには選択したノートの数が表示されます。MIDI リージョン名が選択したノートの数の隣に表示されます。たとえば、「3/Piano」は「Piano」という名前の MIDI リージョンから 3 つのノートが選択されていることを表します。
重なり合っている複数のノートを選択する場合、情報ディスプレイにはコード名が表示されます。
ノートが選択されていなければ、情報ディスプレイには最近選択した MIDI リージョン名が表示されます。
ピアノロールエディタでノートを作成する
ピアノロールエディタでは、削除したノートを元に戻す場合や、コードまたはリージョンにノートを追加する場合などに、マウスを使ってノートイベントを作成できます。この機能はキーボードが利用できない場合にも便利です。利用できる場合であっても、マウスでノートを挿入する方が簡単です。
ノートイベントは、コンピュータのキーボードからでも作成できます。詳細については、「ステップ・インプット・キーボード」を使うを参照してください。
ピアノロールエディタの背景領域を、Control キーを押しながらクリック(または右クリック)して、ショートカットメニューから「ノートを作成」を選択します。
鉛筆ツールを選択し、ピアノロールエディタの背景領域を目的の位置でクリックします。
クリックした位置に MIDI ノートが作成されます。ノートのチャンネル、ベロシティ、および長さの値は、前回作成または編集したノートイベントと同じ値になります。新しいプロジェクトを開始したときのデフォルト値は、MIDI チャンネル 1、ベロシティ 80、長さ 240 ティックです。
メモ: 鉛筆ツールを使ってノートイベントを作成する場合は、ノートの長さをその場で変更できます。マウスボタンを押したまま左右にドラッグするだけです。
鉛筆ツールで右または左にドラッグします。
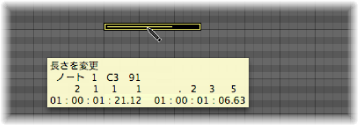
変更中の長さがヘルプタグにリアルタイムで表示されます。
Option キーまたは Control キーを押しながら操作すると、ノートの長さを細かく調整できます(ピアノロールエディタで編集を時間位置にスナップするを参照してください)。
以下のいずれかの操作を行います:
複製元のノートを、Control キーを押しながらクリック(または右クリック)して、ショートカットメニューから「デフォルトノートとして定義」を選択します。
鉛筆ツールで、複製元のノートをクリックします。
メモ: 既存のノートを編集すると、そのノートがデフォルトのノートとして定義されます。
鉛筆ツールを使って、ピアノロールエディタの背景領域を目的の位置でクリックします。
新しいノートのチャンネル、ベロシティ、および長さは、元の(編集した)ノートと同じになります。
ピアノロールエディタでノートを削除する
Delete キーを押すか、消しゴムツールでクリックすることで、選択したノートを削除できます。
消しゴムツールを選択し、削除するノートをクリックします。
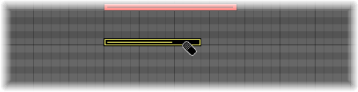
削除する複数のノートを選択し、そのいずれかを消しゴムツールでクリックします(または Delete キーを押します)。
選択したイベントがすべて削除されます。
削除するノートのいずれかを選択します。
「編集」>「似たイベントを選択」または「編集」>「同じイベントを選択」(たとえば同じピッチのノート)と選択し、Delete キーを押して、選択したイベントを削除します。
類似および同一のイベントの詳細については、類似または同一のオブジェクト、リージョン、イベントを選択するを参照してください。
ピアノロールエディタのローカルメニューバーで「MIDI イベントを削除」コマンドのいずれかを選択してもイベントを削除できます。
「機能」>「MIDI イベントを削除」>「重複したオブジェクト」と選択します(または「重複したイベントを削除」キーコマンドを使います。デフォルトの割り当ては D キーです)。
同じ位置(およびピッチ)で複数回発生するイベントは削除され、1 つだけが残ります。
重複したイベントでは、第 2 データバイト(ベロシティ、アフタータッチ、またはコントローラ値)が異なることがあります。「Logic Pro」では、複数のイベントが重複しているかどうかを判断するときに、イベントのタイプと位置だけが基準になります。
異なる MIDI チャンネル上にある同タイプのイベントは、同一とはみなされません。
「同じ時間位置」には、現在のクオンタイズ設定に基づいて同時に出力される 2 つのノートも含まれます。クオンタイズオプションの詳細については、オーディオおよび MIDI をクオンタイズするを参照してください。
必要に応じて左右のロケータをセットします。
以下のいずれかの操作を行います:
「機能」>「MIDI イベントを削除」>「ロケータの範囲内」と選択します。
「機能」>「MIDI イベントを削除」>「ロケータの範囲外」と選択します。
これにより、ロケータ位置の間または外部にあるイベントがすべて削除されます。
イベントをコピーしたり、MIDI リージョンを短くしたりする場合、イベントが MIDI リージョンの範囲外に出てしまうことがあります。これらは、実際には MIDI リージョンに含まれていますが、再生されず聞こえません。
「機能」>「MIDI イベントを削除」>「リージョンボーダーの外」と選択します。
「機能」>「MIDI イベントを削除」>「選択範囲内の選択されていない項目」と選択します。
選択範囲内の最初のノート(の開始位置)から最後のノート(の終了位置)までの間にある未選択のノートがすべて削除されます。
削除したいイベントを選択します。
「削除して次のリージョン/イベントを選択」キーコマンドを使います。
ピアノロールエディタで削除したノートを元に戻す
曲作りでは、ノートを誤って削除してしまったり、アイデアを変更したり、間違いを修正したりすることが必ず起こります。「Logic Pro」では、編集操作を簡単に元に戻すことができます。鉛筆ツールで単純にイベントを再作成するという方法もあります。
間違った操作をしたら、ほかの操作をする前に、メインメニューバーで、「編集」>「取り消す」と選択します(または、対応するキーコマンドを使います。デフォルトの割り当てはコマンド+ Z キーです)。
「編集」>「取り消し履歴」と選択します。「取り消し履歴」ウインドウが開きます。最後の編集操作(リストの一番下)が強調表示されています。
エントリーをクリックすると、そのエントリーと強調表示されているエントリーの間にあるすべてのステップを取り消しまたはやり直しできます。処理中は、すべてのステップが画面上で再現されます。
重要: 取り消しの操作を行っていないときは、やり直しのリストは表示されません。やり直しのリストは、取り消し項目の下に表示されます。最初のやり直し対象となる項目は、グレイのテキストで表示されています。
コマンドキーを押しながらステップをクリックします。警告のダイアログが表示されます。
「適用」をクリックすると、ステップの取り消しまたはやり直しが実行されます。「キャンセル」をクリックすると、ステップが中止されます。
この手順では、クリックしたエントリーと強調表示されている(最新)エントリーとの間にあるステップに影響を与えることなく、単独のステップだけを取り消しまたはやり直しできます。
ピアノロールエディタでノートを移動する
ノートを移動するには、選択したノートの中央付近をクリックしながらドラッグします。ノートを縦方向に移動するとトランスポーズし、横方向に移動すると発音のタイミングが変わります。
ドラッグの間に、現在の位置とピッチがヘルプタグに表示されます。元のピッチからのずれが、半音単位の正または負の数字でヘルプタグの左下に表示されます。元のピッチは、ピアノロールエディタの情報ディスプレイに残っています。
ノートを横方向に移動した場合、「スナップ」メニューで指定したディビジョン(いつでも設定を変更可能)にスナップします。
ノートを選択します。
Control キーを押しながら、ノートを新しい位置までドラッグします。
ドラッグ時の分解能は、「スナップ」メニューの現在の設定と現在の拡大/縮小率によって異なります(ピアノロールエディタで編集を時間位置にスナップするを参照してください)。
また、上記の手順の最中に Control + Shift キーを押しながらドラッグすると、ノートはティック単位で移動するため、「スナップ」メニュー設定は完全に無視されます。
以下のいずれかの操作を行って「一般」環境設定を開きます:
「Logic Pro」>「環境設定」>「一般」と選択します(または「一般設定を開く」キーコマンドを使います)。
「アレンジ」ウインドウのツールバーの「環境設定」ボタンをクリックし、メニューから「一般」を選択します。
「編集」タブをクリックし、「ドラッグを一方向に制限」で「ピアノロールとスコア」チェックボックスを選択します。
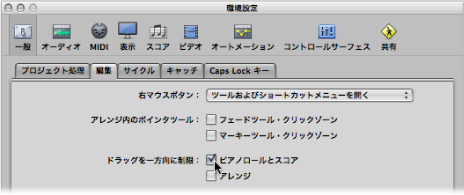
このオプションを選択すると、横方向にノートを移動する場合や、ノートのピッチを変更しようとノート位置を動かしたりする場合に、誤ってトランスポーズしてしまうことを防ぐことができます。マウスのボタンを押している間は、最初の移動方向(縦または横)のみに動きが限定されます。別の方向に移動するには、一度マウスボタンを放してからイベントをクリックします。
キーコマンドでイベントを移動する
1 つまたは複数のイベントを移動するには、以下のキーコマンドを割り当てて使うと、作業の手間を省くことができます:
リージョン/イベントの位置を SMPTE フレーム単位で右にナッジ
リージョン/イベントの位置を SMPTE フレーム単位で左にナッジ
リージョン/イベントの位置を 1/2 SMPTE フレーム右にナッジ
リージョン/イベントの位置を 1/2 SMPTE フレーム左にナッジ
リージョン/イベントの位置を 5 SMPTE フレーム右にナッジ
リージョン/イベントの位置を 5 SMPTE フレーム左にナッジ
リージョン/イベントの位置を SMPTE ビット単位で右にナッジ
リージョン/イベントの位置を SMPTE ビット単位で左にナッジ
リージョン/イベントの位置をティック単位で右にナッジ
リージョン/イベントの位置をティック単位で左にナッジ
リージョン/イベントの位置をディビジョン単位で右にナッジ
リージョン/イベントの位置をディビジョン単位で左にナッジ
リージョン/イベントの位置をビート単位で右にナッジ
リージョン/イベントの位置をビート単位で左にナッジ
リージョン/イベントの位置を小節単位で右にナッジ
リージョン/イベントの位置を小節単位で左にナッジ
リージョン/イベントの位置をナッジ値で右にナッジ
リージョン/イベントの位置をナッジ値で左にナッジ
リージョン/イベントの位置をサンプル単位で右にナッジ
リージョン/イベントの位置をサンプル単位で左にナッジ
リージョン/イベントの位置を 1 ミリ秒単位で右にナッジ
リージョン/イベントの位置を 1 ミリ秒単位で左にナッジ
リージョン/イベントの位置を 10 ミリ秒単位で右にナッジ
リージョン/イベントの位置を 10 ミリ秒単位で左にナッジ
コマンド名の単位に従って、選択したイベントが 1 段階右または左にシフトします。
ピアノロールエディタでノートの長さを変更する
ポインタツール、フィンガーツール、または鉛筆ツールを使ってノートの長さを変更できます。
ヒント: 鉛筆ツールとは違って新しいノートを作成してしまうことはないので、ポインタツールまたはフィンガーツールの使用をお勧めします。
ポインタツール、フィンガーツール、または鉛筆ツールをノートイベントの右下隅に合わせ、ツールのアイコンが長さ変更アイコンに変わったらドラッグします。
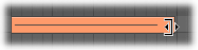
ドラッグしている間、ノートの正確な終了位置および長さに関する情報がヘルプタグに表示されます。
ヒント: ノートが短すぎて、右下隅をつかみにくい場合があります。フィンガーツールならば、どのノートでもつかめるため、終了位置(つまり長さ)を変更する場合にはお勧めです。
ポインタツールまたは鉛筆ツールをノートイベントの左下隅に合わせ、ツールのアイコンが長さ変更アイコンに変わったらドラッグします。
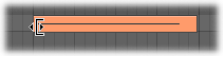
ドラッグしている間、ノートの正確な開始位置および長さに関する情報がヘルプタグに表示されます。
メモ: 開始位置を調節している間、ノートの元の終了位置はそのまま保持されます。
複数のノートの長さを同時に変更する
1 つのノートの長さを変更するだけで、選択した複数のノート(たとえばコード内)の長さも同時に調節できます。(選択した)ノート間の相対的な長さの違いは維持されます。
Shift キーを押しながら、選択したノートのいずれかの長さを変更します。
Option + Shift キーを押しながら、選択した複数のノートのいずれかをドラッグします。
ノートの開始位置と終了位置を再生ヘッド位置に設定する
以下のキーコマンドを使うと、選択した 1 つまたは複数のノートの開始位置および終了位置を再生ヘッド位置に移動できます:
リージョン/イベント/マーキーの開始位置を再生ヘッドの位置に設定
リージョン/イベント/マーキーの終了位置を再生ヘッドの位置に設定
ノート長の詳細機能
ピアノロールエディタのメニューバーの「機能」>「ノートイベント」サブメニューには、選択したノートの長さを変更するためのコマンドがあります。変更結果は、ノートの周囲の状況に影響されます。これは、ノートの開始位置および終了位置を整頓するのに最適です。
対象となるノートを選択します。
「機能」>「ノートイベント」サブメニューで表示される以下のコマンドからいずれかを選択します(このコマンドは、キーコマンドとしても利用可能です):
- ノートの重なりを修正(選択したもの/すべて): 後続の重なったノートが選択されているかどうかに関係なく、選択したすべてのノートの重なりを取り除きます。
- ノートの重なりを修正(選択したもの同士): 後続の重なったノートが選択されている場合に限り、選択したすべてのノートの重なりを取り除きます。
- 繰り返すノートの重なりを修正: 後続の重なったノートが同じノート番号である(ピッチが同じ)場合に限り、選択したすべてのノートの重なりを取り除きます。
「重なりを修正」機能では、縦方向に積み重なったノート(同じ位置にあるもののピッチが異なるノート)をコードとみなします。重なったノートはコードの一部かもしれないというダイアログが表示され、以下のいずれかのオプションを選択できます:
- そのまま: 同時に音を出しているノートは短縮されます(同じ終了位置に移動します)。
- 削除: 同時に音を出しているノートは、モノフォニックラインを残して削除されます。
- 短くする: 同時に音を出しているノートは個別に短縮され、モノフォニックライン上に短いノートが複数個残るようになります。
対象となるノートを選択します。
「機能」>「ノートイベント」サブメニューで、以下のいずれかのコマンドを選択します:
- ノートをレガートに(選択したもの/すべて): 後続のノートが選択されているかどうかに関係なく、選択したすべてのノートをレガートにします(長くします)。
- ノートをレガートに(選択したもの同士): 後続のノートが選択されている場合に限り、選択したすべてのノートをレガートにします。
MIDI リージョンの終わりは非選択のノートとして扱われ、各オプションでは以下のように処理されます:
「ノートをレガートに(選択したもの/すべて)」は、最後のノートを MIDI リージョンの終了位置まで延ばします。
「ノートをレガートに(選択したものどうし)」は、最後のノートの長さを変更しません。
コードが見つかると、コードを削除するか、重なっているノートを短くするかを尋ねられます。
「削除」ボタンをクリックし、その旋律上で演奏の質を下げている不要なノートを削除します。
「保持」ボタンをクリックすると、コード内にあるすべての(意図的に再生/録音した)ノートの開始ポイントと持続時間が均一化(短く)されます。
「機能」>「ノートイベント」>「サスティンペダルをノートの長さに」と選択します。
選択したノートイベントで利用しているすべてのサスティンペダルイベント(コントローラ#64)が分析され、ノートイベントが実際に長くなります。コントローラ#64(サスティンペダル)のオフメッセージ位置までノートイベントが引き延ばされます。
ペダルイベント(コントローラ#64 オンおよびオフ)は、このコマンドを使用した後に消去されます。
ピアノロールエディタでノートをコピーする/移動する
ピアノロールエディタでは、さまざまな方法でノートをコピーまたは移動できます。
Option キーを押したままノートを新しい位置にドラッグします。

ヒント: この方法は、(たとえば、それぞれ別のリージョンを表示している)2 つのピアノロールエディタウインドウ間や、異なるプロジェクトのピアノロールエディタウインドウ間でノートをコピーまたは移動する場合に使用できます。
以下のいずれかのクリックボードコマンドを使います:
「編集」>「コピー」(またはコマンド+ C キー)で、クリップボードにノートをコピーします。
「編集」>「カット」(またはコマンド+ X キー)で、ノートをクリップボードに移動します。
「編集」>「ペースト」(またはコマンド+ V キー)で、元のピッチを保ちながら、現在の再生ヘッド位置にノートをペーストします。
ノートのコピーおよび移動に関する詳細オプション
ピアノロールエディタでは、コピーおよび移動の詳細オプションも実行できます。これを利用すると、たとえばイベントを直接置き換えたり、リージョンの一部に含まれるすべてのノートを同じリージョン内の別の部分または別のリージョンに結合したりできます。
左右のロケータで移動またはコピーしたい領域を指定します。
または、イベントを別のトラックにコピーまたは移動したい場合、コピー先となるトラックを選択します。
挿入位置に再生ヘッドを合わせます。
「機能」>「MIDI イベントをコピー」と選択します。「MIDI イベントをコピー」ダイアログが開きます。
「MIDI イベントのコピー」ダイアログで設定を選択します。
設定の詳細については、次のセクションを参照してください。
MIDI イベントのコピー設定を使う
ここでは、「MIDI イベントのコピー」ダイアログの設定について説明します。
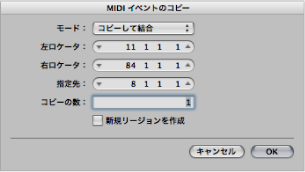
- 「モード」ポップアップメニュー: MIDI イベントをどのようにコピーまたは移動するか指定します。以下のオプションから選択できます:
- コピーして結合: コピーしたデータが、目的の位置にあるデータと結合します。
- コピーして置換: 目的の位置にあるデータが削除され、コピーしたデータに置き換わります。
- コピーして挿入: 目的の位置にある全データが、ソース領域の長さ分だけ右に移動します。
- 移動して結合、移動して置換、移動して挿入: この 3 つのモードはコピーの場合とほぼ同じですが、選択したイベントが移動し、元の位置からは削除されます。
- 回転: ソースイベントは目的の位置に動きます。以前、目的の位置にあったデータと、元の位置と目的の位置の間にあるデータは、すべて元の位置の方向に動きます。これは、中央の回転ポイント(元の位置と目的の位置の中間)を中心にしてデータが回転するということです。
- ダイレクトスワップ: ソースのデータを、目的の位置から始まる同じ長さのデータと交換します。これにより、たとえば全 4 小節の MIDI リージョンで小節 1 にあるノートを、同じリージョンにある小節 3 のノートと交換できます。
- 削除: ソースのリージョンから MIDI データを削除しますが、リージョンは元の位置に残します。
ピアノロールエディタでイベントの位置を保護する
特定のイベントが移動しないよう保護しておくことができます。たとえば、複数のノートイベントを利用し、ビデオサウンドトラックで俳優が廊下を歩く映像に合わせて足音のサンプルがトリガされるようにしたとします。
このシーンの音楽はすでに完成していましたが、複数のカメラアングルのカットに合わせてテンポを上げるよう依頼されたとします。当然、テンポを変えるとイベントも動いてしまい、足音のサンプルがずれる結果となります。このような場合に備え、「Logic Pro」には、イベントの絶対時間位置を保持する機能があります。
「機能」>「SMPTE 位置をロック」と選択します(または対応するキーコマンドを使います)。
これにより、テンポを変更しても、特定の絶対時間位置(1 時間 3 分 15 秒 12 フレームなど)にあるイベントはその位置にとどまります。
「機能」>「SMPTE 位置のロックを解除」と選択します(または対応するキーコマンドを使います)。
ピアノロールエディタでノートのベロシティを変更する
通常、ノートベロシティはノートのレベルと結びついており、色を変えて異なるベロシティを表しているため、リージョン内でのノートの強弱はすぐに判別できます。
メモ: ベロシティはまた、たとえばフィルタレゾナンスやカットオフといったシンセサイザーパラメータ用のコントローラとして、単独でもレベルと連動させても利用することが可能です。つまり、ノートベロシティを変更すると、ノートのレベルだけではなく、調性にも影響することが分かるかと思います。
ベロシティツールでノートのベロシティをドラッグします。
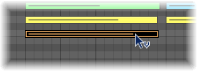
ノートをクリックすると、ヘルプタグにベロシティ値が表示され、ドラッグするとそれに合わせて値が変化します。また、ノートイベントの色と、イベント内の横線の長さも変化します。
MIDI 出力機能がオンの場合(何もしなければオンになっています)、ベロシティの変更中にノートが出力されます。
選択したすべてのノートを同時に変更できます。その際、ノート間のベロシティの差は保たれます。選択したいずれかのノートのベロシティ値が最小値(0)または最大値(127)に達した場合、選択したほかのノートもそれ以上調節できません。
この動作は、ドラッグ時に Option キーを押すと無効にできます。これにより、選択した(クリックした)ノートが最小値または最大値に達するまではベロシティ値の変更を続けられます。もちろん、この操作の結果、変更したノートとそれ以外のノートとのベロシティ上の関係は変わることになります。
Option + Shift キーを押しながら、ベロシティツールでいずれかのノートをドラッグします。
ピアノロールエディタでノートをミュートする
ピアノロールエディタはミュートツールを備えており、MIDI リージョン内の特定のノートをミュートできます。
ミュートツールでノートをクリックします。
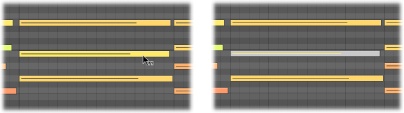
ミュートしたノートはグレイアウト(色なしで)表示されます。
ミュートツールで、ピアノロールエディタの左にある鍵盤のキーをクリックします。
これで特定ピッチのすべてのノートがミュートまたはミュート解除されます。これは、ドラムキット全体をトリガしている MIDI リージョンでハイハットをミュートする場合などに便利です。
複数のノートを選択し、選択したノートのいずれかをミュートツールでクリックします。
ピアノロールエディタ上では「ミュートされたリージョン/イベントを選択」キーコマンドも利用できます。これにより、MIDI リージョン内でミュートしたすべてのノートが選択できます。この後、Delete キーを押せば、ミュートしたノートを削除することもできます。
ピアノロールエディタでノートの色を変更する
ピアノロールエディタでは、以下のオプションを使ってノートの色を変更できます:
- ベロシティカラー: MIDI ノートのベロシティに応じて色を割り当てます。
- リージョンカラー: ノートが含まれる MIDI リージョンの色に応じて色を割り当てます。
- MIDI チャンネルの色: ノートを処理する MIDI チャンネルに応じて色を割り当てます。
ピアノロールエディタの「表示」メニューから、色の割り当て方法を選択します。
ピアノロールエディタの背景領域を、Control キーを押しながらクリック(または右クリック)して、ショートカットメニューから色の割り当て方法を選択します。