さまざまな選択の仕方
1 つまたは複数のリージョンやイベント(またはミキサーチャンネルストリップなどのその他の要素)に対して何らかの操作を実行する場合は、まず、その対象を選択する必要があります。選択されている要素やリージョン、イベントは、配色が反転して名前が強調表示されるか、選択範囲を表す色として割り当てた色で表示されます。
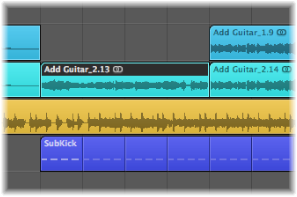
あるウインドウで選択されているリージョンやイベントは、そのリージョンやイベントを表示しているほかのすべてのウインドウでも選択状態になります。たとえば、ピアノロールエディタで選択されているノートイベントは、スコアエディタやイベントリストでも選択状態になります。選択されているイベントを含むリージョンも、アレンジ領域で選択状態になります。
キーフォーカスがあるウインドウを変更しても、選択状態には影響しません(ただし、ウインドウの背景をクリックするとすべての選択が解除されます)。ウインドウを切り替える際には、必ずウインドウのタイトルバーをクリックしてください。
ヒント: 選択時には拡大/縮小機能を使うと便利です。拡大レベルを高くすると、細かい部分の選択が簡単にできるようになります。
個々の要素を選択する
個々のリージョンやイベント(または、ミキサーチャンネルストリップなどその他の要素)は、ポインタツールでクリックすれば選択できます。
選択を解除するには、ウインドウの背景をクリックするか、別のリージョン、イベント、または要素を選択します。
「次のリージョン/イベントを選択、またはマーキーの終了位置を次のトランジェントに設定」キーコマンド(デフォルトは→キー)と「前のリージョン/イベントを選択、またはマーキーの終了位置を前のトランジェントに設定」(デフォルトは←キー)では、個々のリージョンやイベントを簡単に移動して選択できます。
アレンジ領域で英字キーを押すと、そのキーにキーコマンドが割り当てられていなければ、(Finder の場合と同様に)そのキーの文字で始まる名前を持つ最初のリージョンが選択されます。
複数の要素を選択する
複数のリージョン、イベント、その他の要素を選択をまとめて選択し、一度に移動、処理、コピーすることがあります。
「編集」>「すべてを選択」と選択します(または対応するキーコマンドを使います。デフォルトはコマンド+ A キーです)。
「編集」>「すべての選択を解除」と選択します(または対応するキーコマンドを使います。デフォルトは Shift +コマンド+ A キーです)。
メモ: マーキーで選択した領域がアクティブになっているときにこのキーコマンドを使うと、マーキーで選択した領域を含む、現在のすべての選択領域が解除されます。
背景をクリックして要素の上をドラッグします。
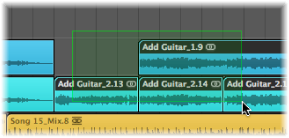
選択操作用の長方形(色が暗くなった部分)に触れているかその範囲内にある要素が、すべて選択状態になります。
Shift キーを押しながら 1 つずつクリックします。
2 つ目以降の要素を選択しても、それまでの選択は解除されません。
水平選択を行う
水平選択は複数の編集ウインドウで実行できます。レーン上に横に並んでいるすべての要素を簡単に選択できます。
メモ: マーキーで選択した領域がアクティブになっているときにこのキーコマンドを使うと、マーキーで選択した領域が(領域内のすべてのトラックで)プロジェクトの終了位置まで拡張します。
トラックリストでトラック名をクリックします。
「編集」>「同じトラックの後続のものすべてを選択」と選択します(または対応するキーコマンドを使います)。選択したリージョンに続く(後の)すべてのリージョンが選択されます。
イベント定義の名前をクリックします。

「編集」>「同じトラックの後続のものすべてを選択」と選択します(または「同じトラック/ピッチの後続のものすべてを選択」キーコマンドを使います。デフォルトは Option + Shift + F キーです)。選択したイベントより後ろのイベントがすべて選択されます。
ピアノロールのキーボードで該当するキーをクリックします。
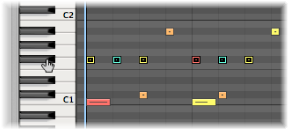
「編集」>「同じトラックの後続のものすべてを選択」と選択します(または「同じトラック/ピッチの後続のものすべてを選択」キーコマンドを使います。デフォルトは Option + Shift + F キーです)。
重要: 上記の選択方法は、サイクルモードがオンの場合に、バールーラで定義したサイクル領域にあてはまるリージョンやイベントに対してのみ機能します。
要素の選択状況を切り替える
Shift キーを押したまま選択(ドラッグまたは水平選択)すると、要素のアクティブな選択状況を反転させることができます。
また、「編集」>「選択項目を反転」と選択して(または対応するキーコマンドを使います。デフォルトは Shift + T キーです)、すべての要素の選択状況を反転させることもできます。
たとえば、プロジェクト内で一部を除くすべてのリージョンを選択したい場合は、最初に使用しないリージョンを選択しておいて、「選択項目を反転」コマンドで反転させれば簡単です。
後続のリージョンやイベントを選択する
現在選択しているリージョンやイベント以降にあるすべてのリージョンやイベントを選択するには(現在何も選択されていない場合は、その再生ヘッド位置以降のすべてのリージョンやイベントを選択する)、「編集」>「後続のものすべてを選択」と選択します(または対応するキーコマンドを使います。デフォルトは Shift + F キーです)。
メモ: マーキーで選択した領域がアクティブになっているときにこのキーコマンドを使うと、マーキーで選択した領域が(領域内のすべてのトラックで)プロジェクトの終了位置まで拡張します。
「次のリージョン/イベントを切り替える、またはマーキーの開始位置を次のトランジェントに設定」キーコマンドを使います(デフォルトは Shift +→キーです)。
「前のリージョン/イベントを切り替える、またはマーキーの開始位置を前のトランジェントに設定」キーコマンドを使います(デフォルトは Shift +←キーです)。
ロケータ内のリージョンやイベントを選択する
「編集」>「ロケータ内を選択」と選択すると(または対応するキーコマンドを使います。デフォルトは Shift + L キーです)、ロケータの範囲内に一部でも含まれるリージョンやイベントがすべて選択されます。
メモ: マーキー選択範囲が有効なときは、このキーコマンドを使うと、マーキー選択範囲がロケータの範囲と一致するように設定されます。
「編集」>「ロケータ範囲外の選択を解除」と選択すると(または対応するキーコマンドを使うと)、ロケータの範囲外のすべてのリージョンやイベントの選択が解除されます。ロケータの範囲内のリージョンやイベントの選択内容は変わりません。
メモ: マーキー選択範囲が有効なときは、このキーコマンドを使うと、マーキー選択範囲のうち、ロケータの範囲内にない部分が削除されます。
特定のリージョンやイベントを選択する
次のコマンドでは、特定の条件と一致する、または特定の特性を持つリージョンやイベントを選択できます。
- 「編集」>「空のリージョンを選択」: 空のリージョンをすべて選択できます(または対応するキーコマンドを使います。デフォルトは Shift + U キーです)。
- 「編集」>「重なったリージョンを選択」: 重なっているすべてのリージョンやイベントを選択できます(または「重なったリージョン/イベントを選択」キーコマンドを使います)。
- 「編集」>「ミュートされたリージョンを選択」: ミュートされているすべてのリージョンやイベントを選択できます(または「ミュートされたリージョン/イベントを選択」キーコマンドを使います。デフォルトは Shift + M キーです)。
- 「編集」>「同じ色のリージョンを選択」: 特定のカラーのリージョンまたはイベントを 1 つ選択している場合にこのコマンドを使うと、それと同じカラーのリージョンまたはイベントをすべて選択できます(または「同じ色のリージョン/イベントを選択」キーコマンドを使います。デフォルトは Shift + C キーです)。これは、ソングの選択内容を置き換える場合やグループ単位で編集を行う場合に便利です。
- 「選択したトラック以外のすべてのリージョンを選択解除」キーコマンド: 現在選択しているトラック上にないリージョンの選択を解除できます。このコマンドは、ほかの選択コマンドで条件を絞り込んでから使うと便利です。たとえば、レコーディングトラックにのみコマンドを実行するようにまず選択してから使います。
類似または同一のオブジェクト、リージョン、イベントを選択する
エンバイロメントオブジェクト、リージョン、またはイベントを選択している場合、「編集」>「似たリージョンを選択」/「似たイベントを選択」と選択すると、類似しているすべてのオブジェクト、リージョン、またはイベントが選択されます(または「似たリージョン/イベントを選択」キーコマンドを使います。デフォルトは Shift + S キーです)。
「編集」>「同じリージョンを選択」と選択すると、同一のすべてのリージョン、イベント、オブジェクトが選択されます(または「同じリージョン/イベントを選択」キーコマンドを使います。デフォルトは Shift + E キーです)。
次の表に、類似オブジェクトと同一(まったく同じ)オブジェクトの違いを示します。
要素 | 類似 | 同一 |
|---|---|---|
リージョン | リージョンの種類(オーディオまたは MIDI) |
|
コントローライベント | コントローラ番号が一致、データバイト(コントロール値)は任意 | コントローラ番号とデータバイト(コントロール値)が一致 |
ノートイベント | 音符が一致、オクターブは任意 | 音符とオクターブが一致 |
エンバイロメントオブジェクト | オブジェクトの種類(フェーダーなど)が一致 | フェーダーの種類(テキストなど)が一致 |
MIDI チャンネルが同じイベントを選択する
あるイベントを選択してから、「編集」>「同じチャンネルを選択」と選択すると、同じ MIDI チャンネルを共有しているほかのイベントをすべて選択できます(または対応するキーコマンドを使います。デフォルトは Shift + H キーです)。
16 個の MIDI チャンネルの音量とパンコントローラの情報を扱う MIDI リージョンを編集している場合などがあります。
Shift キーを押しながら、チャンネル 1 のイベントとチャンネル 3 のイベントを 1 つずつ選択します。
「編集」>「同じチャンネルを選択」と選択します(または対応するキーコマンドを使います。デフォルトは Shift + H キーです)。
これら 2 つのチャンネル上にあるほかのすべてのイベントも選択されます。
相対位置が同じリージョンやイベントを選択する
ある地点からの相対的な位置が同じリージョンやイベント(たとえば、小節先頭を基準にした裏拍のスネアドラムなど)をまとめて選択できます。リージョンまたはイベントを選択し、「編集」>「同じサブポジションのオブジェクトを選択」と選択します(または対応するキーコマンドを使います。デフォルトは Shift + P キーです)。相対位置が同じすべてのリージョンやイベントが選択されます。
選択コマンドで編集操作を効率化する
選択は、選択する際の基準によってさまざまな方法で実行できます。編集操作の多くは、キーコマンドを使うことでスピードアップを図ることができます。次に、いくつかの例を挙げます:
類似するすべてのリージョン、イベント、オブジェクトを削除する場合は、選択後に「似たリージョン/イベントを削除」キーコマンドを使います。
逆に、類似するすべてのリージョン、イベント、オブジェクトは残し、それら以外をすべて削除する場合は、「似たリージョン/イベントを保持し、その他を削除」キーコマンドを使います。
「イベントチャンネルを +1」キーコマンドや「イベントチャンネルを -1」キーコマンドでは、選択しているイベントのチャンネル番号を 1 つずつ変更できるため、それらを別の MIDI チャンネルに簡単に割り当て直すことができます。