サンプルエディタでオーディオを編集する/処理する
以下のセクションでは、オーディオの編集と処理に関するいくつかの標準的なコマンドや機能の使いかたについて説明します。高度なオーディオ処理機能については、サンプルエディタの Digital Factory についてを参照してください。
サンプルエディタで実行するオーディオ編集および処理操作のほとんどは、破壊的に行われます。破壊的な操作では、単に再生パラメータを編集するのではなく、オリジナルのオーディオファイルのデータが変更されます。ただし、取り消し機能は使用できます(サンプルエディタで編集ステップを元に戻すを参照してください)。
ヒント: 実行した編集や処理コマンドを取り消す機能はありますが、オリジナルのオーディオファイルではなく、そのコピーで作業する習慣を身に着けておきましょう。サンプルエディタでバックアップを作成および復元する手順の詳細については、サンプルエディタで手動バックアップを作成するを参照してください。
サンプルエディタで編集キーコマンドを使う
キーコマンドを使って、破壊的なサンプル編集機能を実行できます。実行の際には、変更内容を適用してオリジナルのオーディオファイルを上書きするかどうかを確認するメッセージが表示されます。この安全確認のための機能は無効にすることもできます。
「Logic Pro」>「環境設定」>「オーディオ」>「サンプルエディタ」と選択し、「キーコマンドで機能を実行する前に警告」チェックボックスの選択を解除します。
サンプルエディタで編集コマンドを使う
オーディオファイルで特定の範囲を選択した後、「編集」メニューの「カット」、「コピー」、「ペースト」、「削除」など、通常の編集コマンドを使って、選択範囲をカット、コピー、ペースト、および削除できます。
- カット: 選択範囲のパッセージをオーディオファイルから削除し、クリップボードにコピーします。選択範囲以降の部分は前に(オーディオファイルの開始位置側へ)詰められます。
- コピー: 選択範囲のパッセージをクリップボードにコピーします。選択範囲そのものは元の位置に残したままです。ほかの編集コマンドとは異なり、「コピー」コマンドは非破壊的に実行されます。
- ペースト: クリップボード内のデータをカーソル位置に追加します。ペースト(挿入)位置以降にもオーディオデータがあれば、クリップボードの内容を挿入できるよう、後ろに(オーディオファイルの終了位置側へ)ずらして間を開けます。
警告: ペースト先に選択状態になっている範囲があれば、その部分を削除してクリップボードの内容で置き換えます。
- 削除: 選択範囲を消去しますが、クリップボードにはコピーしません。選択範囲以降の部分は前に(オーディオファイルの開始位置側へ)詰められます。
サンプルエディタでトランジェントマーカーを使って編集する
サンプルエディタでトランジェントマーカーを使って、オーディオファイル内の選択範囲またはファイル全体を編集できます。この操作を行うには、トランジェント編集モードを有効にする必要があります。
メモ: サンプルエディタでトランジェント編集モードで作業するときは、コマンド+クリックツールのデフォルト値が、ハンドツールから鉛筆ツールに変わります。
サンプルエディタのローカルの「表示」メニューから「トランジェント編集モード」を選択します(または、「トランジェント編集モードを切り替える」キーコマンドを使います)。
サンプルエディタのトランジェント編集モードボタンをクリックします。
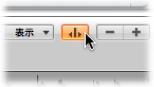
トランジェント編集モードを有効にすると、オーディオファイルが分析されてトランジェントイベントが調べられ、検出されたすべてのトランジェントにマークが付けられます。
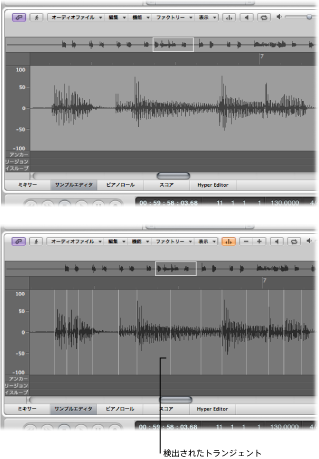
トランジェント検出の信頼度は、トランジェントの明確さによって決まります。オーディオファイルに不明確なトランジェントしか含まれていない場合は、低い信頼度でトランジェントが検出されます。サンプルエディタのプラス(+)ボタンとマイナス(-)ボタンを使って、表示されるトランジェントの数を調整できます。これらのボタンは、トランジェント編集モードを有効にすると表示されます。
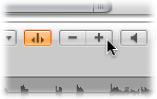
- +ボタン: オーディオファイル内の選択範囲またはオーディオファイル全体でトランジェントの数を増やします。「トランジェントの数を増やす」キーコマンドを使うこともできます。デフォルトの割り当てはコマンド+プラス(+)キーです)。
- -ボタン: オーディオファイル内の選択範囲またはオーディオファイル全体でトランジェントの数を減らします。「トランジェントの数を減らす」キーコマンドを使うこともできます。デフォルトの割り当てはコマンド+マイナス(-)キーです)。
オーディオファイル内でトランジェントマーカーを手動で追加または移動することもできます。以下の手順では、サンプルエディタでトランジェントマーカーを追加、移動、削除、および検出する方法について説明します。
鉛筆ツールで波形ディスプレイをクリックします。
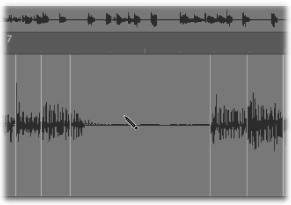
クリック位置の周辺のオーディオ素材に対してトランジェント検出処理が開始され、最もエネルギーの大きいトランジェントが有効になってマークされます。検出範囲内にトランジェントが見つからなかった場合は、クリック位置にトランジェントマーカーが作成されます。
既存のトランジェントマーカーを別の位置にドラッグします。

メモ: 「編集」メニューで「編集内容をゼロクロッシングにスナップ」が選択されている場合は、新しい位置がゼロクロッシングにスナップされます。「編集内容をゼロクロッシングにスナップ」は、Control キーを押しながらクリックして(または右クリックして)、ショートカットメニューから選択することもできます。
ポインタツールまたは鉛筆ツールで、個々のマーカーをダブルクリックします。
消しゴムツールで、個々のマーカーをクリックします。
消しゴムツールで、複数のマーカーの上をドラッグします。
オーディオファイルで範囲を選択し、Delete キーを押します。
選択範囲内にあるすべてのトランジェントマーカーが削除されます。
メモ: トランジェントマーカーは、実際には削除されません。表示のしきい値が最大値に設定されて、無効になるだけです。プラス(+)ボタンを使うことで、トランジェントマーカーを再度有効にできます。
「オーディオファイル」>「トランジェントを検出」と選択します(または、「オーディオファイルのトランジェントを検出」キーコマンドを使います)。
オーディオファイル全体でトランジェントが検出され、手動で追加または編集したトランジェントが上書きされます(適用前に確認メッセージが表示されます)。
メモ: 付属のオーディオ Apple Loops 内でトランジェントを検出することもできます。この場合、オーディオ Apple Loop のコピーがプロジェクトの「Audio Files」フォルダに保存されます。
サンプルエディタで鉛筆ツールを使って編集する
波形ディスプレイで鉛筆ツールを使って、オーディオに含まれるクリック音やポップ音を修正できます。
この操作を行うときは、波形の表示モードを変更してデータ構造を表示すると作業しやすくなります。詳細については、サンプルエディタの波形ディスプレイをカスタマイズするを参照してください。
修正する波形部分に移動します。
ヒント: ポップ音やクリック音の発生個所はオーディオファイル内で大きな音量レベルになっているため、「機能」メニューの「ピークを検出」コマンドを使って簡単に見つけることができます。
拡大/縮小コントロールを使って、修正する波形部分を拡大します。
ポインタツールを使って、ポップ音またはクリック音の前後のオーディオをスクラブします。
これにより、処理が必要な個所を正確に特定することができます。
鉛筆ツールで左から右へドラッグし(上下の動きも含む)、新しい波形スパイクの形状を描きます。
処理したセクションのエッジは自動的にスムーシング処理されます。
ステレオ波形の両側を処理する場合は、Option キーを押します。
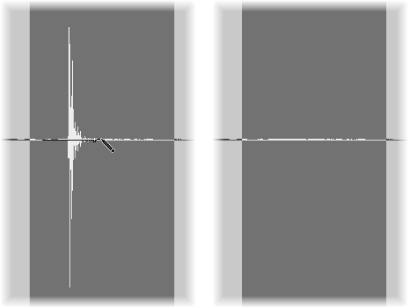
マウスボタンを放す前であれば、ポインタを左へ動かすことで、描いた波形を元の波形に戻すことができます。
サンプルエディタでオーディオファイルをトリミングする
「トリム」機能では、オーディオファイル内の選択していない範囲が編集対象になります。
「トリム」コマンドを使って、オーディオファイルの最初と最後にある不要なパッセージ(主に無音部分)を削除することができます。また、リージョンに使われていないオーディオファイルの一部を削除するときにも使用できます。
「機能」>「トリム」と選択します(または、対応するキーコマンドを使います。デフォルトの割り当ては Control + T キーです)。
重要: 削除する部分に、必要なリージョンが含まれていないことを確認してください。選択範囲外のリージョンが消去されます。リージョンの一部が選択範囲の外にある場合、その部分は削除され、リージョンの長さが短くなります。アレンジ領域でそのようなリージョンを使用している場合は、警告メッセージが表示されるので、「トリム」コマンドをキャンセルすることもできます。
サンプルエディタでオーディオファイルの選択範囲を無音にする
オーディオファイル内の選択範囲に対して、「カット」、「削除」、または「トリム」コマンドを使ってすべてのデータを削除する代わりに、「無音」コマンドを使ってすべての振幅値を 0 に設定することができます。この機能は通常、無音パッセージからバックグラウンドにある不要なノイズを削除する場合に使用します。
「機能」>「無音」と選択します(または、対応するキーコマンドを使います。デフォルトの割り当ては Control + Delete キーです)。
サンプルエディタでオーディオファイルのレベルを変更する
「ゲインを変更」コマンドを使ってオーディオファイルの音量を変更することができます。通常、このコマンドはオーディオファイル全体に使いますが、オーディオファイルの一部の音量を上げるために使うこともできます。
「機能」>「ゲインを変更」と選択します。
「ゲインを変更」ダイアログボックスで、設定を選択します:
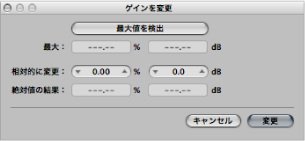
特定のレベルに変更するには、「相対的に変更」のいずれかのフィールドで、上向きまたは下向き三角形をクリックするか、値を直接入力します。パーセンテージまたはデシベル単位のフィールドを使って増減量を指定できます。
音量レベルが一番高い個所を検索するには、「最大値を検出」ボタンをクリックします。これにより、オーディオファイルの音量変更に使われる値が自動的に設定されます。「相対的に変更」フィールドに表示された値でゲインを変更したときに得られる最大レベルが、「絶対値の結果」フィールドに表示されます。
「変更」をクリックして、ゲイン変更を実行します。
重要: デジタルクリッピングが発生するため、値が 100 %を超える結果になるようなゲイン変更はしないでください。
サンプルエディタでオーディオファイルをノーマライズする
ノーマライズとは、デジタル信号の最大レベルを指定した量に上げる処理です。通常、歪みが生じない範囲で、可能な限り高いレベルにします。
ヒント: ノーマライズ処理の結果、音量が急に高くなるので、ノーマライズの開始位置と終了位置には通常、前後のオーディオデータにつながっていない個所を指定します。そのため、開始位置と終了位置は、音のギャップの直前または直後に置く必要があります。
「機能」>「ノーマライズ」と選択します(または、対応するキーコマンドを使います。デフォルトの割り当ては Control + N キーです)。
選択範囲内で最も音量が大きい個所が検索され、可能な最大レベルとの差が割り出されます。選択範囲のレベルは、この差だけ上げられます。オーディオパッセージ内のサンプルレベルの動的な関係は、そのまま変わりません。
「機能」>「設定」と選択して(または「ノーマライズ」ダイアログボックスの「設定」ボタンをクリックして)「機能の設定」ウインドウを開き、目的のレベルに設定します。
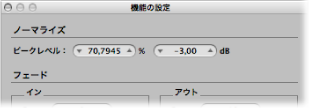
いずれかの「ピーク」フィールドに、パーセンテージまたはデシベルで最大レベルを指定します。
ヒント: 後から EQ などで全体の信号レベルを上げるとクリッピングが発生することがあるので、「ピーク」フィールドには 100 %(0 dB)を設定しないでください。通常、ミキシングやエフェクト処理などほかのオーディオ処理を行うために、少なくとも 3 〜 6 dB の余裕を持たせることをお勧めします。
これらの設定は、「Logic Pro」の終了時に自動的に環境設定に保存され、すべてのプロジェクトに適用されます。
サンプルエディタでオーディオファイルをフェードする
オーディオファイルの全体または選択範囲に対してフェードインまたはフェードアウトを破壊的に適用できます。
- フェードイン: 選択範囲の開始位置の音量を 0 に設定します。フェードインは、選択範囲の長さだけ適用されます。
- フェードアウト: 選択範囲の終了位置の音量を 0 に設定します。フェードアウトは、選択範囲の長さだけ適用されます。
フェードインまたはフェードアウトの時間は、オーディオファイル内の選択範囲によって決まります。
この章の最初の方で説明した選択方法のいずれかを使って、フェードインまたはフェードアウト領域の長さを決定します。
以下のいずれかの操作を行います:
フェードインを作成するには、「機能」>「フェードイン」と選択します(または、対応するキーコマンドを使います。デフォルトの割り当ては Control + I キーです)。
フェードアウトを作成するには、「機能」>「フェードアウト」と選択します(または、対応するキーコマンドを使います。デフォルトの割り当ては Control + O キーです)。
ヒント: 「無音」機能(サンプルエディタでオーディオファイルの選択範囲を無音にするを参照)を使って無音パッセージからバックグラウンドにある不要なノイズを削除した場合は、無音の開始位置と終了位置にわずかな音量の断差が生じます。このような場合、信号の開始位置の周り(前後)を拡大表示して選択し、「フェードイン」機能を実行します。
「機能」>「設定」と選択して、「機能の設定」ウインドウを開きます。
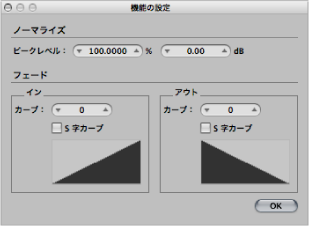
「カーブ」値を編集し、フェードインまたはフェードアウトのカーブ形状を変更します。
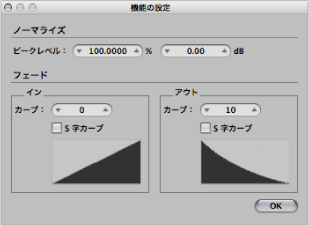
S 字カーブを作成したい場合は、「S 字カーブ」チェックボックスを選択します。
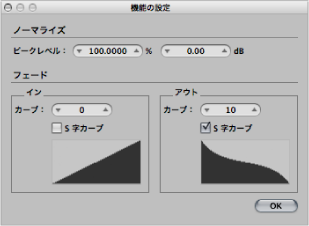
これらの設定は、「Logic Pro」の終了時に自動的に環境設定に保存され、すべてのプロジェクトに適用されます。
ヒント: 「アレンジ」ウインドウのフェードツールを使うと、より柔軟なフェードを非破壊的に作成できます(オーディオリージョン上でクロスフェードとフェードを作成するを参照してください)。
サンプルエディタでオーディオファイルの選択範囲をリバースする
「逆方向」コマンドは通常、オーディオファイル全体に適用します。たとえば、シンバルの音をリバースするときなどに使います。オーディオファイルの選択範囲に対して特殊な効果を与えるオプションとしても使用できます。たとえば、ファイルの最後のリバーブテイルをリバースしてコピーし、ファイルの前にペーストすることができます。
「機能」>「逆方向」と選択します(または、対応するキーコマンドを使います。デフォルトの割り当ては Shift + Control + R キーです)。
サンプルエディタでオーディオファイルの位相を反転する
「反転」コマンドは、位相キャンセルのエラーを補正する場合や、調子はずれの複数の信号(またはコーラスエフェクトで処理された複数の信号)をモノラルにミックスダウンする場合に、非常に便利です。
「機能」>「反転」と選択します(または、対応するキーコマンドを使います)。
振幅のすべての負の値が正の値になり、正の値が負の値になります。
メモ: 個別に聞いた場合は、この処理によるファイルの変化はないように聞こえます。
ヒント: 「反転」機能を使ってモノ/ステレオの録音をデコードできますが、この処理には Direction Mixer プラグインを使う方が簡単です。このプラグインについて詳しくは、「Logic Pro エフェクト」マニュアルを参照してください。