Sculpture の弦パラメータを操作する
このセクションで説明する弦パラメータは、ボイスごとに適用されます。パラメータ名の後に「(モーフィング可能)」と記載されているものがいくつかあります。これは、そのパラメータが最大 5 個のモーフポイントの間でモーフできることを示しています。詳しくは、Sculpture のモーフセクションを理解するを参照してください。

- 「Hide」/「Keyscale」/「Release」表示ボタン: 3 つの表示を切り替えるときに使用します。ボタンによって異なるパラメータが表示/非表示になります。
- 「Material」パッド: 弦の剛性および減衰の特性を設定して、弦の基本のトーンを指定します。
- 弦パラメータのスライダ: 「Material」パッドの外側のリングにはスライダがあり、弦の特性や動作を細かく定義できます。
- 「Resolution」スライダ: C3(中央の C)のサウンドに含まれる高調波の最大数(およびその空間分解能)を指定します。
- 「Media Loss」スライダ: C3(中央の C)で周囲の環境(空気、水など)によって生じる弦の減衰の程度をエミュレートします。
- 「Tension Mod」(Tension Modulation)スライダ: C3(中央の C)におけるサウンドの瞬間的なデチューンを指定します。
Sculpture の「Hide」/「Keyscale」/「Release」表示ボタンを使う
これらのボタンを使用して、「Keyscale」または「Release」パラメータを有効にしたり非表示にしたりします。何を調整したいかによって「Keyscale」、「Release」、「Hide」のいずれかのボタンをクリックすれば、対応するパラメータが「Material」パッドの周囲のリングで表示(または非表示)されます。
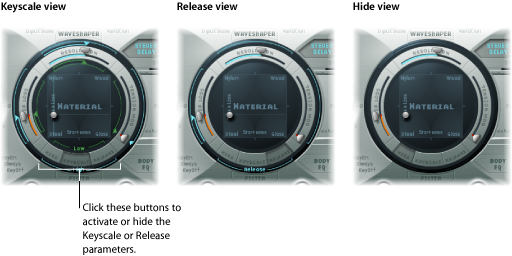
- 「Keyscale」ボタン: 「Keyscale」が有効な場合、パラメータは、C3 より下にあるノートか、それより上に配置されるノートに対して設定できます。簡単に言えば、これによってキーボードの範囲に応じてパラメータが及ぼす影響を制御できるようになります。たとえばこのパラメータを使って、弦の剛性などのパラメータの強度を高音部では大きくし、低音部では小さくするといったことができます。こうすると、低音部では協和成分を多く含む(より甘い)サウンドとなり、高音部(C3 よりも上のノート)では不協和倍音になります。
- 「Release」ボタン: 「Release」が有効な場合、キーをリリースしたときの弦の振動に影響を与える弦の「Release」パラメータを設定できます。
- 「Hide」ボタン: パラメータをいくつか非表示にすることで、インターフェイスが簡素化されるので、「Key Scale」または「Release」パラメータを間違って変更しないようにすることができます。
Sculpture の「Material」パッドの基本パラメータを使う
「Material」パッドは、「Stiffness」(X 軸)と「Inner Loss」(Y 軸)の値のマトリックスとして機能します。

「Inner Loss」は、弦の素材(スチール、ガラス、ナイロン、または木材)によって生じる、弦の減衰をエミュレートするときに使用されます。これは周波数に依存する損失で、それによってディケイフェーズでサウンドがより柔らかくなります。
「Stiffness」は弦の硬さを設定します。実際には、これは弦の素材と直径(より正確には、断面の慣性モーメント)によって決まります。「Stiffness」パラメータの値を大きくすると、弦というより金属の棒のような音になります。硬い弦の場合も、倍音が基本周波数の整数倍にならず、不協和な振動が発生します。その結果、より高い周波数を含んだ倍音になりますが、上下のノートが若干調子の外れた音になることがあります。
「Material」パッドの四隅には、さまざまな素材名が示されています。それぞれは、「Stiffness」と「Inner Loss」の最大値/最小値の組み合わせを表しています。「Inner Loss」および「Stiffness」パラメータの位置の組み合わせによって、弦の素材と、それによるサウンドの全体的な音色が決まります。「Inner Loss」設定と「Stiffness」設定が音色に与える影響について例を示します:
「Stiffness」値を小さくすると同時に「Inner Loss」値を小さくすると、メタリックなサウンドになります。
「Stiffness」値を大きくすると同時に「Inner Loss」値を小さくすると、ベルやガラスのようなサウンドになります。
「Stiffness」レベルは小さいまま、「Inner Loss」値を大きくした場合は、ナイロンやガットの弦に相当します。
「Stiffness」値を大きくすると同時に「Inner Loss」値を大きくすると、木のような素材がシミュレートされます。
「Material」パッド内のボール(XY 平面上の特定の点を示します)をドラッグすることで、両方のパラメータが同時に制御されます。
メモ: ボールを動かすのに合わせて、弦の太さ(ピックアップディスプレイの緑色の水平線)が変わります(Sculpture の弦パラメータスライダを使う(モーフィング可能)を参照してください)。
Sculpture の「Material」パッドを「Keyscale」/「Release」表示で使う
「Keyscale」または「Release」表示では、「Material」パッドに「Keyscale」および「Release」パラメータの追加コントロールが表示されます。

- 菱形コントロール: 水平方向にドラッグすると「Keyscale」の「Stiffness」パラメータを調整し、垂直方向にドラッグすると「Keyscale」および「Release」の「Inner Loss」パラメータを調整します。
「Keyscale」表示の菱形は、「Inner Loss」と「Stiffness」のスケーリングの高低の交わる位置を示します。この菱形を直接ドラッグすれば、両方のパラメータを同時に調整できます。
「Release」表示では、菱形をドラッグできるのは垂直方向のみです。これは、「Stiffness」パラメータのリリース動作を調整することができないためです。
- 十字/線コントロール: 菱形がボールに隠れているときに「Keyscale」および「Release」パラメータの調整に使用します。十字を使用して、2 つの軸のいずれか(「Inner Loss」または「Stiffness」の現在の値を制御する X/Y 位置)に対して個別にキースケールを変更することもできます。
メモ: Option キーを押したままコントロールをクリックすると、対応するパラメータがデフォルト値にリセットされます。
Sculpture の「Keyscale」の「Inner Loss」値を設定する
「Keyscale」の「Inner Loss」パラメータを使用すると、C より高いノートと C より低いノートに対して個別に減衰の度合いを制御することができるため、キーボードで高いノートと低いノートを演奏したときにそれぞれ発生する減衰の度合いを変えることができます。
「Keyscale」ボタンを有効にします。
低音部は緑色の水平線を、高音部は青色の水平線を、それぞれ希望の位置までドラッグします。
1.0 以上の値を選択することで、キーがリリースされたときの内部損失を大きくすることができます。ただし、ノートをリリースしたときに弦の素材が変わるようにエミュレートするため、不自然な効果になります。
菱形は、「Inner Loss」と「Stiffness」のスケーリングの高低の交わる位置を示します。この菱形をドラッグすれば、両方のパラメータを同時に調整できます。
Sculpture の「Keyscale」の「Stiffness」パラメータを設定する
「Keyscale」の「Stiffness」パラメータを使用すると、中央の C より高いノートと中央の C より低いノートに対して個別に弦の剛性を調整することができるため、キーボードで高いノートと低いノートを演奏したときにそれぞれ発生する不協和成分の度合いを変えることができます。
「Keyscale」ボタンを有効にします。
低音部は緑色の垂直線を、高音部は青色の垂直線を、それぞれ水平面上の希望の位置までドラッグします。
ヒント: 緑色の線が交差する菱形をドラッグすれば、「Stiffness」と「Inner Loss」のキースケールを同時に調整できます。
Sculpture の「Inner Loss」パラメータのリリース動作を設定する
「Release」表示では、キーをリリースしたときに弦に適用される減衰の度合いがどのように変化するのかを設定します。
「Release」ボタンを有効にします。
青色のリリース線を希望の位置まで垂直方向にドラッグします。
メモ: このパラメータの従来からの使いかたとして、このパラメータと「Media Loss」スケールリリースを併用することで(Sculpture の弦パラメータスライダを使う(モーフィング可能)を参照)、ノートオフメッセージの受信時に減衰される弦の自然なシミュレーションが可能になります。
Sculpture の弦パラメータスライダを使う(モーフィング可能)
「Material」パッドの外側のリングにはスライダがあり、弦の特性や動作を細かく定義できます。
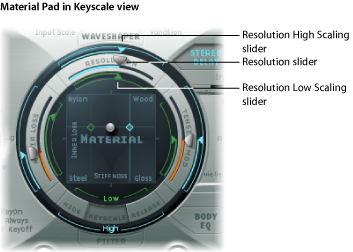
- 「Resolution」スライダ: C3 のサウンドに含まれる高調波の最大数(およびその空間分解能)を指定します。「Resolution」値を変更すると、オブジェクトと弦の相互作用も変わります。また、倍音の周波数も変わります。「Resolution」値が非常に小さいと、「Stiffness」がゼロに設定されていても不協和なスペクトルになります。「Keyscale」表示では、「Resolution」の高/低スケールスライダが表示されます:
- 「Resolution」の高スケールスライダ(青色): 中央の C(C3)より高いノートに対して、キートラッキングの分解能(キートラッキングの精度)を設定します。
- 「Resolution」の低スケールスライダ(緑色): 中央の C より低いノートに対して、キートラッキングの分解能を設定します。
メモ: 分解能が高いほど計算精度が高くなり、コンピュータ処理負荷が大幅に増加する可能性があります。
- 「Media Loss」スライダ: 周囲の媒体や環境(空気、水、オリーブオイルなど)によって生じる弦の減衰の度合いを制御します。このような損失は周波数には依存しません。弦の励起が停止した後での指数関数的な振幅ディケイの継続時間を制御できます。
「Keyscale」表示では、「Media Loss」の高/低スケールスライダを使用して、中央の C(C3)よりも高いノートと低いノートに対して、個別にキートラッキング分解能(キートラッキングの精度)を設定します。
「Release」表示では、「Media Loss」リリース・スライダを使用して、キーがリリースされたときの媒体損失の動作を指定します。
- 「Tension Mod」スライダ: 弦の瞬間的なデチューンを制御します。ギターなどの弦は、特に顕著な非線形動作を示します。弦の変位が大きいと、上方向に音程がずれるのです。この音ずれ現象は弦の平均的な変位ではなく瞬間的な変位によって生じるため、非常に短時間に発生します。この現象は、技術的にはテンションモジュレーションの非線形性として知られています。非技術的には、「Tension Mod」スライダを 0.0 よりも大きい値に設定するかモジュレートすると、Sculpture でこの瞬間的な音ずれ効果をエミュレートできます。
メモ: 特に「Media Loss」と「Inner Loss」値を共に小さい値にした場合には、この非線形効果によって意外な結果が生じることがあるばかりではなく、モデル全体が不安定になるケースもあります。サウンドのディケイフェーズでスパイクノイズやドロップアウトが聞こえる場合は、「Tension Mod」と場合によっては「Resolution」も下げてみてください。
「Keyscale」ボタンを有効にします。
低音部は「Material」パッドリングの上内側にある緑色の低スライダを、高音部はリングの上外側にある青色の高スライダを、それぞれ希望の位置までドラッグします。
「Keyscale」ボタンを有効にします。
「Material」パッドリングの左内側にある緑色のスライダを希望の位置までドラッグします。
「Release」ボタンを有効にします。
「Material」パッドリングの左外側にある青色のスライダをドラッグします。
値が 1.0 よりも高いと、キーをリリースしたときのメディア損失が大きくなります。このパラメータは、たとえば空気中で振動した後で水の入ったバケツに落とされた弦のシミュレーションに使用できます。もちろん普通のバイオリニストやピアニストならこんなことはしませんが、面白いサウンドバリエーションを作りたい場合には便利です。
「Keyscale」ボタンを有効にします。
低音部は「Material」パッドリングの右内側にある緑色の低スライダを、高音部はリングの右外側にある青色の高スライダを、それぞれ希望の位置までドラッグします。
ヒント: キーボードの高音部や低音部を弾いたときにインストゥルメントが多少シャープあるいはフラットするように思える場合には、「Tension Mod」と場合によっては「Media Loss」のキースケールパラメータを調整してみてください。