Sculpture のモーフセクションを理解する
Sculpture はいくつもの「モーフィング可能」なパラメータを備えています。Sculpture インターフェイスでは、モーフィング可能なパラメータは青色または青緑色ではなく、オレンジ色の値バーで示されます。そのため、モーフィング可能なパラメータの値を識別して編集することが簡単です。
モーフィング可能なパラメータはすべて、モーフポイントに個々に調整および格納できます。基本的に、すべてのモーフィング可能なパラメータの値は、まるで写真のようにある瞬間の値が取り込まれます。
最大 5 つのモーフポイントの間でサウンドをスムーズに(わずかにまたは大幅に)変化させることができます。
「Morph」パッドとモーフエンベロープを使用すると、モーフポイント間の動きやブレンドを作成して細かく制御することができます。
現在のモーフポイント位置は、「Morph」パッドのボールで示されます。MIDI コントローラ(ベクトルスティックなど)やマウスを使って、現在のモーフポイント位置を移動できます。このような動きは個々に記録したり再生したりすることができ、ボイスごとに違ったようにモーフすることができます。

モーフセクションは 2 つの部分から構成されます:
- 「Morph」パッド: モーフポイントのパスを表示して編集したり描いたりするときに使用します。5 つのモーフポイント(センターおよび 4 つのコーナー)のほか、モーフポイントや「Morph」パッドの状態をランダマイズしたりコピー&ペーストしたりするためのメニューオプションがあります。
- モーフエンベロープ: モーフポイントの表示および編集に使用します。セグメントごとに編集(マウスを使用)するか、記録した MIDI コントローラの動作を使用して編集することができます。たとえば、ベクトルスティック(モーフ X/Y コントローラ)を使用したり、モーフボール(「Morph」パッド上)をドラッグしたりすることができます。
Sculpture のモーフ位置の表示
モーフエンベロープのタイムラインにある赤いラインが、モーフィング中の現在の時間位置を示します。Sculpture の「Morph」パッドには、現在のモーフ位置に合わせて移動する付点が表示されます。

メモ: 現在のモーフ位置が示されるのは、ノートを 1 つ弾いた場合だけです。
Sculpture の「Morph」パッドでモーフポイントを選択する
「Morph」パッドの 5 つのポイント(A/B/C/D/センター)のうち、いずれかが常に編集用に選択されています。こうして選択されているポイントは、2 つの同心円で囲まれます。

「Auto Select」モードを有効にした場合、「Morph」パッドでボールを動かすと、最も近いモーフポイントが自動的に選択されます。
また、A、B、C、D、センターの周囲の円をクリックして、「Morph」パッドのポイントを手動で選択することもできます。
Sculpture の「Morph」パッドのメニューコマンド
Control キーを押したまま「Morph」パッドをクリックすると、ショートカットメニューを開くことができます。このメニューには、コピー、ペースト、および交換コマンドがあります。
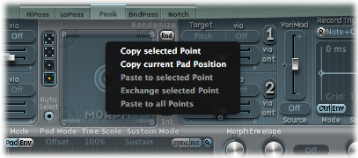
- Copy selected Point: 現在のモーフポイントを Sculpture のクリップボードにコピーします。
- Copy current Pad Position: 現在のモーフ状態を Sculpture のクリップボードにコピーします。
- Paste to selected Point: 選択したポイントにクリップボードの内容をペーストします。
- Exchange selected Point: 以前にコピーしたデータを、選択したポイントと交換します。
- Paste to all Points: 選択したすべてのポイントにクリップボードの内容をペーストします。
Sculpture の「Morph」パッドでモーフポイントをランダマイズする
ランダマイズ機能により、選択したモーフポイントのランダムなバリエーションを作成できます。コピー/ペースト機能と一緒にこのランダマイズ機能を使用すれば、自動サウンドジェネレータとして「Morph」パッドを使用できるようになります。
「Morph」パッドを使用すると、オリジナルのサウンドとモーフしたサウンドの両方の性質を備えた、面白い合成サウンドを作り出すことができます。このハイブリッドサウンドを「Morph」パッドのコーナー(または複数のコーナー)にコピーして、定義した量だけランダマイズできます。
こうしてモーフされたサウンドは新しい音色要素となるので、今度はそれをコーナーに移動させてランダマイズできます。
要するに、秩序立てて親サウンドと子サウンドを選別しながら、サウンドを「繁殖させて」いくことになるのです。
このアプローチを使用すれば、サウンドプログラミングの達人ではなくても新しい複雑なサウンドを作り上げることができます。
以下のパラメータでは、ランダムなバリエーションを定義できます。
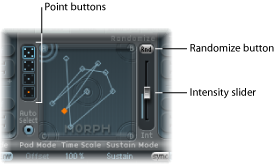
- ポイントボタン: ランダマイズに使用するモーフポイントの数を設定し、どのポイントがランダマイズされるかを示します。
下部のボタンを選択した場合、現在選択されているモーフポイントだけにランダマイズが限定されます。
- 「Randomize」ボタン: 選択したモーフポイントのすべてのパラメータに対して、ランダマイズした値を作成します。
- 「Int」(Intensity)スライダ: 1 %(わずかなずれ)から 100 %(完全にランダムな値)までのランダマイズの度合いを決めます。
希望のポイントボタン(例として、一番上の 5 つのポイントがあるボタン)を選択します。
「Auto Select」が有効になっていることを確認してください。
「Int」(Intensity)スライダをおよそ 25%の値に設定します。
「Rnd」ボタンをクリックします。コア合成エンジンのパラメータをよく見てみましょう。多くのパラメータが動くのが分かります。
モーフボールを「Morph」パッドの各コーナーへドラッグします。「Morph」パッドの中央やエッジ沿いにカーソルを動かし、モーフにどのような影響が生じるのか注意してください。
その際、必ず MIDI キーボードでいくつか音を弾いてみてください。
メモ: モーフボールが表示されるのは、「Record Trigger」ボタンが有効である場合だけです。
モーフボールをあちこち動かすと、それに合わせてピックアップディスプレイでは「ゴースト」のコントロールが、「Material」パッドではボールが動くのが分かります。もっと注意して見れば、弦とオブジェクトのさまざまなパラメータの部分で数個の赤い点が動くことにも気付くでしょう。
この赤い点はそれぞれ現在のモーフ位置を示しています。これは、どのパラメータをどのように変更したかを確かめる上で便利なツールです。
さらに、「Morph」パッド上の位置がさまざまなモーフポイントの中間にあるときには、ランダマイズされるパラメータの数値が補間されることにも気付くはずです。
コピー&ペーストコマンドで、これらの中間値を利用することができます。
Sculpture の「Randomize」パッドのメニューコマンド
Control キーを押したまま「Rnd」ボタンをクリックすると、ショートカットメニューを開くことができます。このメニューコマンドでは、「Rnd」ボタンと「Int」スライダでランダマイズされるパラメータを指定します。
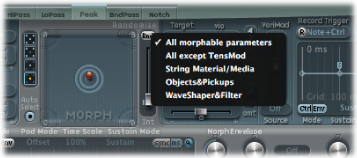
- All morphable parameters: 以下のグループのパラメータがすべてランダマイズされ、風変わりなサウンドを手軽に得ることができます。面白い結果が得られますが、制御は不能です。これは、Sculpture の「Morph」パッドでモーフポイントをランダマイズするセクションで説明したサウンドの「繁殖」の用途にはあまり適しません。
- All except TensMod: 基本的には「All morphable parameters」と同じですが、「Tension Mod」パラメータはランダマイズから除外されます。
- String Material/Media: 「Material」パッドでの位置、「Stiffness」、「Inner Loss」、「Media Loss」、「Resolution」、「Tension Mod」の各パラメータがランダマイズに含まれます。
- Objects&Pickups: ランダマイズを使用するときに、オブジェクトとピックアップに加えて、さまざまなオブジェクトパラメータを変更します。
- Waveshaper&Filter: ランダマイズを使用するときに、Waveshaper とフィルタのすべてのパラメータの位置を変更します。
Sculpture のモーフエンベロープのディスプレイを理解する
モーフエンベロープには 9 つのポイントと 8 つのセグメントがあるほか、コントローラエンベロープとよく似た記録機能があります。

モーフエンベロープの全体的な時間と長さは、ディスプレイの右上に数値エントリーによって示されます。
モーフエンベロープの最大時間/長さは 40 秒/48 小節です。
背景のグリッドのラインは 100 ミリ秒間隔になっています。
ハンドル(ノード)またはノード間のラインをクリックすると、現在のエンベロープセグメントが強調表示されます。小さなヘルプタグによって、現在のセグメントのミリ秒単位の値も示されます。
ライン上でカーソルを移動したり、ノードの上に移動したりすると、現在のエンベロープセグメントが強調表示されます。
ノードとラインを操作することで、独自のエンベロープを手動で作成できます。あるいは、エンベロープを記録することも可能です(Sculpture のモーフエンベロープを記録するを参照してください)。
希望のハンドルを左または右にドラッグします。それに合わせて、モーフの全体的な長さが変更され、それ以降のすべてのノードが移動します。
直前のノードの位置を超えてノードを移動することはできません。ただし、後続のノードの位置よりも後方にノードを移動させることはできます。この作業は後続のノードがエンベロープディスプレイの右端を超えていても可能で、これによってエンベロープセグメントとエンベロープ全体の両方を長くすることができます。
メモ: モノフォニックで演奏されるサウンドのモーフ時には、現在のモーフ位置に合わせて移動する付点が Sculpture の「Morph」パッドに表示されます。「Morph」パッドの下にあるタイムラインの赤いラインは、現在の時間位置を示します。
Sculpture のモーフエンベロープのパラメータを使う
以下のセクションでは、モーフエンベロープのパラメータの概要を示します。
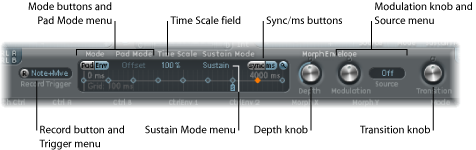
- 「Mode」ボタン/「Pad Mode」メニュー: モーフエンベロープを有効にし、モードを選択することができます。Sculpture のモーフ・エンベロープ・モードを選択するを参照してください。
- 「Time Scale」フィールド: 10 %と 1000 %の間でエンベロープ全体の継続時間のサイズを調整します。
- 「Sustain Mode」メニュー: ノートがホールドされている状態でのモーフエンベロープの動作を定義します。メニュー項目には「Sustain」モード、「Finish」モード、3 つのループモード(「Loop Forward」、「Loop Backward」、「Loop Alternate」)、「Scan via CtrlB」があります。Sculpture でモーフエンベロープのサスティンモード/ループモードを選択するを参照してください。
- 記録ボタンとトリガ・モード・メニュー: エンベロープの記録を準備し、記録をトリガするイベントタイプを設定するときに使用します。Sculpture のモーフエンベロープを記録するを参照してください。
- 「sync」ボタンと「ms」ボタン: 自由進行のエンベロープ(セグメント時間はミリ秒単位で表示)か、8 分音符や 4 分音符などの音価に従ってテンポと同期するエンベロープを設定します。
メモ: 値を切り替えると、現在のプロジェクトテンポに基づいて強制的に時間が再計算されて、最も近い音価またはミリ秒単位での時間に換算されます。
- 「Depth」ノブ: モーフエンベロープによって生じるモーフの動作量のサイズを調整します。「Depth」パラメータの効果は「Morph」パッドに視覚的に表示されます。値を増減すると、それに合わせてモーフの経路のサイズも調整されます。
- 「Modulation」ノブと「Source」メニュー: モーフエンベロープの動作サイズを調整するためのモジュレーションソースとモジュレーションの量を選択できます。
- 「Transition」ノブ: モーフポイント間の遷移を制御します。オリジナルの動き(場合によっては記録された動き)から直線的に遷移させたり、ステップ状に遷移させたりできます。後者の場合には、1 つのモーフ状態を維持した後、直後のエンベロープポイントで別のモーフ状態に急峻に切り替わります。このパラメータ(およびモーフエンベロープ自体)により、持続的に変化する面白いサウンドや、場合によってはリズミックなパッチを作成できます。
Sculpture のモーフ・エンベロープ・モードを選択する
「Mode」ボタンでモーフエンベロープが有効になり、以下のモードから目的のモードを選択できます:
- 「Pad」、「Env」ボタンがいずれもオフ: モーフ機能は無効です。
- 「Pad」のみ: エンベロープは無効になり、モーフ機能はモーフボールまたは X/Y MIDI コントローラだけで制御されます。
- 「Env」のみ: エンベロープは有効ですが、モーフボールおよび X/Y MIDI コントローラは無効になります。
- 「Env」+「Pad」: エンベロープは有効で、モーフボールまたは X/Y MIDI コントローラの位置はエンベロープの動作に対するオフセットとして使用されます。
- オフセットボタン: 「Env」+「Pad」モードでオフセットボタン(「Mode」ボタンの隣)をクリックすると、以下のメニュー項目から選択できます:
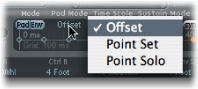
- Offset: デフォルトのモードです。この動作については、「Env」+「Pad」モードと同じです。エンベロープは有効で、モーフボールまたは X/Y MIDI コントローラの位置はエンベロープの動作に対するオフセットとして使用されます。
- Point Set: エンベロープは有効です。選択したエンベロープポイントは、パッド上のモーフボールを移動させるか、MIDI コントローラ(「MorphX」および「MorphY」コントローラの割り当て)によって編集できます。
- Point Solo: エンベロープがいわば「スナップショット」モードになります。選択されたエンベロープポイントは、モーフボールを移動することで編集できます。
Sculpture でモーフエンベロープのサスティンモード/ループモードを選択する
「Sustain」モード、「Finish」モード、3 つのループモード(「Loop Forward」、「Loop Backward」、「Loop Alternate」)、「Scan via CtrlB」モードから選択できます。
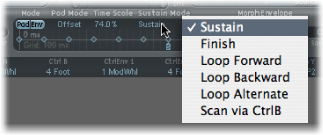
どのループモードの場合でも、ループ・エンベロープ・ハンドルとサスティン・エンベロープ・ハンドル(小さな「L」アイコンおよび「S」アイコンで示されるノード)の間でループが繰り返されます。モーフエンベロープは、ほかのエンベロープと同様に、ワンショットモードで実行できます(ノートが持続している間は通常通り経過します)。あるいは、LFO と同じように何度も動作したり、無限サイクルで動作したりすることもできます。後者は、ループを使用することで実現できます。
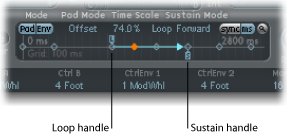
ループポイントおよびサスティンポイントのハンドルは、つかんで位置を変更できます。なお、これによって、ループ(およびモーフエンベロープ全体)の長さが変わることがあるので注意してください。ループモードの動作について以下に説明します:
- Finish: エンベロープが完了しないうちにノートがリリースされた場合でも、エンベロープは先頭から末尾までワンショットモードで動作します。ほかのループパラメータは無効になります。
- Forward: エンベロープはサスティンポイントまで動作した後、ループポイントとサスティンポイントの間のセクションを周期的に繰り返します。この場合の方向は常に順方向です。
- Backward: エンベロープはサスティンポイントまで動作した後、サスティンポイントとループポイントの間のセクションを周期的に繰り返します。この場合の方向は常に逆方向になります。
- Alternate: エンベロープはサスティンポイントまで動作した後、ループポイントに戻って再度サスティンポイントに移動する動作を周期的に繰り返します。この場合は、逆方向と順方向が交互に繰り返されます。
- Scan via CtrlB: エンベロープ内のタイムライン位置は通常の実際の時間から切り離され、「MIDI Controller Assign」セクションで「Ctrl B」に割り当てられている MIDI コントローラを使用して時間範囲全体を手動でスキャンできます。
ヒント: また、赤い時間位置マーカーをドラッグすることもできます。
メモ: 3 つのループモードのいずれかが選択され、サスティンポイントの前にループポイントが配置されている場合には、キーがリリースされるまでループが有効なままになります。キーをリリースした後は、通常の通りに、サスティンポイントを超えてエンベロープが継続されます。ループポイントがサスティンポイントの後に配置されている場合は、キーがリリースされると同時にループが開始され、ボイス全体が振幅エンベロープのリリースフェーズを完了するまで継続的に繰り返されます。
Sculpture のモーフエンベロープを記録する
以下のセクションでは、モーフエンベロープを記録するために必要な手順を示します。
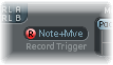
「Morph」パッドを使用しない場合は、トリガモード(後述)を選択します。
「R」(記録)ボタンを押して、モーフエンベロープの記録機能を有効にします。
MIDI キーボードでノートを演奏し、以下のいずれかの操作を行います:
「Morph」パッドで銀色のボールをドラッグします。
外部コントローラを動かします(Sculpture で MIDI コントローラを割り当てるを参照してください)。
コントローラの動作を記録すると、「R」(記録)は自動的にオフに設定され、「Mode」は「Env only」に設定されます。これによって、コントローラの位置や記録完了後の動きに関係なく、記録された動作だけが有効になります。
メモ: 「R」ボタンをクリックすると、モードがデフォルトで「Pad」(「Morph」パッド)に設定されます(モードについて詳しくは、Sculpture のモーフエンベロープのパラメータを使うを参照してください)。
「R」ボタン右側のメニューをクリックし、以下のいずれかのトリガモードを選択します。これで、「R」(記録)がオンのときに記録が開始されます:
- NoteOn: ノートが演奏されたときに記録を開始します。
- Note + Move Morph Point: ノートがホールドされている間に MIDI コントロールチェンジ・メッセージ(「MIDI Controller Assign」セクションの「Morph X」および「Morph Y」パラメータで割り当て)を受信したときに、記録を開始します。
- Note + Sustain Pedal: ノートがホールドされている間にサスティンペダルが押されたときに記録を開始します。
「R」(記録)ボタン(またはトリガ)をもう一度クリックします。
すべてのキーをリリースし、すべてのボイスのディケイフェーズが完了できるようにします。記録が自動的に停止します。
メモ: ディケイフェーズが完了する前でも、すべてのキーをリリースした後で何か 1 つキーを押せば記録を停止できます。