Sculpture のチュートリアル:サウンド作成の初歩
このセクションでは、サウンドを作ってみるにあたって役立つ情報を提供します。基本的な音源サウンドの作成方法については、複数のセクションに渡って説明します。Sculpture のチュートリアル:基本サウンドを作成するを参照してください。具体的なサウンドのプログラミング方法について詳しくは、Sculpture の高度なチュートリアル:エレクトリックベースをプログラミングするおよびSculpture の高度なチュートリアル:合成サウンドをプログラミングするを参照してください。
Sculpture の合成コアは柔軟なので、サウンドデザインにさまざまなアプローチが可能になっています。
あえてパラメータを 1 つ 1 つ設定しながらサウンドをゼロから作り上げたいのであれば、そうすることができます。
Sculpture のモーフ機能を活用して新しいサウンドを作成したいと思うなら、それも可能です。Sculpture の「Morph」パッドでモーフポイントをランダマイズするを参照してください。
また、既存の設定を少し調整するだけでいいならば、インストゥルメント全体に影響を及ぼすパラメータを使用するとよいでしょう。「Body EQ」セクションや「Filter」セクションのほか、モジュレータなども確認してください。
どのようなアプローチをとるにせよ、新しいサウンドや面白いサウンドを作成できるはずです。それぞれのアプローチを試して、習熟しておくとよいでしょう。どの方法にも長所と短所があり、それぞれをうまく組み合わせて使えば、ニーズに合った最適なバランスが得られます。
Sculpture のデフォルト設定から始める
Sculpture でゼロからサウンドをプログラミングする場合は、サウンドのコンポーネント単位で 1 つずつ作業していくことが最適なアプローチです。
Sculpture をはじめて使用する場合には、当然ながら個々のパラメータが結果にどのような影響を及ぼすのかよく分からないはずです。だからと言って心配する必要はありません。この(およびそれ以降の)チュートリアルセクションには、具体的なサウンドを作成する際の指針が示されているからです。
まず、プレーンな白紙の設定が必要になります。最初に Sculpture を起動するとこのパッチが読み込まれます。これは色付けされていないデフォルトのパラメータセットです。このパッチは音響的には胸をわくわくさせるようなものではありませんが、この章のすべての例の出発点となります。この設定は「#default」設定ファイルとして保存されています。この設定のコピーを今すぐ保存しておくことをお勧めします。
設定メニューを開き、「設定を別名で保存」を選択します。次に好きな名前(「neutral」、「vanilla」など)を入力して「保存」をクリックします。
以下の例を順次試していくときにこの設定を読み込むとよいでしょう。
Sculpture で弦を使ってみる
弦は、Sculpture の中心となる合成要素であり、基本のトーンを生み出します。弦には素材を調整するためのパラメータが用意されており、弦が何から作られ、どのような環境(水中や空気中など)で演奏されるのかを設定できます。
ヒント: 先に進む前に、Control キーを押したまま弦(ピックアップディスプレイの緑色の水平線)をクリックして、「enable string animation」をクリックしておきましょう。有効な場合は、ノートを演奏すると弦が振動するので、オブジェクトとピックアップの影響を見た目で簡単に確認できます。

「Material」パッドリングの下部にある「Keyscale」ボタンをクリックします。
キーボードで中央の C のキーを弾いてホールドするか、何度かこのキーを押します。中央の C は弦のデフォルトのピッチです。
中央の C を弾きながら「Material」パッドのボールをドラッグします。「Nylon」、「Wood」、「Steel」、「Glass」といった素材に移動させて、音の変化を聞いてみましょう。その際に、弦(左側のピックアップディスプレイの緑色の水平線)から目を離さないでください。
好みの基本的なトーンが見つかったら、マウスボタンを放します。
次に、「Material」パッドを囲む各スライダ(つまり、「Media Loss」、「Tension Mod」、「Resolution」パラメータ)の値を試してみましょう(この間も中央の C を弾き続けます)。それぞれがサウンドに与える変化に注意しつつ、ピックアップディスプレイの弦のアニメーションにも注目してください。弦に注目しながら、中央の C の上下の音をいくつか弾きます。
「Media Loss」、「Tension Mod」、「Resolution」スライダを動かすと、「リング」の内側と外側にある緑色と青色の「Keyscale」スライダにも変化が生じることに気付くはずです。この「Keyscale」スライダのそれぞれの矢印を 1 つずつ異なる位置にドラッグしながら、中央の C の両側の音をいくつか弾きます。キーボード範囲の上下で生じる変化に注目してください。
これが済んだら、「Material」パッドのリング下部にある「Release」ボタンをクリックして、音を弾きながら青色の「Media Loss」リリース・スライダを調整します。
Sculpture でオブジェクトを使ってみる
弦の振動を励起または妨害するのに、タイプの異なるオブジェクトが最大 3 つ使われます。
先に進む前に、Control キーを押したまま弦(ピックアップディスプレイの緑色の水平線)をクリックして、「enable string animation」をクリックしておきましょう。有効な場合は、ノートを演奏すると弦が振動するので、オブジェクトとピックアップの影響を見た目で簡単に確認できます。
設定メニューから「Reset Setting」を選択して、「#default」(または出荷時設定を保存しておいた「vanilla」)設定ファイルを再度読み込みます。
キーを繰り返し押しながら、Object 1 ボタンをクリックして選択解除します。Object 1 の選択が解除されるとサウンドが停止します。弦自体は、少なくとも 1 つのオブジェクトによって刺激されない限り、サウンドを作り出すことはありません。ボタンをもう一度クリックすると、もう一度オンになります。
Object 1 の「Type」ポップアップメニューを開き、各メニュー項目を選択します。項目を選択したときに何度か音を弾いて、各オブジェクトタイプが弦に与える影響を耳で確認してみてください。弦のアニメーションから目を離さないでください。Object 1 は、励起タイプのみ使用できることに注意してください。Object 2 は、励起と減衰のどちらのタイプも使用できます。Object 3 は、減衰タイプのみ使用できます。
「Strength」ノブを調整します。大幅に変更する場合は垂直方向に、微調整する場合は水平方向にドラッグします。調整しながら、ノートを何度か弾いてみましょう。
キーを押しながら、「Timbre」および「VeloSens」の矢印を異なる位置にドラッグして、その変化を試聴します。
「Variation」パラメータが及ぼす影響は、オブジェクトのタイプごとに異なります。いろいろと試してみましょう。
「Gate」設定をそれぞれ試してみてください。
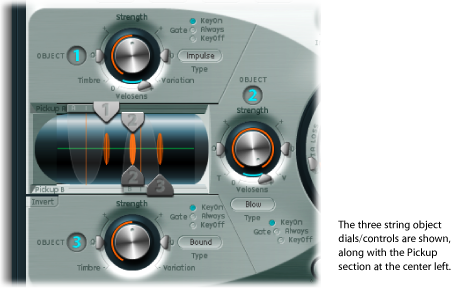
Sculpture でピックアップセクションを使ってみる
弦の振動は、2 つの可動式のピックアップによって捕捉されます。ピックアップセクションにも、弦に対する各オブジェクトの位置を設定するために使用する、合計 3 つのオブジェクトスライダが含まれています。

「#default」(または出荷時設定を保存しておいた「vanilla」)設定ファイルを再度読み込みます。
Object 1 のピックアップを左右にドラッグしながらキーを弾きます。オブジェクトのピックアップ位置を調整すると、弦の音質が変わることに注意してください。
サウンドが改善されるように Object 1 の「Strength」コントロールを調整するか、必要に応じてトーンを調整します。Object 1 の「Timbre」および「Variation」パラメータを使用して、トーンを変更することもできます。
オンになっているほかのオブジェクトの位置やパラメータを調整してみてください。
「Pickup A」スライダと「Pickup B」スライダをドラッグします。ピックアップ位置を変更すると、弦の振動(と音質)が大幅に変わることに注意してください。全体の音量を上げたい場合は、「Level」ノブ(Sculpture のインターフェイス中、「Pickup」セクションとは正反対の右側の位置にある)を調整します。
Sculpture における弦とオブジェクトの相互作用について
もうお分かりのように、それぞれのパラメータは弦の全体的なトーンに影響を与えると共に、多くの場合にはほかのパラメータと弦の相互作用にも影響を及ぼします。
パラメータを読み込んだり変更したりすると、モデリングされた弦にそのつど影響が出ます。するとそれによって、モデリングされた弦と個々のパラメータとの相互作用に影響が生じます。そのため、たとえば Object 1 に関してすでにパラメータの設定を済ませていても、Object 2 を有効にしたときに調整し直さなければならない場合もあります。
通常、このような場合には大幅な調整は必要なく、たとえば「Strength」パラメータや各オブジェクトのピックアップ位置をほんの少し調整するだけで済みます。これらのパラメータはオブジェクトの音色やレベルに多大な影響を与えるので、Object 2 を有効にしたためにサウンドの音質に望ましくない変化が生じた場合には、真っ先に見直す必要があります。
場合によっては、「Timbre」および「Variation」コントロールを使用してオブジェクトをさらに微調整する必要もあります。
大きく変更するのではなく小さな変更を加えるようにすれば、弦および Object 1 の全体的な音色は変えずに、Object 2 の新しい風味を付け加えることができます。
Sculpture でほかの処理パラメータを使ってみる
信号はピックアップから処理セクションに送信されます。処理セクションは、ADSR が装備された振幅ステージ(中央にある丸い「Material」パッドの右)、Waveshaper(ウェーブ・シェイピング・カーブのタイプを選択可能。丸い「Material」パッドの上)、およびマルチモードフィルタ(丸い「Material」パッドの下)から構成されます。これまでに紹介した要素はすべてボイスごとに存在します。
ピックアップから出力されるすべてのボイス信号は加算処理され、内蔵のディレイエフェクト(丸い「Material」パッドの右上)によって処理されます。
そこから、EQ と似たモジュール(Body EQ、「Material」パッドの右下)に信号が送信され、インストゥルメントのスペクトル・シェイプ/ボディ・レスポンスがグローバルにシミュレートされます。ボディタイプはいくつかあるので、そこから目的のものを選択します。
こうして処理された信号が、「Level」/「Level Limiter」セクション(右端)に送られます。
ヒント: これらのパラメータを自由に試してみてください。毎回「#default」(または出荷時設定を保存しておいた「vanilla」)設定ファイルを使用してください。そうすれば、個々のパラメータとそのパラメータがサウンドに与える影響についての全体像が把握できるはずです。
Sculpture インターフェイス下部にあるこれ以外のパラメータ(モジュレーション、モーフ、エンベロープ、コントローラアサインメント)はどれも、コア合成エンジンの一部ではありません。ただし、これらも当然コア合成エンジンに影響を及ぼす可能性があります。