ES2 でモジュレーションを使用する
ES2 は、膨大な数のモジュレーションソースとターゲットを備えた非常に柔軟なシンセサイザーです。これを使うと、継続的に変化するサウンド、オーディオループのようなサウンド、表現豊かに再生可能なサウンドなど、驚くほどのサウンドを生成できます。このセクションの最後には、すべてのモジュレーションターゲットとモジュレーションソースについて説明するリファレンス用の表があります。

- モジュレーションルーター: モジュレーションルーター(または単にルーター)は、モジュレーションソース(エンベロープなど)を、モジュレーションターゲット(オシレータやフィルタなど)にリンクします。ルーターには、10 個のモジュレーション経路があり、列として並んでいます。ES2 のモジュレーションルーターを理解するを参照してください。
- モジュレーションのソース: モジュレーションのソースには、LFO とエンベロープが含まれます。ES2 の LFO を理解するおよびES2 のエンベロープ(ENV 1 〜 ENV 3)を理解するを参照してください。
- Vector Envelope: ベクトルエンベロープは非常に洗練された、ループ対応のマルチポイントエンベロープで、これを使ってプレーナーパッドや三角領域(オシレータ・ミックス・パラメータ)を制御できます。ベクトルエンベロープは、モジュレーションルーターと領域を共有しており、ルーターの右にあるベクトル・エンベロープ・ボタンをクリックすることで表示できます。ES2 のベクトルエンベロープを理解するを参照してください。
- プレーナーパッド: プレーナーパッドは 2 次元のコントローラです。これを使って、自由に割り当て可能な 2 つのパラメータを同時に操作できます。この制御には、ベクトルエンベロープを使用します。ES2 のプレーナーパッドを使用するを参照してください。
ES2 のモジュレーションルーターを理解する
モジュレーションルーター(またはルーター)は、ES2 のインターフェイスの中央部分にあります。ベクトルエンベロープが表示されている場合は、「Router」ボタンをクリックすることでこれを表示できます(これらのコンポーネントはインターフェイスの同じ領域を共有しています)。シンセサイザーのモジュレーション経路を使うのがはじめての場合は、「シンセサイザーの基礎」のモジュレーションを参照してください。
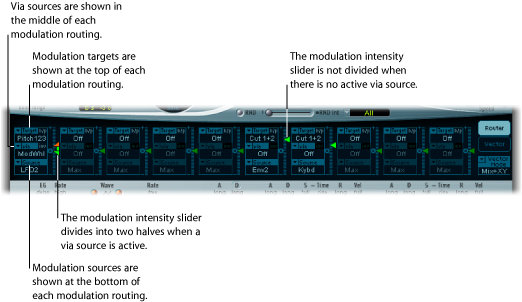
モジュレーションソースとモジュレーションターゲットを、旧式の電話交換機やスタジオのパッチベイのように自由に切り替えることができます。
モジュレーションレーションの強さ、すなわち、モジュレーションソースがモジュレーションターゲットに作用する度合いは、モジュレーション経路の右にあるスライダを上下に動かして調整できます。
モジュレーションの強さそのものもモジュレートできます。「via」パラメータで、モジュレーションの強さを制御する別のモジュレーションソースを定義します。「via」がアクティブな場合は、モジュレーションの強さの上限と下限を指定できます。
「Source」、「via」、「Target」の組を、最大 10 組まで設定できます。この 10 組には、ルーターとは別に固定的に接続されている経路は含まれません。10 個のモジュレーション経路のうち、どれを使っているかは関係ありません。
複数のモジュレーションルーティングで、同じモジュレーションターゲットを指定することも可能です。複数のモジュレーションルーティングで、同じソースや同じ「via」コントローラを使用することもできます。
ES2 のモジュレーション経路を作成する/バイパスする
以下の情報は、10 個のモジュレーション経路すべてに適用されます。
「Target」フィールドをクリックします。ポップアップメニューに、使用可能なすべてのターゲットが表示されます。
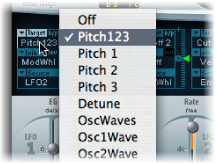
「Source」フィールドをクリックします。ポップアップメニューに、使用可能なすべてのソースが表示されます。
モジュレートしたいパラメータを選択します。

ターゲットのモジュレートに使用するパラメータを選択します。
モジュレーション経路の右にあるスライダの矢印を上下にドラッグします。

これによりモジュレーションの強さを設定できます。
モジュレーション経路の右上、「Target」ラベルの横にある「b/p」ボタンをクリックします。

「b/p」(Bypass)パラメータを指定すると、ほかの設定パラメータを保存したまま、一時的にモジュレーションを無効にすることができます。
「via」のソースを使って ES2 のモジュレーション強度を調整する
ターゲットとソースで構成される基本的なモジュレーション経路では、経路の右にあるスライダの矢印を上下にドラッグすることで、モジュレーションの固定強度を設定できます。このスライダの値は、常に一定のモジュレーションの強度を指定します。
モジュレーションの強さそのものもモジュレートできます。「via」パラメータで、モジュレーションの強さを制御する別のモジュレーションソースを定義します。「via」に「off」以外の値を指定すると、スライダが上下に分かれます。各スライダには独自の矢印が付いています。
下半分は、「via」のコントローラ(たとえばモジュレーションホイール)を最小値に設定したときの、モジュレーションの強さの最小値を表します。
また、上半分は、「via」のコントローラを最大値に設定したときの、モジュレーションの強さの最大値を表します。
つまり、この 2 つのスライダで設定した値の範囲内で「via」のコントローラのモジュレーション範囲が上下することになります。
「Target」フィールドをクリックします。ポップアップメニューに、使用可能なすべてのターゲットが表示されます。
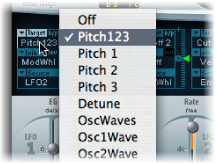
「Source」フィールドをクリックします。ポップアップメニューに、使用可能なすべてのソースが表示されます。
「via」フィールドをクリックしたままでいると、ポップアップメニューに使用可能なすべてのソースが表示されます。
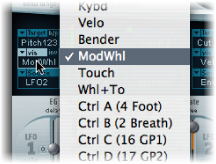
モジュレーション強度の調整に使用するソースを選択します。
(モジュレーション経路の右側にある)スライダの上側の矢印を上下にドラッグして、モジュレーションの最大強度を設定します。

スライダの下側の矢印を上下にドラッグして、モジュレーションの最小強度を設定します。

2 つのスライダの間の範囲領域を上下にドラッグします。

両方の矢印が同時に移動します。
この領域が小さすぎてドラッグできない場合は、スライダの使用されていない移動領域をドラッグしてください。
「via」ラベルの横にある小さな「0」記号をクリックします。

「via」ラベルの右にある「inv」(via invert )パラメータをクリックします。
ES2 のモジュレーションの例
ES2 が以下のように設定されているとします。
- Target: Pitch123
- via: ModWheel
- Source: LFO1
- モジュレーションの強さ: スライダで任意に設定

この例では、「Pitch123」がモジュレーションターゲットです。
モジュレーションソース(LFO1)により、3 つのオシレータ(Pitch123)の周波数(ピッチ)がモジュレートされます。
LFO1 の「Rate」パラメータに応じた速度でピッチが変化し、ビブラートがかかります。
「via」として「Wheel」が指定されているので、モジュレーションの強さはモジュレーションホイールで調整できることになります。つまり、ビブラートの深さ(ピッチが変動する幅)を、キーボードのモジュレーションホイールで調整できるというわけです。このような設定はよく使われるので、さまざまな機会に見ることができるでしょう。
ES2 の LFO を理解する
ES2 には、2 つのマルチ波形 LFO が装備されています。どちらもルーター内でソースに使用できます。
LFO 1 はポリフォニックです。すなわち、複数のボイスのモジュレーションに使っても、位相は固定されません。また、LFO はキー同期でもあります。キーを押すごとに、LFO 1 モジュレーションが 0 の位置から始まります。
位相が固定されないという特性を詳しく理解するため、キーボードでコードが演奏される場合について考えてみましょう 。LFO 1 をピッチのモジュレートに使用する場合、たとえばあるボイスのピッチは上昇し、別のボイスのピッチは下降し、さらに別のボイスのピッチは最小値になるといったこともあり得ます。つまり、ボイス(ノート)ごとに独立したモジュレーションになります。
キー同期機能により LFO の波形周期は常にゼロから始まるため、各ボイスのモジュレーションは均一になります。LFO の波形周期がこの方法で同期されないと、個別のノートのモジュレーションは均一になりません。
LFO 1 は、内蔵のエンベロープジェネレータを使用することで、自動的にフェードイン、フェードアウトが可能です。
LFO 2 は単声(モノフォニック)であり、すべてのボイスでモジュレーションが同じです。たとえば、キーボードでコードが演奏される場合について考えてみましょう。LFO 2 がピッチのモジュレートに使用される場合、演奏されるコードのすべてのボイスのピッチが同期して上昇/下降します。

- LFO 1 の「EG」スライダ: LFO モジュレーションのフェードインやフェードアウトにかかる時間を制御します(ES2 で LFO 1 のエンベロープジェネレータを使用するを参照)。
- LFO 1 の「Wave」ボタン: LFO 1 の波形を選択します。使いかたの詳細については、ES2 の LFO 波形を使うを参照してください。
- LFO 2 の「Rate」スライダ: LFO 2 モジュレーションの周波数(速度)を指定します。ES2 で LFO 2 のレートを設定するを参照してください。
ES2 の LFO 波形を使う
LFO 1 の「Wave」ボタンを使用すると、LFO 1 に異なる波形を選択できます。下の表で、選択する波形がサウンドにどのような影響を及ぼすのかについて説明します。
モジュレーション経路を「Pitch123」(3 つのオシレータすべてのピッチ)にして実際に音を出し、波形を確認してみてください。
波形 | 説明 |
|---|---|
三角領域 | ビブラートエフェクトに最適です |
ノコギリ | ヘリコプターやスペースガンのような音を作るのに最適です。逆ノコギリ波でオシレータ周波数を強くモジュレートすると、湯が泡を立てて沸騰しているような音になります。ローパスフィルタのカットオフとレゾナンスをノコギリ波で強くモジュレートすると、律動的な効果が得られます。波形は反転することも可能で、モジュレーションサイクルを異なる位置から開始することができます。 |
矩形波 | 矩形波を使用すると、LFO は 2 つの値を周期的に繰り返すものになります。矩形波にも 2 種類あって、上のほうは正の値と 0 とが交互に現れます(単極)。また、下のほうは、絶対値の等しい正の値と負の値とが交互に現れます(両極)。モジュレーションターゲットを「Pitch123」にしてモジュレーションの強さが 5 度の間隔になるように調整すると、面白い効果が得られます。その際は上側の矩形波(単極)を指定します。 |
サンプル&ホールド | 下側にある 2 つの波形は、LFO のランダムな値の出力になります。そのランダムな値は一定の周期で選択され、周期は LFO レートによって決まります。上の波形は、ランダムな値が切り替わります(値の切り替えは瞬間的です)。下の波形は、次の値に滑らかに移行します。サンプル&ホールド(S & H)という用語は、ノイズ信号から一定間隔でサンプルを取り出す処理を指します。こうして取り出されたサンプルの値は、次のサンプルが取り出されるまで保持されます。ヒント:ターゲットを「Pitch123」にしてランダムにモジュレートすると、「ランダム・ピッチ・パターン・ジェネレータ」あるいは「サンプル&ホールド」という効果を得ることができます。試しに、レートと強度を非常に大きな値に設定して非常に高い音を出してみてください。これは数多くの SF 映画で使われている効果音です。 |
ES2 で LFO 1 のエンベロープジェネレータを使用する
LFO 1 には、LFO モジュレーションのフェードインやフェードアウトにかかる時間を制御するために使用される単純なエンベロープジェネレータが組み込まれています。目盛の中央にあるマークをクリックすると中央値になり、モジュレーションの強さは一定になります。フェードインもフェードアウトも発生しません。
LFO 1 の「EG」に正の値を選択すると、モジュレーションがフェードインします。
値が大きいほど遅延時間は長くなります。
LFO 1 の「EG」に負の値を選択すると、モジュレーションがフェードアウトします。
スライダの位置を下げるほど、フェードアウトに要する時間が短くなります。
LFO エンベロープは、遅延ビブラートによく使用されます。器楽奏者や歌手の多くが、持続音を発するときはこの方法を用います。
LFO 1 の「EG」スライダを上側(「delay」)に移動し、ルーターでモジュレーションターゲットを「Pitch123」に、モジュレーションソースを「LFO1」にしてモジュレートします。
モジュレーションの強さは弱めにしてください。
LFO 1 の「Rate」として約 5 Hz を選択します。
LFO 1 の波形に三角波を選択します。
ヒント: モジュレーションソースを LFO 1、モジュレーションターゲットを「Pitch123」に設定し、ディレイをかけたサンプル&ホールドを波形として選択し、「Rate」を高く設定し、短いフェードアウトをかけて、LFO 1 でオシレータの周波数を乱雑に、しかも急速にモジュレートすると、金管楽器のアタックフェーズをエミュレートするのに最適になります。
ES2 で LFO 2 のレートを設定する
LFO2 は、プロジェクトのテンポが変化する間も完全に拍に同期する、律動的なモジュレーションエフェクトを作成するのに最適です。
LFO 2 の「Rate」パラメータを使用すると、(「Rate」スライダの上半分で)LFO 2 を自由に実行したり、(「Rate」スライダの下半分で)プロジェクトのテンポと同期したりすることができます。
レートの表示は Hz 単位または拍子単位です。プロジェクトテンポに同期する場合は後者になります。64 分音符相当から 32 小節分までの範囲で指定できます。3 連符および付点音符の値も設定できます。
ES2 のエンベロープ(ENV 1 〜 ENV 3)を理解する
ES2 にはボイスごとに 3 つのエンベロープジェネレータが組み込まれています。これらは、インターフェイスおよびルーターで、それぞれ「ENV 1」、「ENV 2」、「ENV 3」と略記されています。さらに、ES2 は洗練されたベクトルエンベロープも備えています(ES2 のベクトルエンベロープを理解するを参照)。

メモ: エンベロープジェネレータという用語の語源とその基本機能の詳細についてはシンセサイザーの基礎を参照してください。
ENV 2 と ENV 3 のパラメータは同等です。ENV 3 では、演奏される各ノートのレベル(音量)が、時間の経過と共にどのように変化するのかを定義できます。ENV 3 は、ルーターの「AMP」モジュレーションターゲットに固定で接続されていると考えてもよいでしょう。
ES2 の ENV 1 を理解する
ENV 1 のパラメータは数が少ないので、機能も貧弱に見えるかもしれません。しかし、非常に広い範囲のシンセサイザーの機能を実現するのに役立ちます。
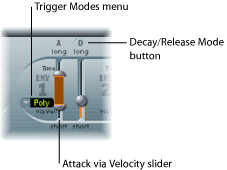
- トリガ・モード・メニュー: 次の設定のいずれかを選択して、ENV 1 のトリガ動作を設定できます。
- 「poly」: エンベロープジェネレータはポリフォニックシンセサイザーのように機能します。つまり、ボイスごとに個別にエンベロープが機能します。
- 「Mono」: 1 つのエンベロープジェネレータを使って、すべてのボイスを同じ方法でモジュレートできます。エンベロープを再トリガする前に、すべてのノートをリリースする必要があります。レガートで演奏している場合、または別のキーが押されている場合、エンベロープのアタックフェーズは再開されません。
- 「Retrig」: 1 つのエンベロープジェネレータを使って、すべてのボイスを同じ方法でモジュレートできます。前の音が続いていても、キーを押せばその音のエンベロープがトリガされます。再トリガされたエンベロープは、その前から鳴っていたすべての音に同じように影響します。
ES2 で 1 番エンベロープのディケイまたはリリースを設定する
ENV 1 をエンベロープジェネレータとして動作させるには、アタック時間とディケイ時間のパラメータまたはアタック時間とリリース時間のパラメータを使用します。

右側の ENV 1 スライダの上にある「D」または「R」をクリックします。ボタンのラベルが、アクティブなモードに合わせて変化します。
- アタック/ディケイモードの場合: ノートが持続してもしなくても、アタックフェーズが完了するとレベルはゼロに向かって減衰していきます。キーを放した場合でも、同じ速度で減衰します。減衰にかかる時間は、「D」(ディケイ時間)スライダで設定します。
- アタック/リリースモードの場合: キーを押し続けている間は、アタックフェーズが終わってもその最大レベルのままで音が持続します。キーを放すと、「R」(リリース時間)スライダで設定した時間をかけて、レベルが減衰していきます。
ES2 の ENV 2 と ENV 3 を理解する
ENV 2 と ENV 3 の機能は同等ですが、ENV 3 は常にダイナミック段階をモジュレートして、個々の音のレベル(音量)を制御するように働きます。
ただし、ENV 3 はルーターを経由して別のモジュレーションソースとして使用することもできます。ルーターでは、エンベロープの時間パラメータもモジュレーションターゲットにすることができます。
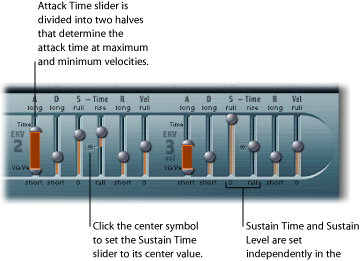
- サスティンとサスティン時間のスライダ: 相互に連係している 2 つのサスティンパラメータがあります。一方はサスティンレベルを設定し、他方はサスティン時間を設定します。ES2 の Env 2 および 3 でサスティンパラメータを使用するを参照してください。
ES2 の Env 2 および 3 でサスティンパラメータを使用する
サスティン時間(「rise」)スライダを中央値に設定すると、「S」(サスティンレベル)スライダは一般のシンセサイザーでの ADSR エンベロープのサスティンパラメータと同じように働きます。
この場合、サスティン(レベル)スライダは、キーを押したままにした場合の、アタック時間およびディケイ時間が経過後のレベルを表します。
サスティン時間のスライダは、レベルがサスティンレベルから最大値に上昇する、またはゼロに減衰するまでの時間を表します。
サスティン時間スライダが下半分にあれば(「fall」)、レベルがサスティンレベルからゼロに減衰するまでの時間を表します。スライダの位置が下になるほど、サウンドレベルの減衰速度が速くなります。
スライダが上半分にあれば(「rise」)、レベルがサスティンレベルから最大値に上昇するまでの時間を表します。スライダの位置が上になるほど、サウンドレベルの上昇速度が速くなります。
ES2 のベクトルエンベロープを理解する
ベクトルエンベロープは、マルチポイントで、ループに対応したコントロールソースです。その唯一の目的は、三角領域およびプレーナーパッド内の四角いアイコンの動きをリアルタイムで制御することです。ベクトルエンベロープは、モジュレーションルーターと領域を共有しており、ルーターの右にあるベクトル・エンベロープ・ボタンをクリックすることで表示できます。

ボイスごとに独立したベクトルエンベロープがあり、キーを押す(MIDI ノートオンメッセージが生じる)たびにトリガがかかり、エンベロープの先頭から制御が始まります。
ベクトルエンベロープ(およびプレーナーパッドと三角領域)の概念は、最初は奇妙に感じたり、いくらか難しく感じたりするかもしれません。しかし実際に使ってみると、非常に使いやすいことをご理解いただけるでしょう。これらの機能を ES2 のほかの合成オプションと組み合わせることで、真に個性的で、文字通り感動的なサウンドを作成できます。
ベクトルエンベロープを有効にするには、「Solo Point」ボタンをオフにします(ES2 のベクトルエンベロープでソロポイントを設定するを参照)。
ベクトルエンベロープを無効にするには、「Solo Point」ボタンをオンにします。
「Solo Point」がオンの場合、現在選択している三角領域やプレーナーパッドの、現在選択しているカーソル位置のみが有効になります。
ES2 のプレーナーパッドと三角領域をベクトルエンベロープを使って制御する
ベクトル・エンベロープ・ボタンの下にある「Vector Mode」ポップアップメニューを使うと、ベクトルエンベロープのターゲット(プレーナーパッド/三角領域)を指定できます。
- Off: ベクトルエンベロープは、三角領域もプレーナーパッドも制御しません。それらからは完全に切り離された状態になります。三角領域やプレーナーパッドの四角いアイコンは、手動で設定および制御できます。
- Mix: ベクトルエンベロープで、三角領域のみを制御します。
- XY: ベクトルエンベロープで、プレーナーパッドのみを制御します。
- Mix+XY: ベクトルエンベロープで、プレーナーパッドと三角領域の両方を制御します。
ES2 のベクトルエンベロープ上のポイント、時間、ループの概要
ベクトルエンベロープの時間軸は、左から右に向かっています。

時間軸には最大で 16 個のポイントを表示できます(上の図には 10 個が表示されています)。各ポイントを使って、三角領域およびプレーナーパッド上の四角いアイコンの位置を制御できます(ES2 のプレーナーパッドと三角領域をベクトルエンベロープを使って制御するを参照)。
各ポイントには、時間軸に沿って左から右に順番に番号が付けられます。
ポイントは常に 3 個以上存在します。1 番目は開始位置、2 番目はサスティンポイント、3 番目は終了位置です。
任意のポイントをサスティンポイントとして宣言できます。あるノートが長く伸ばされた場合、ループの設定がなければ、エンベロープの動きはこのサスティンポイントの位置で止まります。サステインポイントの値は、キーを放す(MIDI ノートオフコマンドが届く)まで持続します。
任意のポイントをループポイントとして宣言できます。繰り返されるのは、サスティンポイントとループポイントで挟まれた時間範囲です。この範囲内に別のポイントを置いて、プレーナーパッドや三角領域の四角いアイコンの動きを変化させることも可能です。
ES2 のベクトル・エンベロープ・ポイントを選択する/作成する/削除する
設定するポイントの数を増やせば、ベクトルエンベロープの動きをより複雑にできます。
クリックして選択します。選択したポイントを自由に編集できます。
Shift キーを押しながら、既存の 2 つのポイントの間をクリックします。
2 つのポイントに挟まれた既存の区間が、クリックした位置で分割されます。新しくできた 2 つの区間の時間の和は、分割前の区間の時間に一致します。したがって、後続のポイントの絶対的な時間位置は維持されることになります。三角領域やプレーナーパッド上の既存の四角いアイコンの位置は固定されているため、新たにポイントを作成しても、すでに定義されている動きが影響を受けることはありません。
Control キーを押しながらクリックします。
ES2 のベクトルエンベロープポイントをデフォルト値に戻す
ポイントをデフォルト値に戻したいことがあります。この操作は、三角領域またはプレーナーパッドで直接実行します。
Option キーを押しながら三角領域をクリックします。四角いアイコンが、三角領域の中央に設定されます。
すべてのオシレータの出力レベルが同一になります。
Option キーを押しながらプレーナーパッドをクリックします。
四角いアイコンが、プレーナーパッドの中央に設定されます。X 軸、Y 軸共に、値はゼロに設定されます。
ES2 のベクトルエンベロープでソロポイントを設定する
「Solo Point」ボタンは、基本的にはベクトルエンベロープをオフにします。「Solo Point」ボタンをオンにすると、ベクトルエンベロープによる動的なモジュレーションが生成されなくなります。この場合、三角領域やプレーナーパッド上の現在の四角いアイコンの位置は、常に有効です。これらの四角いアイコンの位置は、ベクトルエンベロープ上で現在選択されているポイントの位置に相当します。
ベクトルエンベロープ上の別のポイントをクリックして選択すると、三角領域やプレーナーパッドの四角いアイコンの位置がアップデートされて、選択が反映されます。「Solo Point」ボタンがオンの場合は、新たに選択されたポイントがソロポイントになります。
メモ: ベクトルモードをオフに設定する方法でも、プレーナーパッドのベクトルエンベロープのモジュレーションを個別にオフにすることができます。詳細については、ES2 のプレーナーパッドと三角領域をベクトルエンベロープを使って制御するを参照してください。
ES2 のベクトルエンベロープでサスティンポイントを設定する
すでに説明したように、任意のポイントをサスティンポイントとして宣言できます。あるノートが長く伸ばされた場合、ループの設定がなければ、エンベロープの動きはこのサスティンポイントの位置で止まります。サステインポイントの値は、キーを放す(MIDI ノートオフコマンドが届く)まで持続します。
ポイントの上側にある青緑色の帯をクリックします。
サスティンポイントとポイント番号との間には、「S」という印が付きます。
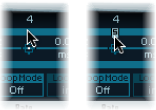
ES2 のベクトル・エンベロープ・ループを設定する
ノートが持続している間、ベクトルエンベロープはワンショットモードで実行できます。LFO のモジュレーションと同様に、これを一定の回数だけ、または無限に繰り返すように設定できます。ループ機能を使用することで、繰り返しを実現できます。
ループパラメータと聞くと、サンプルで使用可能なループパラメータのことを思い浮かべるかもしれませんが、これらには大きな違いがあります。ベクトルエンベロープでできるのは、三角領域やプレーナーパッド上の四角いアイコンを動かすための制御信号を生成することだけです。ES2 から出力される音声信号がループされるわけではありません。
ループポイントを設定する
任意のポイントをループポイントとして宣言できます。あるノートが適当な時間ホールドされる場合、エンベロープの一部を繰り返す(ループする)ことができます。
繰り返されるのは、サスティンポイントとループポイントで挟まれた時間範囲です。この範囲内にポイントをいくつか設定して、三角領域やプレーナーパッド上の四角いアイコンの動きを変化させることができます。
ポイントの下側にある青緑色の帯をクリックします。
この点の下に、「L」という印が付きます。
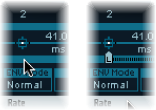
メモ: ループポイントを表示および設定するには、ループモードを有効にする必要があります(以下の「ベクトルエンベロープでループモードを設定する」を参照)。
ES2 のベクトルエンベロープでループモードを設定する
ベクトルエンベロープでは、ループモードとして「Off」、「Forward」、「Backward」、「Alternate」のいずれかを選択できます。
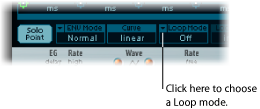
- Off: 「Loop Mode」が「Off」の場合、ノートが十分に持続すると、ベクトルエンベロープは最初から最後までワンショットモードで実行されます。ほかのループパラメータは無効になります。
- Forward: 「Loop Mode」を「Forward」に設定した場合、ベクトルエンベロープは最初からサスティンポイントまで動作した後、サスティンポイントとループポイントの間のセクションを定期的に繰り返します。この際、方向は常に順方向です。
- Backward: 「Loop Mode」を「Backward」に設定した場合、ベクトルエンベロープは最初からサスティンポイントまで動作した後、サスティンポイントとループポイントの間のセクションを定期的に繰り返します。この際、方向は常に逆方向です。
- Alternate: 「Loop Mode」を「Alternate」に設定した場合、ベクトルエンベロープは最初からサスティンポイントまで動作した後、定期的にループポイントに切り替えられ、再度サスティンポイントに到達します。この際、方向は逆方向と順方向が交互に繰り返されます。
ES2 のベクトルエンベロープでループレートを設定する
LFO に速度(「rate」)パラメータがあるのと同様に、ループについても、その範囲を繰り返す速度を定義できます。ベクトルエンベロープのループレートは、プロジェクトテンポと同期させることもできます。
「Loop Rate」バーの中央にある緑のインジケータを左右にドラッグします。
値フィールド「as set」内を上下にドラッグします(下の図を参照)。
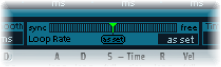
- as set: 「Loop Rate」を「as set」に切り替えると、ループサイクルの長さはサスティンポイントとループポイント間の時間の合計になります。「Loop Rate」スライダの下にある「as set」と表示されたフィールドをクリックすると選択できます。
- Rhythmic: 「Loop Rate」インジケータをスライダの左側半分にドラッグして律動的な値(「sync」)に設定すると、ループレートはプロジェクトのテンポに同期するようになります。32 小節から 64 分音符の 3 連符までの範囲で指定できます。
- Free: Loop Rate インジケータをスライダの右半分(「free」)にドラッグして、「Loop Rate」を自由に設定することもできます。値は、1 秒あたりのサイクル数を示します。
メモ: 「Loop Rate」が「as set」ではなく、「Loop Mode」(「Forward」、「Backward」、または「Alternate」)が有効な場合、ループポイントとサスティンポイントの間にあるポイントの時間が表示されるほか、「Loop Smooth」の値が、ミリ秒単位ではなくループ継続時間に対する割合で表示されます。
ES2 のベクトルエンベロープでループを滑らかに遷移させる
「Loop Mode」が「Forward」または「Backward」に設定されている場合は、ある時点でサスティンポイントからループポイントに遷移することになります。「Loop Smooth」パラメータを使って遷移を均一にすることで、位置が突然変わることを防げます。
「Loop Rate」パラメータが「sync」または「free」に設定されている場合、ループのスムーシング時間はループサイクルの継続時間に対する割合として表示されます。
「Loop Rate」パラメータが「as set」に設定されている場合、ループのスムーシング時間はミリ秒単位(ms)で表示されます。
ES2 のベクトルエンベロープでリリースフェーズの動作を設定する
「Env Mode」メニューには、「Normal」と「Finish」の 2 つのリリース・フェーズ・オプションがあります。
ES2 のベクトルエンベロープで「Normal」モードを使用する
「Env Mode」メニューを「Normal」に設定すると、キーを放した(ノートオフ)瞬間にエンベロープがリリースフェーズ(サスティンポイント後の段階)へと進みます。つまり、リリースフェーズは、ベクトルエンベロープ上の、キーを放した位置から始まります。
動作を以下に示します。
ループがオフの場合、ベクトルエンベロープがサスティンポイントに達すると、キーを押している間はサスティンポイントの値が保持されます。
ループがオンの場合、ループポイントがサスティンポイントの前にあれば、キーを押し続けている間はループが繰り返されます。
ループがオンの場合、ループポイントがサスティンポイントの後ろにあれば、キーを放した後も、ENV 3 の「Release」パラメータで指定されたサウンドのリリースフェーズ全体が完了するまで、ループが繰り返されます。
ES2 のベクトルエンベロープで「Finsh」モードを使用する
「Env Mode」メニューを「Finish」に設定すると、キーを放しても、ベクトルエンベロープはすぐにはリリースフェーズに進みません。キーを押さえたままにしてもキーを放しても、終了位置まで、エンベロープに設定された順序通りに進みます。
動作を以下に示します。
ループがオフならば、サスティンポイントは無視されます。キーを押さえたままにしてもキーを放しても、ベクトルエンベロープはすべてのポイントを進み、終了位置に達します。
ループがオンならば、ループポイントに達するまですべてのポイントを進み、終了位置に達するまで、ループ範囲が繰り返されます。ループポイントが、サスティンポイントの前にあるか後ろにあるかは関係ありません。
ループがオンで、「Loop Count」が「infinite」以外に設定されている場合、ベクトルエンベロープは指定されたループ回数だけ繰り返してから次のポイントに進みます。「Loop Count」が「infinite」に設定されている場合は、ループ後のポイントの数は関係ありません。ES2を参照してください。
ES2 のベクトルエンベロープでポイントからポイントに遷移する曲線の形状を選択する
「Curve」パラメータで、あるポイントから別のポイントに遷移する曲線の形状を設定します。選択肢として、凸形状と凹形状が 9 つずつあります。さらに、「hold+step」と「step+hold」という、2 つの特殊な形状があります。段階状にモジュレートしたい場合に使用できます。
- step+hold: この曲線は、遷移の先頭で値が変わります。
- hold+step: この曲線は、遷移の末尾で値が変わります。
メモ: 「hold+step」を使えば、最大 15 ステップのベクトルグルーヴを実現できます。
ES2 のベクトルエンベロープの時間を設定する
先頭のポイントは各ノートの弾き始めに相当しますが、これ以外のポイントには「Time」パラメータを設定できます。これは、位置インジケータが直前の位置から新しい位置に移動するのに要する時間を表します。通常はミリ秒単位(ms)で表示されます。
数値をクリックして上下にドラッグします。

メモ: 時間値を変更すると、後続のすべてのポイントの絶対的な時間位置が変更されます。
Control キーを押しながら「Time」パラメータをドラッグして、次のポイントに達するのに必要な時間を増やすか、または減らします。後続のポイントの時間設定が、対応する量だけ、同時に調整されます。したがって、後続のすべてのポイントの絶対的な時間位置は維持されることになります。
ES2 のベクトルエンベロープの時間スケールを調整する
ベクトルエンベロープ全体を、伸ばしたり縮めたりすることができます。たとえば、ベクトルエンベロープの速度を 2 倍にしたい場合、これは非常に役立ちます。この場合、各ポイントの時間値をすべて半分にする必要はありません。ENV3 のアタックスライダの上にある「Time Scaling」パラーメータを「50%」に設定するだけです。
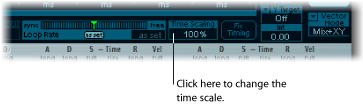
「Time Scaling」パラメータの範囲は 10%〜 1000%です。対数目盛で伸長/圧縮されます。
「Loop Rate」が「as set」に設定されている場合は、ループにもこの比率が適用されます。
「Loop Rate」が「free」または「sync」に設定されている場合、設定は「Time Scaling」パラメータの影響を受けません。
ES2 の Fix Timing(「Time Scaling」、「Loop Rate」をノーマライズする)
「Time Scaling」パラメータの右にある「Fix Timing」をクリックすると、「Time Scaling」の値がすべての時間パラメータで乗算され、「Time Scaling」が 100%にリセットされます。耳で聞いて分かるほどの違いは生じません。これは単なるノーマライズ処理であり、リージョン・パラメータ・ボックスのノーマライズ機能に似ています。
「Loop Rate」が「sync」に設定されている場合は、「Fix Timing」をクリックすると、「Loop Rate」が「as set」に切り替わるため、絶対レートは変化しません。
ES2 ベクトル・エンベロープのショートカットメニューを使用する
ベクトルエンベロープの任意の場所を右クリックすることで、ベクトルエンベロープの多くのコマンドや機能にアクセスできます。これにより、下に示すポップアップメニューが起動されます。
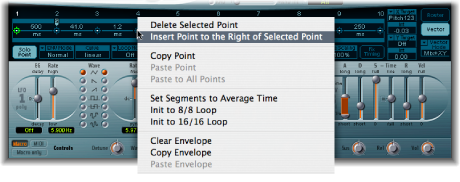
メニュー内の任意の項目を選択して、コマンドまたは機能を実行します。
ES2 のプレーナーパッドを使用する
プレーナーパッドには、X 軸と Y 軸の 2 つの軸があります。X 軸は水平面上にあり、Y 軸は垂直面上にあります。
マウスをジョイスティックのように使って、X 軸および Y 軸の値でモジュレートするユーザ定義パラメータをそれぞれ選択することができます。
X 軸と Y 軸で、それぞれ正の値と負の値を取ることができます。四角いアイコンをドラッグすると、両方の軸の値が連続的に変化します。

ベクトルターゲットを選択する(モジュレーションデスティネーション)
ベクトル X とベクトル Y のターゲットメニューは、プレーナーパッドで四角いアイコンを動かしたときに、どのパラメータがモジュレートされるかを設定します。このモジュレーションターゲットは、ルーターで指定できるものと同じです。詳細については、ES2 モジュレーション・ターゲット・リファレンスを参照してください。
「Source」(モジュレーションソース)や「via」に「Pad-X」や「Pad-Y」を指定して、プレーナーパッドの四角いアイコンの位置をルーターで使用することも可能です。ES2 モジュレーション・ソース・リファレンスおよび「via」のソースを使って ES2 のモジュレーション強度を調整するを参照してください。
ES2 モジュレーション・ターゲット・リファレンス
リアルタイムでモジュレートできるターゲットには、次のものがあります。
ES2 オシレータのターゲット
以下の表に、オシレータ関連のモジュレーションターゲットをすべて示します。
Target | 説明 |
|---|---|
Pitch123 | 3 つのオシレータすべての周波数(ピッチ)をモジュレートします。LFO をモジュレーションソースにすると、このモジュレーションターゲットはサイレンのような音、またはビブラートのかかった音になります。モジュレーションソースとしてエンベロープジェネレータを指定し、「A」(アタック)を 0、「D」(ディケイ)を小さな値、「S」(サスティン)を 0、「R」(リリース)を小さな値にすると、タムタムやキックドラムのような音になります。 |
Pitch 1 | 1 番オシレータの周波数(ピッチ)をモジュレートします。わずかにエンベロープモジュレーションを効かせると、ほかの(モジュレートしない)オシレータとユニゾンで鳴らしているとき、チューニングのずれ方が時間と共に変化します。これはほかのピッチターゲットにも適用され、特に金管楽器のような音を合成するのに役立ちます。 |
Pitch 2 | 2 番オシレータの周波数(ピッチ)をモジュレートします。 |
Pitch 3 | 3 番オシレータの周波数(ピッチ)をモジュレートします。 |
Detune | 3 つのオシレータすべてのチューニングがずれる量を制御します。上述のモジュレーションターゲットでピッチがずれる幅は、モジュレーションの強さによって決まります。以下に設定内容を示します。セント(1 半音の 1/100)単位の微妙なビブラートから、オクターブ単位で音が飛ぶものまで、さまざまな効果が実現できます。
したがって、モジュレーションの強さとピッチの変化の関係は、次のようになります。
|
OscWaves | 3 つのオシレータの波形の設定により、次のようなパラメータをモジュレートできます:
「OscWaves」の設定は、3 つのオシレータすべてに影響がおよびます。 それぞれのモジュレーションの効果については、ES2 でパルス幅変調を使用する、ES2 で周波数変調を使用する、ES2 でノイズを使用する(3 番オシレータのみ)、および ES2 でデジウェーブを使用するを参照してください。 |
Osc1Wave | 1 番オシレータ用に選択した波形により、矩形波やパルス波のパルス幅、周波数変調の強さ、デジウェーブの番号などをモジュレートできます。注意:古くからの FM シンセサイザーでは、周波数変調の強さを、ベロシティに反応するエンベロープジェネレータでリアルタイムに制御していました。同じような音色を実現したい場合は、モジュレーションソースとしてエンベロープジェネレータを指定してください。 |
Osc2Wave | 「Osc1Wave」と同様ですが、周波数変調(FM)の機能はありません。同期された矩形波やリングモジュレーションを施した矩形波を、パルス幅変調することも可能です。 |
Osc3Wave | 「Osc1Wave」や「Osc2Wave」と同様ですが、周波数変調(FM)やリングモジュレーションの機能はありません。代わりにノイズの色(周波数成分の分布)をモジュレートできます。 |
OscWaveB | 波形テーブルを使ったモジュレーション(デジウェーブを切り替える)により、2 つのデジウェーブの中間にある波形を得る場合、この中間波形は滑らかに変化します。「OscWaveB」をモジュレーションターゲットにすることにより、この滑らかな変化を連続的に加工できます。すべてのオシレータに適用可能です。 |
Osc1WaveB | 波形テーブルによるモジュレーションを、1 番オシレータ(ターゲットは「Osc1Wav」)のデジウェーブに対して適用すれば、この発振信号の滑らかさを変化させることができます。1 番オシレータを周波数変調する場合、Osc1 の「FM」や「Osc1Wave」をターゲットにする場合よりも、「Osc1WaveB」をターゲットにする方が周波数変調の強さが一層高まります。 |
Osc2WaveB | ターゲットが「Osc2Wav」であることを除き、上記の記述が当てはまります。 |
Osc3WaveB | ターゲットが「Osc3Wav」であることを除き、上記の記述が当てはまります。 |
SineLev1 | SineLevl(Sine Level)によって、1 番オシレータの正弦波のレベルをモジュレートできます。1 番オシレータの基音のレベルが、このパラメータで決まります。「Sine Level」を使って ES2 のサウンドに厚みを付けるを参照してください。 |
OscLScle | 「OscLScle」(Osc Level Scale)によって、3 つのオシレータすべてのレベルが同時に変更されます。モジュレーションソースの値を 0 にすると、3 つのオシレータとも無音になります。値を 1 にすると、ミックスされた信号のゲインが 12 dB 上がります。オーバードライブ段階の前でモジュレートされるので、ダイナミックディストーションにすることも可能です。 |
Osc1Levl | (Osc 1 Level)1 番オシレータのレベルをモジュレートできます。 |
Osc2Levl | (Osc 2 Level)2 番オシレータのレベルをモジュレートできます。 |
Osc3Levl | (Osc 3 Level)3 番オシレータのレベルをモジュレートできます。 |
ES2 フィルタのターゲット
以下の表に、フィルタ関連のモジュレーションターゲットをすべて示します。
Target | 説明 |
|---|---|
Cutoff 1 | 1 番フィルタのカットオフ周波数パラメータをモジュレートします。ES2 のフィルタカットオフおよびレゾナンスパラメータを使用するを参照してください。 |
Reso 1 | (Resonance 1)1 番フィルタのレゾナンスパラメータをモジュレートします。 |
Cutoff 2 | 2 番フィルタのカットオフ周波数パラメータをモジュレートします。 |
Reso 2 | (Resonance 2)2 番フィルタのレゾナンスパラメータをモジュレートします。 |
LPF FM | 1 番オシレータと同じ周波数の正弦波で、2 番フィルタのローパスフィルタ周波数変調(LPF FM)の強さを設定します。このパラメータについては、ES2 で 2 番フィルタの周波数をモジュレートするを参照してください。 |
Cut 1+2 | 両方のフィルタのカットオフ周波数を同時にモジュレートします。これは、Cutoff 1 と Cutoff 2 を 2 つのモジュレーション経路で同じようにモジュレートするのと似ています。 |
Cut1inv2 | Cut1inv2(Cutoff 1 normal、Cutoff 2 inverse)は、1 番および 2 番フィルタのカットオフ周波数を同時に、逆相で(反対方向に)モジュレートします。つまり、1 番フィルタのカットオフ周波数が上昇する場合、2 番フィルタのカットオフ周波数は下降する、というように働きます。 1 番フィルタをハイパスフィルタとし、2 番フィルタと直列接続して使うと、両方ともバンドパスフィルタとして機能します。モジュレーションターゲットを「Cut1 inv 2」にすると、バンドパスフィルタの帯域幅をモジュレートすることになります。 |
FltBlend | (Filter Blend)フィルタ・ブレンド・パラメータをモジュレートします。ES2 のインターフェイスを理解するを参照してください。 |
ES2 のその他のターゲット
以下の表に、その他のモジュレーションターゲットをすべて示します。
Target | 説明 |
|---|---|
Amp | これをモジュレーションターゲットにすると、ダイナミック段階、すなわち最終的に出力される音量がモジュレートされます。「Amp」をモジュレーションターゲットに選択し、LFO をモジュレーションソースに指定すれば、音量が周期的に変化し、トレモロの効果が得られます。 |
Pan | 「Pan」をモジュレーションターゲットにすると、ステレオ空間やサラウンド空間での出力信号の定位(パン位置)がモジュレートされます。モジュレーションソースとして LFO を指定すれば、ステレオまたはサラウンドトレモロ(オートパン)の効果が得られます。ユニゾンモードの場合、各ボイスのパン位置は、ステレオ空間全体、またはサラウンド空間全体に広がります。パン位置が平行に移動するモジュレーションも可能です。拡張パラメータの「Surround Range」では、モジュレーション値から得られる角度範囲を指定します。たとえば、パンを LFO(ノコギリ波を使う)の最大値でモジュレートする場合、「Surround Range」の値を 360 にするとボイス出力が円形に広がります。 |
Diversity | このパラメータ(ES2 のサラウンドインスタンスでのみ設定できます)によって、ボイス出力をどの程度サラウンドチャンネルで広げるかを動的に制御できます。負の値にすると、エフェクトが抑制されます。 |
LFO1Asym | (LFO1 Asymmetry)LFO 1 の選択波形をモジュレートできます。矩形波であればパルス幅が変化します。三角波であれば純粋な三角波からノコギリ波に変わっていきます。ノコギリ波であれば、0 軸と交差する点がずれるように変化します。 |
LFO1Curve | これをターゲットにすると、矩形波やランダム波の場合は、波形の滑らかさがモジュレートされます。LFO で三角波やノコギリ波が使用されている場合は、そのスロープ曲線が、上に凸から、直線、さらに下に凸へと変化します。 |
対数目盛が適用される ES2 モジュレーションターゲット
次のようなものをモジュレーションターゲットにした場合は、対数目盛を適用したモジュレーションが行われます。つまり、ターゲットのパラメータ値がモジュレーション値で乗算されます。具体的には、次のようになります:変調信号の値が 0.0 であればモジュレーションターゲットのパラメータは変化せず、+1.0 ならばパラメータが 10 倍、- 1.0 ならば 0.04 倍になります。
Target | 説明 |
|---|---|
LFO1Rate | このモジュレーションターゲットでは、LFO 1 の周波数(レート)がモジュレートされます。モジュレーションターゲットとして「LFO1Rate」を指定し、いずれかのエンベロープジェネレータ(ENV)または LFO2 を使用してモジュレートすることで、LFO 1 のレートを自動的に加速または減速することができます。 |
Env2Atck | (Envelope 2 Attack)2 番エンベロープジェネレータのアタック時間をモジュレートします。 |
Env2Dec | (Envelope 2 Decay)2 番エンベロープジェネレータのディケイ時間をモジュレートします。「Env2Dec」をモジュレーションターゲットとして、Velocity をモジュレーションソースとして指定した場合、ノートの減衰時間はキーを押す強さによって変わります。Keyboard をモジュレーションソースに指定すれば、高音ほど速く(あるいは遅く)ノートが減衰するようになります。 |
Env2Rel | 「Env2Rel」(Envelope 2 Release)は、2 番エンベロープジェネレータのリリース時間をモジュレートします。 |
Env2Time | 「Env2Time」(Envelope 2 All Times)は、「ENV2」のすべてのタイムパラメータ、つまり、アタック時間、ディケイ時間、サスティン時間、およびリリース時間をモジュレートします。 |
Env3Atck | Env3Atck(Envelope 3 Attack)は、ENV3 のアタック時間をモジュレートします。 |
Env3Dec | Env3Dec(Envelope 3 Decay)は、ENV3 のディケイ時間をモジュレートします。 |
Env3Rel | Env3Rel(Envelope 3 Release)は、ENV3 のリリース時間をモジュレートします。 |
Env3Time | 「Env3Time」(Envelope 3 All Times)は、「ENV3」のすべてのタイムパラメータ、つまり、アタック時間、ディケイ時間、サスティン時間、およびリリース時間をモジュレートします。 |
Glide | このモジュレーションターゲットは、グライド(ポルタメント)エフェクトの継続時間をモジュレートします。ベロシティをモジュレーションソースにしてグライドをモジュレートすると、キーを押す速度により、演奏したノートが正しい音程に達するまでの時間を定義できます。 |
ES2 モジュレーション・ソース・リファレンス
選択できるモジュレーションソースは次の通りです:
Source | コメント |
|---|---|
LFO1 | ソースとして LFO 1 を使用します。 |
LFO2 | ソースとして LFO 2 を使用します。 |
ENV1 | ソースとして 1 番エンベロープジェネレータを使用します。 |
ENV2 | ソースとして 2 番エンベロープジェネレータを使用します。 |
ENV3 | ソースとして 3 番エンベロープジェネレータを使用します。エンベロープジェネレータ 3 は、常に全体的な音量を制御しています。 |
Pad-X、Pad-Y | プレーナーパッドの X 軸、Y 軸を、選択したモジュレーションターゲット用のモジュレーションソースに設定します。ES2 のプレーナーパッドを使用するおよびES2 のベクトルエンベロープを理解するを参照してください。 |
Max | 「Max」を選択すると、このソースの値が+1 に設定されます。「via」で設定可能な値でモジュレーションの強さを制御することができ、面白い効果が得られます。 |
Kybd | 「Kybd」(Keyboard)はキーボード上のキー(MIDI ノート番号)を出力します。中央位置は C3 で、出力値は 0 です。ここから 5 オクターブ上または下のキーを押すと、値はそれぞれ - 1 または+ 1 になります。モジュレーションターゲットを「Cut 1+2」、モジュレーションソースを「Kybd」に設定してモジュレートし、キーボード上の位置によってフィルタのカットオフ周波数を制御します。キーボードの演奏音の上下に合わせてカットオフ周波数が変化します。モジュレーションの強さを 0.5 にすると、カットオフ周波数はキーボードで演奏されるノートのピッチに合わせて変化します。 |
Velo | ベロシティの感度が、モジュレーションソースになります。 |
Bender | ピッチ・ベンド・ホイールが、両極のモジュレーションソースになります。これは、オシレータの「Bend Range」パラメータを 0 に設定した場合でも使えます。 |
ModWhl | モジュレーションホイールがモジュレーションソースになります。参考:一般的には、ホイールは「via」の制御に使うことが多いでしょう。周期的な LFO モジュレーションの強さを制御するために、以前からよく使用されています。ホイールをあえてモジュレーションソースとして使い、モジュレーションターゲットを「Cut 1+2」にして両方のフィルタカットオフ周波数を制御するなどの、直接的で静的なモジュレーションが可能です。 |
Touch | アフタータッチもモジュレーションソースとして使用できます。ES2 はポリプレッシャー(ポリフォニックアフタータッチ)も認識します。参考:モジュレーションターゲットに「Cut 1+2」を指定すると、タッチセンシティブ MIDI キーボードであるキーを押した後に次のキーをどの位の強さで押すかによって、カットオフ周波数が上下するようになります。 |
Whl+To | モジュレーションホイールとアフタータッチの両方をモジュレーションソースとして使用します。 |
MIDI コントローラ A 〜 F | ルーターで使用できる MIDI コントローラは、Ctrl A 〜 F という名前で、任意のコントローラ番号に割り当てることができます。ES2 でマクロコントロールを使う/コントローラを割り当てるを参照してください。 |
RndN01 | 「RndNO1」(Note On Random1)は、ノートイベントのトリガ(または再トリガ)のたびに、- 1.0 〜 1.0 の範囲のランダムな値を出力し、モジュレーションソースとして使用できるようにします。この(ランダムな)ノートオンイベントのモジュレーションは、次のノートオンイベントのトリガまで継続します。参考:なお、レガートモードで演奏する場合、値は変化しないので注意してください。 |
RndN02 | 「RndNO2」(Note On Random2)も「RndNO1」と同様に機能しますが、あるランダム値から次のランダム値への変化に要する時間をステップではなくグライドとして設定します(この時間をモジュレートすることも可能です)。また、レガートモードで演奏する場合に(ランダムモジュレーションの)値が変化する点も異なります。 |
SideCh | 「SideCh」(Side Chain modulation)では、サイドチェーン信号がモジュレーション(トリガ)信号として使用されます。サイドチェーンのソースは、プラグインウインドウ上部のグレイ領域にある「サイドチェーン」メニューで選択できます。この信号が、内蔵のエンベロープフォロワーに入力され、現在の信号レベルに応じて値が変わるモジュレーション信号になります。 |
ES2 モジュレーションの「via」ソースリファレンス
以下のソースを、モジュレーションの強さの調節に使用できます。
「via」ソース | コメント |
|---|---|
LFO1 | LFO 1 の速度や波形にうねりを与え、モジュレーションの強さを制御します。 |
LFO2 | LFO 2 の速度や波形にうねりを与え、モジュレーションの強さを制御します。 |
ENV1 | ENV1 でモジュレーションの強さを制御します。 |
ENV2 | ENV2 でモジュレーションの強さを制御します。 |
ENV3 | ENV3 でモジュレーションの強さを制御します。 |
Pad-X、Pad-Y | プレーナーパッドの X 軸や Y 軸も、「via」のモジュレーションソースとして指定すれば、モジュレーションの強さの制御に使用できます。 |
Kybd | 「Kybd」(Keyboard)はキーボード上のキー(MIDI ノート番号)を出力します。中央位置は C3 で、出力値は 0 です。ここから 5 オクターブ上または下のキーを押すと、値はそれぞれ- 1 または+ 1 になります。「Pitch123」をモジュレーションターゲットに、「LFO1」をモジュレーションソースに指定し、キーボード(「Kybd」)を via 値に設定すると、ビブラートの深さがキーの位置(高さ)に応じて変化するようになります。つまり、定義されているキーボードの位置を基準に、それより高いキーを押しているか低いキーを押しているかによってビブラートの深さが変わります。 |
Velo | 「Velo」(Velocity)を「via」値に設定すると、モジュレーションの強さがベロシティに反応します。つまり、キーを押す速度(強さ)に応じてモジュレーションが強まったり弱まったりします。 |
Bender | ピッチ・ベンド・ホイールでモジュレーションの強さを制御します。 |
ModWhl | 「ModWhl」(Modulation Wheel)を「via」値に設定すると、MIDI キーボードのモジュレーションホイールで、モジュレーションの強さを制御できるようになります。 |
Touch | 「Touch」(Aftertouch)を「via」値に設定すると、モジュレーションの強さがベロシティに反応します。つまり、キーを押す速度(強さ)に応じてモジュレーションが強まったり弱まったりします(アフタータッチはキープレッシャーと呼ぶこともあります)。 |
Whl+To | モジュレーションホイールおよびアフタータッチの両方で、モジュレーションの強さを制御します。 |
MIDI コントローラ A 〜 F | ルーターで使用できる MIDI コントローラは、「Ctrl A 〜 F」という名前です。「エクスプレッション」、「ブレス」、「汎用 1 〜 4」ではありません(MIDI コントロール・チェンジ・メッセージ 16 〜 19 は汎用スライダ 1/2/3/4 としても知られています)。これらのコントローラは、ES2 のインターフェイスの下部にあるコントローラ割り当てセクションのメニューで任意のコントローラ番号に割り当てることができます(A 〜 F のメニューを表示するには MIDI ボタンを押します)。 |
RndN01 | 「RndNO1」(Note On Random1)は、ノートイベントのトリガ(または再トリガ)のたびに、ランダムな強さの値を- 1.0 〜 1.0 の範囲で出力し、モジュレーションソースとして使用できるようにします。このランダムなノートオンイベントのモジュレーションは、次のノートオンイベントのトリガまで継続します。参考:なお、レガートモードで演奏する場合、値は変化しないので注意してください。 |
RndN02 | 「RndNO2」(Note On Random2)も「RndNO1」と同様に機能しますが、次のランダムな強さの値への変化に要する時間をステップではなくグライドとして設定します(この時間をモジュレートすることも可能です)。また、レガートモードで演奏する場合に(ランダムモジュレーションの)値が変化する点も異なります。 |
SideCh | 「SideCh」(Side Chain modulation)では、サイドチェーン信号がモジュレーション強度(トリガ)信号として使用されます。サイドチェーンのソースは、プラグインウインドウ上部のグレイ領域にある「サイドチェーン」メニューで選択できます。この信号が、内蔵のエンベロープフォロワーに入力され、現在の信号レベルに応じて値が変わるモジュレーション信号になります。 |
