Sélection de régions
Vous devez sélectionner une région avant de pouvoir y appliquer toute modification, fonction ou opération. Vous pouvez sélectionner une ou plusieurs régions, y compris des régions présentes sur différentes pistes et de types différents. Lorsqu’une région est sélectionnée, une barre noire s’affiche dans la partie supérieure de la région pour indiquer le statut sélectionné.
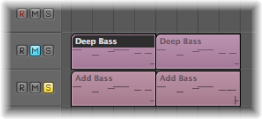
Logic Pro offre diverses méthodes de sélection sophistiquées. Pour en savoir plus, voir Utilisation des techniques de sélection.
Sélection de parties d’une région
Vous pouvez sélectionner et modifier des parties d’une ou de plusieurs régions à l’aide de l’un des outils suivants :
L’outil Sélecteur, qui se présente sous la forme d’un curseur à réticule.
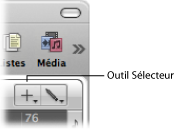
L’outil sélecteur de la règle Mesure, qui se présente sous la forme d’une fine bande en haut de la règle.
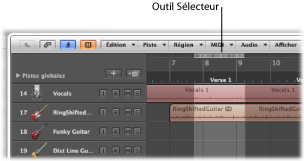
Seule la zone se trouvant dans le sélecteur est sélectionnée. En d’autres termes, vous pouvez utiliser l’outil Sélecteur ou l’outil sélecteur de la règle Mesure pour effectuer des sélections dans des régions existantes ou dans des parties de ces régions ; votre sélection dépend intégralement de la zone de sélecteur choisie. Vous pouvez alors exécuter quasiment toutes les options d’édition disponibles dans la zone Arrangement au sein de la zone sélectionnée, y compris des suppressions, des déplacements, des coupes et des copies.
Remarque : lors de l’utilisation de l’outil Sélecteur ou de l’outil sélecteur de la règle Mesure dans une région, la zone sélectionnée devient une nouvelle région lorsqu’une opération est effectuée.
Si la zone que vous avez sélectionnée se situe entre des valeurs pertinentes du point de vue musical, le rectangle de sélection de l’outil sélecteur s’aligne automatiquement sur la position pertinente la plus proche. Le réglage du menu local Alignement détermine la résolution de l’alignement.
Sélectionnez l’outil Sélecteur.
Faites glisser le rectangle de sélection afin d’effectuer des sélections, quelles que soient les limites des régions existantes.
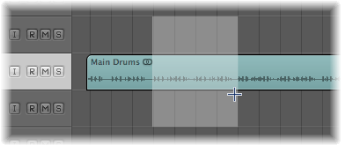
Cliquez sur l’icône en forme de note à droite de la règle Mesure, puis choisissez le réglage Outil Sélecteur dans le menu local.
Faites glisser le pointeur dans cette zone de la règle Mesure pour créer une zone de sélection (apparaissant également sur les pistes d’arrangement sélectionnées).
Cliquez en dehors du rectangle de sélection.
Dans la liste des pistes, cliquez sur le nom des pistes en appuyant sur la touche Majuscule.
Si vous utilisez l’outil Sélecteur :
Maintenez la touche Majuscule enfoncée pour modifier le rectangle de sélection actuel, vers la droite ou la gauche, vers le haut ou le bas.
Si vous utilisez l’outil sélecteur de la règle Mesure :
Utilisez la touche Flèche gauche ou Flèche droite pour modifier le point de fin de la sélection.
Vous pouvez également utiliser les raccourcis clavier par défaut « Sélectionner la région ou l’événement précédent (ou suivant) ou assigner la fin de la sélection à l’élément transitoire précédent (ou suivant) », selon le type de région sélectionnée (lorsque l’outil sélecteur est visible).
Maintenez la touche Majuscule enfoncée et utilisez la touche Flèche gauche ou Flèche droite pour déplacer le point de départ de la sélection.
Vous pouvez également utiliser les raccourcis clavier par défaut « Basculer sur la région ou l’événement précédent (ou suivant) ou assigner le début de la sélection à l’élément transitoire précédent (ou suivant) » lorsque l’outil sélecteur est visible.
Appuyez sur la touche Flèche gauche tout en maintenant la touche Majuscule enfoncée ou utilisez le raccourci clavier par défaut « Sélectionner Premier, ou Décaler le rectangle de sélection à gauche ».
Appuyez sur la touche Flèche droite tout en maintenant la touche Majuscule enfoncée ou utilisez le raccourci clavier par défaut « Sélectionner Dernier, ou Décaler le rectangle de sélection à droite ».
Maintenez les touches Contrôle et Majuscule enfoncées lors de la définition du rectangle de sélection.
Cela permet d’aligner la sélection sur les ticks ou les échantillons lors de la modification de régions MIDI ou audio, selon le niveau de zoom actuel. Voir Annulation de la grille d’alignement.
Maintenez la touche Contrôle enfoncée pendant la définition du rectangle de sélection.
Cela permet d’aligner la sélection sur les ticks ou les échantillons lors de la modification de régions MIDI ou audio, selon le niveau de zoom actuel. Voir Annulation de la grille d’alignement.
Choisissez Région > Placer les locators sur les régions dans la zone Arrangement (ou utilisez le raccourci clavier « Placer les locators sur régions/événements/sélection », par défaut : Contrôle + =).
Cela permet de définir les locators sur les limites du rectangle de sélection plutôt que sur la région entière.
Utilisez le raccourci clavier « Tronquer les régions hors des locators ou du rectangle de sélection » (par défaut : Contrôle + C).
Cela permet de supprimer toutes les zones non sélectionnées des régions partiellement sélectionnées par le sélecteur.
Lecture avec un rectangle de sélection actif
La lecture commence au bord gauche et se termine au bord droit d’un rectangle de sélection actif. Toutefois, si vous créez un rectangle de sélection alors que Logic Pro est en cours d’exécution, la lecture ne s’arrête pas à la fin du rectangle de sélection.
Enregistrement avec un rectangle de sélection actif
Si vous lancez un enregistrement avec un rectangle de sélection actif, voici ce qui se produit :
Le mode Autopunch est automatiquement activé et les locators Autopunch sont définis de façon à correspondre au rectangle de sélection. Le rectangle de sélection est supprimé (remplacé par les locators Autopunch).
Toutes les pistes à l’intérieur du rectangle de sélection sont activées pour l’enregistrement ; toutes les autres pistes sont désactivées.
Utilisation du rectangle de sélection pour créer des nodes d’automatisation de piste
Lorsque vous modifiez les données d’automatisation couvertes par un rectangle de sélection, quatre nodes d’automatisation sont automatiquement créés, deux au bord gauche et deux au bord droit du rectangle de sélection. Cela permet de définir et de créer rapidement des données d’automatisation en convertissant le rectangle de sélection en nodes d’automatisation.