Alignement des régions modifiées sur des positions temporelles
Vous êtes amené à déplacer et à redimensionner les régions dans la zone Arrangement car vous souhaitez que celles-ci commencent et se terminent au niveau d’un point spécifique dans le temps. Ainsi, il peut s’avérer nécessaire, dans un projet musical, d’aligner les points de départ des régions sur les mesures et battements.
Logic Pro offre une fonction permettant d’aligner automatiquement les points de départ et de fin des régions sur une valeur de grille sélectionnée lorsque vous les déplacez ou les redimensionnez.
Astuce : dans la barre des menus locale de la zone Arrangement, activez l’option Présentation > Grille, afin de voir comment les éléments du menu local Alignement alignent automatiquement les régions sur des positions spécifiques de la grille.
Choisissez l’une des valeurs suivantes dans le menu local Alignement (situé en haut de la zone Arrangement) :
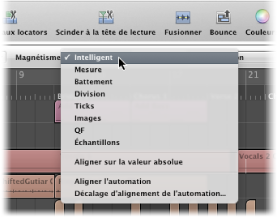
- Intelligent : les opérations d’édition alignent les éléments sur la mesure, le battement, le battement secondaire, etc., le plus proche en fonction de la valeur de division en cours de la règle Mesure et du niveau de zoom.
- Mesure : les opérations d’édition alignent les éléments sur la mesure la plus proche.
- Battement : les opérations d’édition alignent les éléments sur le battement le plus proche d’une mesure.
- Division : les opérations d’édition alignent les éléments sur la valeur de division la plus proche (la signature rythmique affichée dans la barre de transport et la règle Mesure).
- Ticks : les opérations d’édition alignent les éléments sur le tick d’horloge le plus proche (1/3840e de battement).
- Images : les opérations d’édition alignent les éléments sur l’image SMPTE la plus proche.
- QI (Quarts d’image) : les opérations d’édition alignent les éléments sur le quart d’image SMPTE le plus proche.
- Échantillons : les opérations d’édition alignent les éléments sur l’échantillon le plus proche.
Remarque : la précision à l’échantillon près de l’édition est directement liée au niveau de zoom. Si le niveau de zoom est insuffisant, il est impossible de modifier précisément l’échantillon. Utilisez le curseur Zoom situé en bas de la fenêtre Arrangement et tirez parti des raccourcis clavier Enregistrer et Récupérer le réglage de zoom pour accélérer votre processus.
La fonctionnalité Alignement est relative, ce qui signifie que l’opération d’édition est alignée sur la mesure, le battement, etc., le plus proche, tout en conservant la même distance entre la région et sa position d’origine. Par exemple, si une région est placée sur la position 1.2.1.16 et que vous la déplacez sur la mesure 2 (avec le menu local Alignement réglé sur Mesure), elle s’aligne automatiquement sur la position 2.2.1.16 plutôt que 2.1.1.1 (le point de départ de la mesure 2). Vous pouvez remplacer les alignements relatifs avec l’option « Aligner sur la valeur absolue ».
Choisissez l’option « Aligner sur la valeur absolue » dans le menu local Alignement (situé en haut de la zone Arrangement).
Une coche apparaît à gauche de cette option lorsqu’elle est activée. Cette fonction fait également appel à la division de grille d’alignement sélectionnée.
Par exemple, si l’option Mesure est sélectionnée dans le menu local Alignement et que l’option « Aligner sur la valeur absolue » est activée, une région déplacée (depuis la position 1.2.1.16) vers la mesure 2 sera alignée sur la position 2.1.1.1 (le point de départ de la mesure 2), et non sur sa position relative (2.2.1.16).
Le réglage du menu local Alignement s’applique aux opérations d’édition suivantes :
Déplacement et copie des régions
Redimensionnement des régions
Découpage de régions
Déplacement, ajout et redimensionnement de marqueurs
Définition de limites de cycle
Annulation de la grille d’alignement
Vous pouvez remplacer temporairement la grille d’alignement, permettant des éditions et des ajustements plus fins.
Maintenez la touche Contrôle enfoncée lors de l’opération d’édition :
La valeur de division choisie dans la barre de transport (par exemple, 1/16) définit l’échelle de la grille d’édition à des niveaux de zoom inférieurs (affichage macroscopique ou étendu).
À des niveaux de zoom supérieurs (affichage microscopique ou gros plan), la grille d’édition est redimensionnée en conséquence.
Maintenez les touches Contrôle et Majuscule enfoncées lors de l’opération d’édition :
Des ticks s’affichent dans la grille d’édition si la modification est effectuée à des niveaux de zoom inférieurs (affichage macroscopique ou étendu).
La grille d’édition affiche des échantillons si la modification s’effectue à des niveaux de zoom supérieurs (affichage microscopique ou gros plan).
Rapport entre le niveau de zoom et la valeur d’alignement
Lorsque le niveau de zoom est très élevé (microscopique), au point que la valeur d’alignement choisie entraîne des modifications ou des déplacements importants, cette valeur est temporairement réduite et le mode d’alignement intelligent est utilisé à la place.
Lorsque le niveau de zoom est extrêmement bas (macroscopique) et qu’une valeur d’alignement adaptée (telle que Division ou Images) est choisie, des mouvements de souris normaux engendrent des unités de grille plus importantes. Dans ce cas, modifiez le niveau de zoom ou maintenez la touche Contrôle enfoncée afin d’utiliser la valeur d’alignement choisie.
L’utilisation des touches Contrôle + Majuscule permet d’interrompre la relation 1:1 existant entre les mouvements de la souris et de la région (ou l’outil d’édition). Cela signifie que vous devrez peut-être déplacer le curseur de la souris sur une assez longue distance (horizontalement) afin que la région (ou l’outil d’édition) se déplace d’un pixel. Consultez la bulle d’aide pour obtenir des affichages numériques exacts.
Supposons que vous souhaitiez réduire une région dans une mesure 4/4 afin que le 4 soit joué, mais pas le « 4 et » de la dernière mesure.
Agrandissez l’affichage de façon à voir les notes noires dans la règle Mesure.
Saisissez le coin inférieur droit d’une région et déplacez le curseur de la souris vers la gauche, jusqu’à ce que la région soit réduite d’une noire.
Appuyez sur la touche Contrôle et déplacez lentement le curseur de la souris vers la droite, jusqu’à ce que la région possède une division supplémentaire.
Lors de cette opération, la bulle d’aide indique la position de départ de la séquence, le numéro de la piste et la longueur actuelle de la région en mesures, battements et ticks. Les trois numéros de droite doivent être les suivants : 3 1 0.