Utilisation des techniques de sélection
À partir du moment où vous souhaitez effectuer une opération sur un ou plusieurs événements ou régions (ou d’autres éléments, tels que des tranches de console de la table de mixage), vous devez d’abord les sélectionner. Les éléments, régions ou événements sélectionnés apparaissent en couleur inversée avec leur nom en surbrillance ou dans une couleur définie par l’utilisateur.
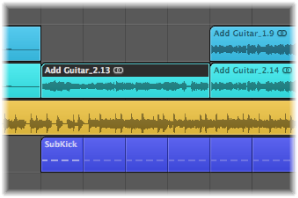
Une région ou un événement sélectionné dans une fenêtre l’est également dans toutes les autres fenêtres dans lesquelles il ou elle apparaît. Ainsi, un événement de note sélectionné dans l’éditeur Clavier l’est également dans l’éditeur de partition et dans la Liste d’événements. La région qui contient l’événement sélectionné est également sélectionnée dans la zone Arrangement.
Le changement de fenêtre active n’a pas d’incidence sur la sélection (tant que vous ne cliquez pas sur l’arrière-plan de la fenêtre, ce qui a pour effet de tout désélectionner). Veillez à cliquer sur les barres de titre des fenêtres lorsque vous changez de fenêtre.
Astuce : pensez à utiliser les fonctions Zoom lorsque vous sélectionnez un élément, étant donné qu’un niveau de zoom élevé permet d’effectuer beaucoup plus facilement des sélections précises.
Sélection d’éléments individuels
Vous pouvez sélectionner des régions ou des événements individuels (ou d’autres éléments, comme des tranches de console de la table de mixage) en cliquant dessus à l’aide de l’outil Pointeur.
Pour les désélectionner, il suffit de cliquer sur l’arrière-plan de la fenêtre ou de sélectionner une autre région, un autre événement ou un autre élément.
Les raccourcis clavier « Sélectionner la région ou l’événement suivant ou assigner la fin de la sélection à l’élément transitoire suivant » (par défaut : touche fléchée droite) et « Sélectionner la région ou l’événement précédent ou assigner la fin de la sélection à l’élément transitoire précédent » (par défaut : touche fléchée gauche) constituent des moyens rapides pour passer d’une région ou d’un événement à l’autre (et les sélectionner individuellement).
Si vous appuyez sur la touche d’une lettre dans la zone Arrangement, la première région dont le nom commence par cette lettre est sélectionnée (comme dans le Finder), à condition qu’aucun raccourci clavier ne soit affecté à cette touche.
Sélection de plusieurs éléments
Vous serez souvent amené à sélectionner plusieurs régions, événements ou autres éléments afin, par exemple, de les déplacer, traiter ou copier.
Choisissez Édition > Tout sélectionner (ou utilisez le raccourci clavier correspondant, par défaut : Commande + A).
Choisissez Édition > Tout désélectionner (ou utilisez le raccourci clavier correspondant, par défaut : Majuscule + Commande + A).
Remarque : si un rectangle de sélection est actif, l’utilisation de ce raccourci clavier entraîne l’annulation de toutes les sélections en cours, y compris le rectangle de sélection.
Cliquez sur l’arrière-plan et faites glisser le pointeur sur les éléments à sélectionner tout en maintenant le bouton de la souris enfoncé.
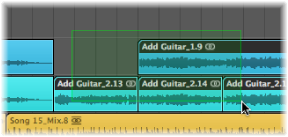
Tous les éléments touchés ou entourés par le rectangle de sélection (zone grise) sont sélectionnés.
Cliquez dessus l’un après l’autre tout en appuyant sur la touche Majuscule.
À mesure que vous sélectionnez des éléments, les sélections précédentes sont conservées.
Sélections horizontales
Vous pouvez effectuer des sélections horizontales dans plusieurs fenêtres d’édition, afin de sélectionner rapidement tous les éléments alignés horizontalement sur une voie.
Remarque : si un rectangle de sélection est actif, ce raccourci clavier permet de l’étendre jusqu’à la fin du projet, et ce pour toutes les pistes qu’il contient.
cliquez sur le nom de la piste dans la liste des pistes.
Choisissez Édition > Tout sélectionner selon la même piste (ou utilisez le raccourci clavier correspondant). Toutes les régions situées après la région choisie sont alors sélectionnées.
Cliquez sur le nom de la définition d’événement.

Choisissez Édition > Tout sélectionner suivant la même piste (ou utilisez le raccourci clavier « Tout sélectionner suivant la même piste/hauteur tonale », par défaut : Option + Majuscule + F). Tous les événements situés après l’événement choisi sont alors sélectionnés.
Cliquez sur la touche appropriée du clavier Piano roll.
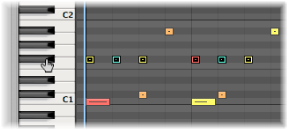
Choisissez Édition > Tout sélectionner suivant la même piste (ou utilisez le raccourci clavier « Tout sélectionner suivant la même piste/hauteur tonale », par défaut : Option + Majuscule + F).
Important : les techniques de sélection expliquées ci-dessus concernent uniquement les régions ou événements faisant partie de la zone de cycle définie dans la règle Mesure, lorsque le mode Cycle est activé.
Inversement de l’état de sélection des éléments
Si vous effectuez une sélection (horizontale ou par glissement) tout en maintenant la touche Majuscule enfoncée, l’état actif de sélection des éléments concernés est inversé.
Vous pouvez également inverser la sélection de l’ensemble des éléments à l’aide de la commande Édition > Inverser la sélection (ou du raccourci clavier correspondant, par défaut : Majuscule + I).
Par exemple, si vous souhaitez sélectionner toutes les régions d’un projet à quelques exceptions près, commencez par sélectionner les régions à exclure de votre sélection, puis utilisez la commande Inverser la sélection.
Sélection des régions ou événements consécutifs
Pour sélectionner toutes les régions ou tous les événements situés après la région ou l’événement sélectionné (ou, si rien n’est sélectionné, pour sélectionner l’ensemble des régions ou des événements situés après la tête de lecture), choisissez Édition > Sélectionner tous les suivants (ou utilisez le raccourci clavier correspondant, par défaut : Majuscule + F).
Remarque : si un rectangle de sélection est actif, ce raccourci clavier permet de l’étendre jusqu’à la fin du projet, et ce pour toutes les pistes qu’il contient.
Utilisez le raccourci clavier « Sélectionner la région ou l’événement suivant ou assigner la fin de la sélection à l’élément transitoire suivant » (par défaut : Majuscule + Flèche droite).
Utilisez le raccourci clavier « Sélectionner la région ou l’événement précédent ou assigner le début de la sélection à l’élément transitoire précédent » (par défaut : Majuscule + Flèche gauche).
Sélection de régions ou d’événements à l’intérieur de locators
Vous pouvez sélectionner toutes les régions ou tous les événements situés totalement ou partiellement entre les locators en choisissant Édition > Sélectionner entre les locators (ou en utilisant le raccourci clavier correspondant, par défaut : Majuscule + L).
Remarque : si un rectangle de sélection est actif, ce raccourci clavier permet de le faire correspondre aux locators.
La commande Édition > Désélectionner hors locators (ou le raccourci clavier correspondant) permet de sélectionner toutes les régions ou tous les événements figurant en dehors des locators. Les sélections à l’intérieur des limites de locators ne changent pas.
Remarque : si un rectangle de sélection est actif, ce raccourci clavier permet de supprimer la partie de ce rectangle non comprise entre les locators.
Sélection de régions ou d’événements spécifiques
Vous pouvez utiliser les commandes suivantes pour sélectionner des régions ou des événements répondant à une condition spécifique ou présentant une caractéristique particulière.
- Édition > Sélectionner les régions vides : utilisez cette commande pour sélectionner toutes les régions vides (ou utilisez le raccourci clavier correspondant, par défaut : Majuscule + U).
- Édition > Sélectionner les régions superposées : utilisez cette commande (ou le raccourci clavier « Sélectionner les régions/événements superposés ») pour sélectionner toutes les régions ou tous les événements superposés.
- Édition > Sélectionner les régions au son désactivé : utilisez cette commande pour sélectionner toutes les régions ou tous les événements dont le son est désactivé (ou utilisez le raccourci clavier « Sélectionner les régions/événements au son désactivé », par défaut : Majuscule + M).
- Édition > Sélectionner les régions de même couleur : si vous avez sélectionné une région ou un événement d’une couleur donnée, vous pouvez utiliser cette commande pour sélectionner toutes les régions ou tous les événements de la même couleur (ou utiliser le raccourci clavier « Sélectionner les régions/événements de même couleur », par défaut : Majuscule + C). Cette option s’avère particulièrement utile lorsque vous remplacez des sections d’un morceau ou effectuez d’autres tâches d’édition groupées.
- Raccourci clavier « Désélectionner toutes les régions sauf celles de la piste sélectionnée » : permet de désélectionner toutes les régions ne faisant pas partie de la piste sélectionnée. Cette commande s’avère particulièrement utile si vous l’utilisez après d’autres commandes de sélection spéciales, car elle limite leurs effets à la piste d’enregistrement.
Sélection d’objets, régions ou événements similaires ou identiques
Si vous avez sélectionné une région, un événement ou un objet d’environnement, vous pouvez utiliser la fonction Édition > Sélectionner les régions similaires pour sélectionner l’ensemble des objets, événements ou régions similaires (ou le raccourci clavier « Sélectionner les régions/événements similaires », par défaut : Majuscule + S).
Vous pouvez utiliser la fonction Édition > Sélectionner les régions équivalentes pour sélectionner l’ensemble des objets, événements ou régions identiques (ou le raccourci clavier « Sélectionner régions/événements équivalents », par défaut : Majuscule + E).
Le tableau ci-dessous présente les différences entre objets similaires et identiques (équivalents).
Élément | Similaire | Identique |
|---|---|---|
Région | Type de région (audio ou MIDI) |
|
Événements du contrôleur | Numéro de contrôleur équivalent, octet de données indifférent (valeur de contrôle) | Numéro de contrôleur et octet de données (valeur de contrôle) identiques |
Événement de note | Note équivalente, octave indifférente | Note et octave identiques |
Objet d’environnement | Même type d’objet (par exemple, curseur) | Même type de curseur (par exemple, texte) |
Sélection d’événements dotés du même canal MIDI
Après avoir sélectionné un événement, vous pouvez sélectionner tous les autres événements partageant le même canal MIDI à l’aide de la commande Édition > Sélectionner les canaux de même valeur (ou du raccourci clavier correspondant, par défaut : Majuscule + H).
Imaginons par exemple que vous éditiez une région MIDI contenant des informations sur les contrôleurs de volume et de balance pour 16 canaux MIDI.
Tout en maintenant la touche Majuscule enfoncée, sélectionnez un événement du canal 1 et un autre du canal 3.
Choisissez Édition > Sélectionner les canaux de même valeur (ou utilisez le raccourci clavier correspondant, par défaut : Majuscule + H).
Tous les autres événements de ces deux canaux sont sélectionnés.
Sélection de régions ou d’événements ayant la même sous-position
Vous pouvez sélectionner toutes les régions et tous les événements ayant une position relative donnée, par exemple l’ensemble des caisses claires sur le contretemps. Sélectionnez une région ou un événement à la position relative souhaitée, puis choisissez Édition > Sélectionner les sous-positions équivalentes (ou utilisez le raccourci clavier correspondant, par défaut : Majuscule + P). Tous les événements ou les régions ayant la même position relative sont sélectionnés.
Accélération des opérations d’édition à l’aide des commandes de sélection
Il existe de nombreuses méthodes permettant d’effectuer des sélections en fonction de divers critères. Ces méthodes sont capables d’accélérer de nombreuses opérations d’édition lorsqu’elles sont complétées par l’utilisation de raccourcis clavier. Voici quelques exemples :
Pour supprimer tous les événements, régions ou objets similaires, effectuez votre sélection, puis utilisez le raccourci clavier « Supprimer les régions/événements similaires ».
À l’inverse, pour conserver l’ensemble des régions, événements ou objets similaires et supprimer tout le reste, utilisez le raccourci clavier « Supprimer mais conserver les régions/événements similaires ».
Vous pouvez utiliser le raccourci clavier Canal événement +1 ou Canal événement -1 pour modifier d’une unité le numéro de canal du ou des événements sélectionnés, ce qui facilite leur réassignation à un autre canal MIDI.