Creación de pistas y canales
Si desea grabar o reproducir datos MIDI, instrumentos de software o datos de audio en Logic Pro, antes debe crear una pista. Los correspondientes canales se crearán automáticamente en el Mezclador.
Si en el Mezclador ya hay canales de un tipo determinado (canales de audio, por ejemplo), las pistas recién creadas se asignarán a los canales compatibles.
Importante: Algunas de las opciones de creación de pistas crean nuevos canales, pero otras no. Cada opción responde a un objetivo diferente. Estos comandos están separados por una línea en el menú Pista de la aplicación.
Para explicarlo mejor:
Imagine que crea 8 pistas de audio nuevas en el área Organizar de un proyecto cuyo Mezclador ya dispone de 24 canales de audio configurados. Estas pistas de audio nuevas se asignarán a los canales de audio 1 a 8 del Mezclador. A medida que el proyecto se desarrolla, crea 16 pistas de audio más. Estas pistas se asignarán a los canales 9 a 24 del Mezclador.
Si en el Mezclador no existiera ningún canal (o no los suficientes) compatible, estos se crearían automáticamente al crear las pistas nuevas. Suponga, por ejemplo, que necesita 8 pistas de audio adicionales para completar el proyecto, pero ya ha usado los 24 canales de audio del Mezclador. Solo tiene que crear las 8 pistas de audio adicionales para que Logic Pro genere automáticamente los canales de audio correspondientes en el Mezclador. Estas pistas (25 a 32) se asignarán automáticamente a los canales de audio 25 a 32.
La creación automática de los canales correspondientes se aplica a todos los tipos de pista, hasta alcanzar el número máximo permitido de canales. Esta restricción es de cientos para canales de audio y de instrumento, y de miles para canales MIDI. Es más que probable que su ordenador se quede sin capacidad de proceso mucho antes de alcanzar el límite de algún tipo de canal.
Consejo: Dada la sencillez y velocidad de la creación de canales nuevos (mediante la creación de pistas), no hay necesidad de crear cientos de canales de cada tipo en el Mezclador antes de ponerse a hacer música.
Realice una de las siguientes operaciones:
Seleccione Pista > Nueva en la barra de menús locales del área Organizar (o use el comando de teclado “Nuevas pistas”, por omisión: Opción + Comando + N).
Haga clic en el botón “Crear pista” sobre la lista de pistas, en el área Organizar.
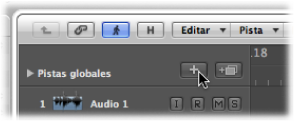
En el cuadro de diálogo “Nuevas pistas”, escoja el número de pistas que desea crear y, a continuación, indique el tipo.
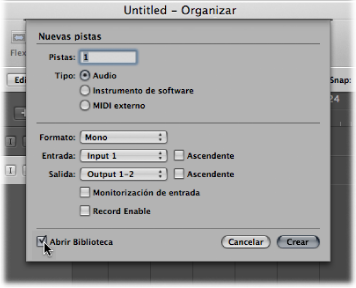
Seleccione la opción “Abrir Biblioteca” (si no está seleccionada) para abrir automáticamente la pestaña Biblioteca en el área Multimedia. Esto le permite seleccionar inmediatamente los ajustes para el tipo de pista elegido.
Haga clic en Crear.
La nueva pista se crea en la posición de aquella seleccionada en ese momento, y todas las pistas subsiguientes (las que quedan bajo ella) se desplazan hacia abajo en la lista de pistas.
Consejo: Si hace doble clic en el espacio vacío debajo de la cabecera de pista de la última pista, podrá crear rápidamente una pista nueva del tipo seleccionado en el cuadro de diálogo “Nuevas pistas”.
Uso del cuadro de diálogo “Nuevas pistas”
Las opciones del cuadro de diálogo “Nuevas pistas” varían en función del tipo de pista que se esté generando.
Cuando cree pistas de audio nuevas, puede modificar los parámetros siguientes en el cuadro de diálogo “Nuevas pistas”:

- Menú local Driver: este menú local le permite seleccionar el driver de hardware de audio que desea utilizar para sus pistas de nueva creación. Este menú local no aparecerá si solo emplea un dispositivo hardware de reproducción.
- Menú local Formato: seleccione Mono, Estéreo o Surround en este menú local para crear varias pistas de audio mono, estéreo o surround.
- Menú local Entrada: seleccione la entrada o par de entrada. Seleccione Surround si quiere grabar en uno de los formatos surround disponibles.
- Casilla Ascendente: seleccione esta opción para asignar estas entradas (en orden, de la más baja a la más alta) a cada pista, si crea varias pistas. Esta opción no tiene efecto al crear una sola pista. Si crea más pistas que entradas (por ejemplo, crea 8 pistas pero usa un dispositivo de 4 entradas), las pistas 1 y 5 se asignan a la entrada 1; las pistas 2 y 6, a la entrada 2; las pistas 3 y 7, a la entrada 3; y las pistas 4 y 8, a la entrada 4.
- Menú local Salida: seleccione la salida o par de salida. Seleccione Surround si quiere reflejar en la salida el formato surround del proyecto. .
- Casillas “Monitorización de entrada“ y “Activar grabación”: seleccione estas casillas para activar los botones “Monitorización de entrada” y “Activar grabación” de la pista. Esta opción es útil cuando se quiere empezar a grabar inmediatamente después de crear la pista.
- Opción “Abrir Biblioteca”: seleccione esta opción para abrir la pestaña Biblioteca en el área Multimedia automáticamente. Esto le permite seleccionar inmediatamente los ajustes para el tipo de pista elegido.
Cuando cree pistas de instrumentos de software nuevas, puede modificar los parámetros siguientes en el cuadro de diálogo “Nuevas pistas”:

- Casilla multitímbricas: seleccione esta opción para crear hasta 16 pistas en canales MIDI ascendentes (empezando por el canal MIDI 1 para la primera pista, el canal MIDI 2 para la segunda, etc.).
Estas pistas son independientes de la primera y se pueden automatizar individualmente, pueden disponer de pasajes propios, etc. Sin embargo, todas ellas están asociadas al mismo canal de instrumento en el Mezclador y se encaminan a través de él.
Por lo tanto, el instrumento de software insertado en el canal de instrumento debe ser multitímbrico (capaz de reproducir diferentes sonidos en diferentes canales MIDI) para que esta opción resulte útil. Ninguno de los instrumentos de Logic Pro incluidos es multitímbrico.
- Menú local Salida: seleccione la salida o par de salida. Seleccione Surround si quiere reflejar en la salida el formato surround del proyecto.
El cuadro de diálogo “Nuevas pistas” no ofrece opciones adicionales cuando se selecciona “MIDI externo”, pero se aplica lo siguiente:
Se crea un nuevo objeto Multiinstrumento MIDI en el Entorno para la primera pista, que se asigna al subcanal 1.
Las pistas subsiguientes se asignan a subcanales del objeto Multiinstrumento MIDI (hasta un máximo de 16).
Si se crean más de 16 pistas MIDI externas, estas pasarán automáticamente a los canales 1, 2, 3, etc., que pueden ser libremente reasignados a cualquier subcanal. Si su sistema dispone de más de un puerto MIDI, puede reasignar las pistas adicionales (por encima de las primeras 16) a un segundo objeto Multiinstrumento MIDI.
En el Mezclador se generará automáticamente un canal por cada subcanal de cada objeto Multiinstrumento MIDI.
Consejo: Una vez que se han creado las pistas, puede reasignarlas rápidamente a los subcanales de cualquier objeto Multiinstrumento MIDI con la Biblioteca o haciendo clic, con la tecla Control pulsada (o el botón derecho del ratón), en la lista de pistas para luego realizar la selección en el menú de función rápida “Reasignar pista”.
Encontrará todos los detalles sobre la configuración de teclados y módulos de sonido MIDI externos en Configuración de instrumentos MIDI externos.
Transferencia del ajuste de un canal a una nueva pista
Es posible crear una nueva pista que emplee las asignaciones y ajustes del canal correspondiente a la pista seleccionada. Se trata de un modo rápido y sencillo de duplicar una pista y canal existente sin reemplazar los datos presentes en dicha pista.
Seleccione la pista de origen (aquella asociada al canal y a los ajustes que se quieren duplicar).
Realice una de las siguientes operaciones:
Seleccione Pista > Nueva con ajustes duplicados en la barra de menús locales del área Organizar (o use el comando de teclado “Nueva pista con ajustes duplicados”, por omisión: Comando + D).
Haga clic en el botón “Duplicar pista” sobre la lista de pistas, en el área Organizar.
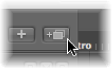
Logic Pro creará una pista nueva con las mismas asignaciones y ajustes de canal, directamente debajo de la pista de origen. Los datos de la pista (si hay alguna) no se duplicarán.
Si desea copiar una pista, datos incluidos, pero no desea copiar su canal, consulte Copiado de pistas y desplazamiento de pasajes.
Creación de pistas con la adición de Apple Loops
Es posible crear pistas arrastrando bucles Apple Loops desde el Navegador de bucles directamente al área Organizar vacía. Al hacerlo, se creará una pista y su correspondiente canal automáticamente y se cargará el bucle Apple Loops. Para obtener más información sobre la adición de bucles Apple Loops, consulte Búsqueda de Apple Loops con el navegador de bucles.
Creación de pistas con la adición de archivos de audio
Es posible crear pistas arrastrando archivos de audio desde el visualizador multimedia directamente al área Organizar vacía. Se crearán automáticamente una pista y su correspondiente canal, y se añadirá un pasaje (con la duración del archivo de audio) a la nueva pista. El archivo de audio (y su correspondiente pasaje) se añade automáticamente a la Bandeja de audio.