Búsqueda de Apple Loops con el navegador de bucles
El navegador de bucles solo muestra archivos con el formato de archivo Apple Loops. Se pueden buscar Apple Loops usando palabras clave de instrumento, género, estilo y otras descripciones. También se puede revisar el navegador de bucles hasta dar con un archivo Apple Loops.
En comparación con los bucles de audio estándar, los bucles Apple Loops presentan una ventaja significativa: pueden contener información adicional que Logic Pro utiliza para diversos fines, como el cambio automático de tiempo y tono, la indexación y la búsqueda.
Los bucles Apple Loops pueden incluir dos tipos de dato importantes: etiquetas de metadatos y marcadores de transitorios. Logic Pro utiliza las etiquetas de metadatos para ayudar a localizar archivos cuando se utilizan las opciones de búsqueda del navegador de bucles. Los marcadores de transitorios indican cuándo se producen los tiempos en el archivo. Logic Pro utiliza esta información, junto con las etiquetas de metadatos, para hacer coincidir el tempo y la tonalidad del archivo con el tempo y la tonalidad del proyecto, y así garantizar la mejor calidad posible en la reproducción. Esta función le permite reproducir varios Apple Loops de forma simultánea y lograr que suenen bien, incluso con tempos y tonalidades diferentes.
Haga clic en el botón Multimedia de la barra de herramientas de la ventana Organizar y, a continuación, haga clic en la pestaña Bucle (o utilice el comando de teclado “Activar/desactivar navegador de bucles”; asignación por omisión: O).
Nociones básicas sobre los Apple Loops verdes y azules
El navegador de bucles contiene dos tipos de Apple Loops: los que muestran un icono azul de onda sonora y los que muestran un icono verde de nota.
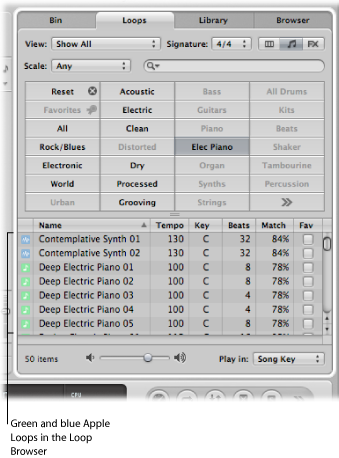
Ambos contienen datos de audio y pueden contener también información adicional sobre ajuste temporal, transposición, indexación y búsqueda.
Los Apple Loops verdes y azules pueden añadirse a pistas de audio, o directamente a un área Organizar vacía o a una pista vacía. En el área Organizar tienen el mismo aspecto que los pasajes de audio normales, pero pueden identificarse fácilmente por el símbolo de Apple Loops que presentan en la esquina superior derecha. Difieren de los pasajes de audio estándar en que siguen la tonalidad y el tempo del proyecto.
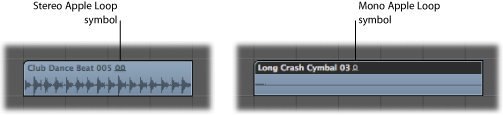
Se puede arrastrar directamente un Apple Loops azul (de audio) a una ventana Organizar vacía (sin pistas), o a un área vacía bajo las pistas existentes. Se crearán automáticamente una pista y su correspondiente canal, y se añadirá un pasaje Apple Loops (con la duración del archivo de audio) a la nueva pista. Además, el archivo Apple Loops se añade a la bandeja de audio y se crea automáticamente el pasaje correspondiente.
Los Apple Loops verdes se conocen por la sigla inglesa SIAL de Software Instrument Apple Loops (Apple Loops de instrumento de software). Difieren de los Apple Loops azules (de audio) en que también contienen un pasaje MIDI, además de ajustes de instrumentos de software y efectos.
Cuando se colocan Apple Loops de instrumento de software en pistas de instrumento, es posible editar el pasaje mostrado en el área Organizar como cualquier otro pasaje MIDI (por ejemplo, para editar individualmente las notas).
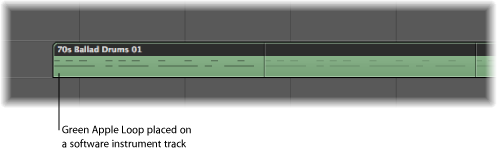
Si se arrastran a una pista de instrumento en blanco (con un canal vacío), se insertan automáticamente los ajustes correspondientes de instrumento y efectos.
Se puede arrastrar directamente un Apple Loops de instrumento de software a una ventana Organizar vacía (sin pistas), o a un área vacía bajo las pistas existentes. Se crearán automáticamente la pista de instrumento y el canal correspondiente, y se cargará el archivo Apple Loops (el instrumento, junto con cualquier efecto, será insertado en el canal de instrumento, y en la pista se colocará el pasaje del archivo Apple Loops).
Cuando se colocan en pistas de audio, los Apple Loops de instrumento de software son importados como pasajes de audio (y se comportan como Apple Loops azules). La carga sobre el procesador se reduce al añadir Apple Loops verdes a pistas de audio.
Nota: Los Apple Loops azules no se reproducen si se colocan en pistas de instrumento.
Establecimiento de limitaciones antes de buscar Apple Loops
Cuando en el disco rígido existen miles de bucles, encontrar archivos Apple Loops concretos puede ser una tarea complicada. Por suerte, existen varias opciones para restringir los resultados de búsqueda y navegación por medio de criterios clave.
Estos criterios pueden combinarse para afinar el resultado de la navegación y la búsqueda. Para ello se emplean las funciones del navegador de bucles.
Seleccione un ajuste en el menú Visualización. Puede elegir entre:
- Ver todo: seleccione esta opción por omisión para mostrar todos los Apple Loops de su sistema. Resulta muy útil poder localizar un bucle que se sabe instalado e indexado en el sistema, aunque no sepa a qué Jam Pack pertenece.
- Mis bucles: seleccione esta opción para mostrar todos los Apple Loops situados en la carpeta ~/Librería/Audio/Apple Loops/User Loops/Single Files (donde ~ corresponde al nombre del usuario).
- Bucles compartidos en mi Mac: seleccione esta opción para mostrar todos los Apple Loops situados en la carpeta /Librería/Audio/Apple Loops/User Loops/Single Files. Este ajuste solo es visible si en su sistema los Apple Loops se comparten con GarageBand.
- GarageBand: seleccione esta opción para mostrar todos los Apple Loops instalados con GarageBand.
- Jam Pack x: seleccione esta opción para mostrar todos los Apple Loops de un Jam Pack en particular. Los Jam Packs son colecciones de Apple Loops diseñadas por Apple y creadas profesionalmente para un género o instrumento concreto.
- Proveedor x: seleccione esta opción para mostrar todos los Apple Loops de un determinado proveedor.
- Otros: seleccione esta opción para mostrar todos los bucles añadidos manualmente a la librería de bucles al ser arrastrados al navegador de bucles.
Abra el menú local Escala y seleccione una de estas opciones: Cualquiera, Menor, Mayor, Ninguna y “Correcto para ambos”.
El uso de estas opciones limita la búsqueda de Apple Loops al tipo de escala seleccionado, dentro de la categoría seleccionada. Por ejemplo, si se seleccionan las categorías Country, Acústico y Ambiental, se mostrarán unos 20 archivos que cumplen esos criterios. La selección de la escala menor reduciría esta lista a diez posibles Apple Loops, con lo que la tarea de audición y selección del material adecuado sería más rápida.
Seleccione un compás en el menú local Compás.
Navegación en busca de Apple Loops
En el navegador de bucles hay disponibles tres vistas de navegación: vista Columnas, vista Música y vista “Efectos de sonido”.
Haga clic en uno de los botones de vista, en la esquina superior derecha del navegador de bucles.
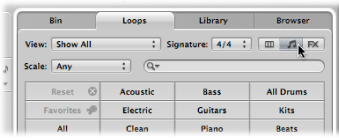
El botón izquierdo activa la vista Columna, el central activa la vista Música y el derecho activa la vista “Efectos de sonido”.
La vista Música muestra una matriz de 54 botones, cada uno asignado a una categoría musical. La visualización “Efectos de sonido” ofrece botones de categorías de efectos, tales como Explosiones, “Efectos sala” o Gente.
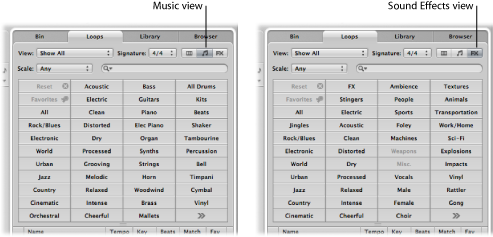
La vista Columna ofrece un directorio estándar de archivo de columna para Mac OS X, jerárquicamente dividido según los criterios de búsqueda Todo, “Por géneros”, “Por instrumentos”, “Por estilos” y Favoritos.
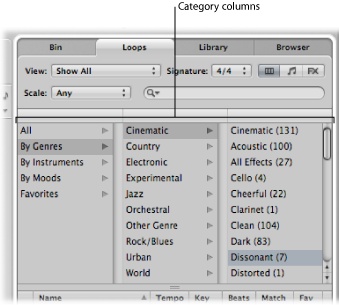
Haga clic en cualquiera de las carpetas de categoría que se muestran en la columna izquierda.
En este ejemplo se ha seleccionado “Por géneros”.
Haga clic en Electrónica en la segunda columna.
Haga clic en Tiempos en la tercera columna.
El valor entre corchetes indica el número de archivos dentro de esta subcategoría (Tiempos). Los archivos se muestran debajo, en la lista de archivos.
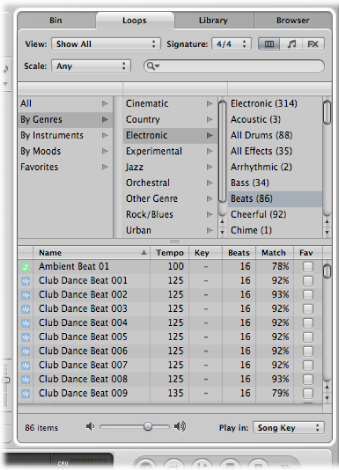
Haga clic en cualquiera de los botones de categoría.
La lista de archivos muestra todos los Apple Loops dentro de la categoría seleccionada. El número de archivos coincidentes se muestra en la parte inferior del navegador de bucles.
Haga clic en otro botón de categoría.
La lista de archivos se actualiza para mostrar todos los Apple Loops que entran en ambas categorías.
Haga clic en otra categoría para refinar aún más la búsqueda.
El número de archivos coincidentes con los tres criterios (Guitarras, Acústico y Country) se reducirá aún más.
Nota: Un segundo clic en cualquier botón de categoría elegida anula su selección.
Como se puede ver por este ejemplo, el uso de varios botones de categoría hace muy sencilla la restricción del número de Apple Loops mostrados en la lista de archivos. Eso, a su vez, hace sencilla la búsqueda de archivos Apple Loops con un timbre o sabor concretos.
Haga clic en el botón Restaurar para anular todas las selecciones en los botones de categoría.
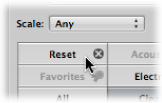
Se puede reemplazar la categoría mostrada mediante el menú de función rápida que se abre al hacer clic con la tecla Control pulsada (o haciendo clic con el botón derecho) en cualquier botón de categoría.
Con la tecla Control pulsada (o directamente haciendo clic con el botón derecho), haga clic en cualquier botón de categoría y seleccione entre:
- Género: este submenú ofrece categorías musicales como Rock/Blues y Electrónica.
- Instrumentos: están disponibles los ajustes Bajo, Efectos, Voces, Texturas y Sintonías, entre otros.
- Descriptores: las opciones de este submenú se refieren al estilo de los bucles Apple Loops e incluyen las opciones Oscuro, Ambiental, Grooving, etc.
Escucha de los Apple Loops
Independientemente del método de navegación (o búsqueda) utilizado para encontrar Apple Loops, se pueden preescuchar los resultados en el navegador de bucles.
Haga clic en cualquier nombre de archivo en la lista de resultados de búsqueda.
El archivo comenzará a sonar automáticamente en un bucle continuo.
Haga clic en otro nombre de archivo para iniciar su reproducción.
El archivo Apple Loops que estuviera reproduciéndose se detendrá. Solo es posible preescuchar un archivo Apple Loops al mismo tiempo.
Arrastre el fader de nivel en la parte inferior del área de vista de archivos.
Abra el menú local “Reproducir en”, a la derecha del fader de nivel en la parte inferior del área de vista de archivos, y seleccione una tonalidad.
El ajuste por omisión es la tonalidad del proyecto, pero también se puede seleccionar la escucha del bucle en su tonalidad original o en cualquiera otra, desde Do (C) hasta Si (B).
Haga clic en el icono de altavoz a la izquierda del nombre del archivo Apple Loops seleccionado.
Ordenación de Apple Loops
Es posible ordenar los resultados de su búsqueda o navegación en busca de Apple Loops utilizando las siguientes categorías:
- Columna Nombre: muestra los Apple Loops ordenados por nombre.
- Columna Tempo: muestra los Apple Loops ordenados por tempo.
- Columna Tonalidad: muestra los Apple Loops ordenados por tonalidad.
- Columna Tiempos: muestra los Apple Loops ordenados por tiempos.
- Columna Corresp.: muestra los Apple Loops como una correspondencia de porcentaje entre el tempo del proyecto y el tempo original de los Apple Loops. Por ejemplo, un archivo Apple Loops con un tempo original de 100 bpm ofrece una correspondencia de un 94% para un tempo de proyecto de 104 bpm.
- Columna Fav.: muestra una casilla activa para los Apple Loops marcados como Favoritos y que, por lo tanto, forman parte de su categoría Favoritos.
Haga clic en cualquiera de los títulos de columna para ordenar los resultados de la lista por dicho tipo de columna
Haga clic en la flecha de cualquier título de columna seleccionado para ordenar la lista de manera ascendente o descendente (según diversos criterios: orden alfabético, tempo, tonalidad, tiempos, porcentaje de coincidencia o favorito).
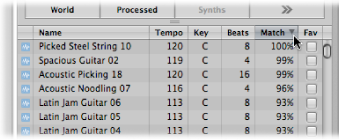
Consejo: Se puede intercambiar libremente la posición de las columnas arrastrando el nombre de una columna a izquierda o a derecha. Se puede ampliar la anchura de las columnas arrastrando las líneas verticales que separan sus nombres.
Creación de una colección de Apple Loops favoritos
La columna Fav (Favoritos) incluye una casilla para cada uno de los bucles mostrados. Solo tiene que seleccionar esta casilla para añadir el bucle a la categoría Favoritos.
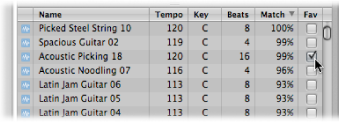
Esta característica resulta ideal para compilar una colección de Apple Loops que utilice regularmente. Como productor de música de baile, puede que a menudo cree proyectos que comiencen con bucles de percusión. Puede emplear un patrón básico de bombo en los cuatro tiempos, charles a corcheas y semicorcheas, cajas o palmas cada dos o cuatro tiempos, etc., y utilizar estos bucles favoritos como un kit de creación de ritmos, al menos mientras crea su composición inicial.
Estos bucles pueden sustituirse o añadirse fácilmente a medida que avance en sus proyectos, pero el uso de favoritos puede resultar un excelente punto de partida para muchas de sus canciones.
Búsqueda de Apple Loops
El campo de búsqueda se usa para buscar Apple Loops por su nombre (o parte de él). Funciona en combinación con las opciones descritas en Establecimiento de limitaciones antes de buscar Apple Loops.
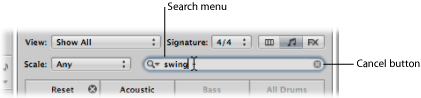
Introduzca un término de búsqueda en el campo de búsqueda y pulse la tecla Retorno.
El término a buscar puede ser alfabético o numérico. En la lista de archivos se mostrarán todos los archivos que coincidan con el término de búsqueda.
El botón Cancelar, situado a la derecha (aparece en cuanto se escribe algo en el campo), borra cualquier texto introducido. También borra el historial de búsquedas.
El menú Buscar de la izquierda (la lupa) guarda un historial de los términos buscados recientemente. Haga clic en él para seleccionar un término buscado con anterioridad.