Edición de notas en el Editor de partituras
Dados los distintos tipos de nota (N-sillos, con puntillo, notas decorativas, etc.), en este apartado se resumen varias operaciones de edición relacionadas con las notas que permiten obtener una partitura con un aspecto adecuado.
Nota: Si necesita más información sobre las opciones de edición, consulte Utilización de los atributos de nota para cambiar notas individuales.
Edición de la velocidad, duración o tono de notas en el Editor de partituras
En el Editor de partituras puede editar la velocidad, la duración o el tono de una o más notas seleccionadas.
Seleccione la nota y edite el parámetro Velocidad que se muestra en la caja “Parámetros de evento”.

Sujete una o varias notas con la herramienta Velocidad y mueva el ratón arriba o abajo.
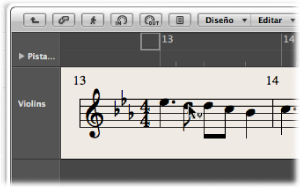
El cambio en el valor se puede ver en la etiqueta Ayuda y también se puede oír si está activado el botón “Salida MIDI”.
Consejo: Al sujetar una nota con la herramienta Puntero y las teclas Opción y Control pulsadas, se activará la herramienta Velocidad, lo que le ahorrará un paseo hasta el menú Herramienta. Cuando suelte estas teclas de modificación, el puntero recobrará su forma y función original.
Seleccione la nota y realice una de las siguientes operaciones:
Edite el parámetro Duración de la caja “Parámetros de evento” (se muestra como compases, tiempos y pulsos).
Utilice uno de los comandos de teclado “Empujar la duración del pasaje/evento”.
Seleccione la nota y realice una de las siguientes operaciones:
Arrástrela hasta la línea del pentagrama que desee (eche un vistazo a la etiqueta de ayuda).
En la caja “Parámetros de evento”, edite el valor de Tono.
Utilice el comando de teclado “Transportar evento +1” o “Transportar evento –1”.
Cómo permitir la inserción diatónica en el Editor de partituras
Si su composición tiene una tonalidad constante, debería activar la función “Inserción diatónica”, que le ayudará a colocar las notas en el tono correcto, al limitar la inserción a notas que sean diatónicamente correctas para la tonalidad actual.
En el Editor de partituras, seleccione Edición > Inserción diatónica.
Una vez insertadas, las notas se pueden alterar cromáticamente.
Nota: Si se protegen (bloquean) las distribuciones de ventanas, también se bloquearán los ajustes de esta función.
Creación y edición de notas con ligadura en el Editor de partituras
Las notas que muestran como varias notas gráficas unidas por una ligadura representan un solo evento MIDI.
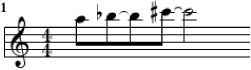
Las ligaduras no se pueden insertar directamente en Logic Pro, sino que se crean y visualizan automáticamente de acuerdo con la duración de la nota MIDI. Por ello, la creación de ligaduras debe abordarse como sigue:
Inserte un valor de nota menor al que desea insertar.
Cambie la duración de la nota en la caja “Parámetros de evento”, la Lista de eventos o la ventana flotante de eventos.
Consejo: También es posible utilizar barras de duración para editar gráficamente la duración de una nota. Consulte Visualización de barras de duración y Cambio de la longitud de las barras de duración.
Si no le gusta el modo en el que se muestran algunas notas con ligadura en particular, puede cambiar la visualización insertando un silencio de usuario en la posición en la que desea ver una nota gráfica.
La duración del silencio no es importante, pero deberá utilizar uno más corto (un silencio de corchea), de ser posible. Para colocarlo en la posición exacta, observe la etiqueta Ayuda. Tan pronto como se inserte, el silencio ya no será visible en la pantalla de la partitura, pero la visualización de la nota cambiará como corresponde.
Nota: Si desea eliminar o cambiar la posición de un silencio insertado por el usuario (ahora invisible), utilice la Lista de eventos.
Seleccione un ajuste en el menú Atributos > Ligaduras.
Creación y edición de N-sillos en el Editor de partituras
El símbolo para N-sillos se encuentra en el grupo de tresillos. Los N-sillos son grupos de notas espaciadas uniformemente (condensándolas o expandiéndolas) durante un período de tiempo específico. El N-sillo más habitual es el tresillo, un grupo de tres notas; por ejemplo, un grupo de tres corcheas reproducidas en el espacio de una negra.
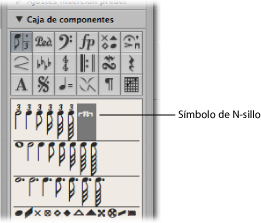
Según la situación, Logic Pro suele reconocer y escribir correctamente los tresillos normales. (Debe seleccionar un valor de cuantización adecuado para la visualización en la caja “Parámetros de visualización”. Consulte Cuantización). Para la visualización de otros N-sillos, es preciso utilizar el objeto N-sillo.
Arrastre el símbolo de N-sillo sobre la primera nota.
Espere a que la nota de destino aparezca en la etiqueta de ayuda antes de liberar el botón del ratón. Se abrirá la ventana N-sillos para definir los atributos del N-sillo:

- “Número de notas del N-sillo”: el número de notas del N-sillo se define en el campo superior izquierdo.
- “Denominador del N-sillo”: valor que se muestra en el campo numérico superior derecho.
- “Valores de nota del N-sillo”: seleccione entre N-sillos 1/8, 1/16, 1/32, etc..
- “Ocultar corchete”: no se mostrarán los corchetes.
- “Ocultar números”: no se imprimirá el número del N-sillo. Sin embargo, se mostrará entre paréntesis. Esto es necesario para editar posteriormente el N-sillo.
- “Mostrar denominador”: el N-sillo se visualiza con el denominador (el segundo número del cuadro de diálogo). En el ejemplo anterior, este será 5:4.
- Dirección: número y dirección del corchete. Automático se refiere al ajuste del estilo del pentagrama utilizado.
- “Permitir valores dobles”: con esta opción seleccionada, los N-sillos podrán contener valores de nota el doble de largos que el valor del grupo normal.
- “Permitir valores partidos”: con esta opción seleccionada, los N-sillos podrán contener valores de nota la mitad de largos que el valor del grupo normal.
Consejo: La mayoría de los cambios realizados en los parámetros anteriores se reflejan en el gráfico del N-sillo.
Defina los ajustes necesarios en la ventana N-sillos.
En el ejemplo anterior, se deberían mostrar corcheas de cinquillos, en lugar de cuatro corcheas ordinarias.
Haga clic en Aceptar.
En la partitura, el ejemplo anterior tendría el aspecto siguiente:
Inserte la primera nota en la posición correspondiente.
Arrastre el símbolo de N-sillo sobre la misma.
Si mantiene pulsada la tecla Opción mientras inserta el símbolo de N-sillo, se utilizarán los ajustes del último N-sillo insertado y el cuadro de diálogo no se abrirá.
Defina los ajustes necesarios en la ventana N-sillos.
En principio se mostrará una serie de silencios, el número de los cuales corresponderá al valor del N-sillo. En esas posiciones de los silencios se pueden insertar otras notas. Para hacerlo, seleccione un valor de nota que coincida aproximadamente con la duración de las notas del N-sillo que desee.
Si desea escuchar estas notas reproducidas con fraseo legato y las notas son demasiado largas o demasiado cortas, cambie su duración (MIDI). El modo más rápido de hacerlo es seleccionar todas las notas y, a continuación, seleccionar Funciones > Eventos de nota > Forzar legato (seleccionadas/cualquiera). También se puede utilizar el comando de teclado correspondiente.
El método descrito anteriormente también permite crear N-sillos que contengan silencios o valores de notas sincopadas (de duración doble).
Consejo: Si desea que un N-sillo comience con un silencio, primero tendrá que insertar un silencio de usuario desde la Caja de componentes y a continuación arrastrar el símbolo de N-sillo sobre el silencio. Los silencios que se hayan mostrado automáticamente no pueden funcionar como puntos de partida para N-sillos.
Haga doble clic en el número de N-sillo y, a continuación, seleccione los ajustes en la ventana N-sillos.
Haga clic en el número del N-sillo con la herramienta Borrador.
Haga doble clic en el número del N-sillo y, a continuación, haga clic en el botón Eliminar de la ventana N-sillos.
Utilización de N-sillos artificiales para omitir la cuantización de visualización
Para omitir el valor de cuantización de visualización se pueden utilizar N-sillos artificiales ocultos.
Por ejemplo, si se ejecuta una sola fusa en un pasaje MIDI que además de ella misma solamente contiene corcheas o valores de mayor duración, se puede cuantizar (la visualización) a 1/8 y arrastrar el símbolo de N-sillo sobre la primera nota de la figura de la fusa.
En el cuadro de diálogo resultante, utilice el ajuste 8:8/32, con las opciones “Ocultar corchetes” y “Ocultar números” seleccionadas. El número (8) se mostrará en la pantalla, pero no en las copias impresas.
Aunque este no es el modo en el que se utilizan normalmente los N-sillos, es un modo práctico de forzar la visualización de secuencias (de notas más breves, fusas en este caso) con un valor de cuantización más largo (en este ejemplo, corcheas).
Creación de notas de adorno y notas independientes en el Editor de partituras
Las notas independientes son notas que no están incluidas en el cálculo automático de la visualización rítmica (y gráfica) de un compás, pero sin embargo se reproducen mediante MIDI. Puede ser de dos tipos:
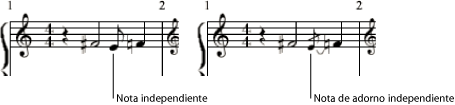
- Independientes: se muestran con su longitud original, siempre que se trate de valores de nota binarios o con puntillo que se puedan mostrar como una sola nota (sin ligadura). Una vez que haya insertado la nota, puede cambiar la dirección de la plica, la interpretación enarmónica, la distancia de alteración y la cabeza de la nota con las funciones de “Atributos nota”. (Consulte Utilización de los atributos de nota para cambiar notas individuales).
- “Adorno independiente”: siempre se visualizan como corcheas en miniatura, con una barra oblicua cruzando la plica, y una ligadura. Se puede modificar la dirección de la ligadura, la dirección de la plica, la interpretación enarmónica, la distancia de alteración y la cabeza de la nota.
Ambos tipos de notas independientes solo pueden aparecer como notas aisladas, sin barrado hacia otras notas.
Seleccione las notas y, a continuación, seleccione Atributos > Independiente > Independiente o “Adorno independiente”, o bien utilice los comandos de teclado correspondientes.
Seleccione Atributos > Independiente > “No independiente” para volver a convertir las notas independientes en notas normales.
Con la tecla Opción pulsada, seleccione una nota de la Caja de componentes y arrástrela hasta la posición deseada.
Las notas de adorno independientes no se pueden insertar directamente. Es preciso crearlas convirtiendo notas ordinarias o independientes.
En la mayoría de las situaciones, será necesario crear espacio adicional entre la nota de adorno y la nota con la que está asociada. La mejor forma de hacerlo es con la herramienta Diseño, que se puede utilizar para alejar la nota principal de la nota de adorno. (Consulte Utilización de la herramienta Diseño).
Consejo: Si desea crear notas de adorno barradas, utilice un estilo de pentagrama polifónico que no muestre silencios para la segunda voz. Asigne las notas de adorno a la segunda voz y cambie su tamaño con la herramienta Redimensionar. (Consulte Adición de pentagramas a un estilo de pentagrama para obtener más información acerca de los estilos de pentagrama).